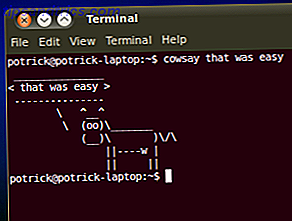¿Te has encontrado con un programa que se ejecuta en Windows? ¿Cómo iniciar cualquier programa de Windows con el teclado? ¿Cómo sabes lanzar cualquier programa de Windows con el teclado? ¿Sabías que puedes ejecutar cualquier programa de Windows que desees con atajos de teclado definidos por el usuario? ¿Leyó más y luego se dio cuenta de que necesitaba una instancia separada? Haga doble clic en su icono de escritorio. Modificador de escritorio: Cambie los iconos de su escritorio en formas. DesktopModify: Cambie los iconos de su escritorio en formas Leer más no funcionará, ni hará clic en su icono en la barra de tareas.
¿Entonces qué vas a hacer? Aquí hay tres formas sencillas de lanzar una nueva instancia de un programa de Windows que ya se está ejecutando (siempre y cuando sea compatible con múltiples instancias abiertas, por supuesto).

La primera técnica es tan simple como un clic del mouse. En lugar de hacer clic izquierdo en el programa en la barra de tareas, haga clic derecho y luego haga clic en el nombre del programa en el cuadro desplegable. Esto hará que el programa se inicie de nuevo en lugar de abrir la ventana que ya tiene en ejecución.
También puede hacer clic con el botón derecho en el ícono del programa en la barra de tareas para iniciar una nueva instancia del programa.
La última técnica es un atajo de teclado. Puede presionar la tecla de Windows + Mayús + 1-9, donde el número es la posición del programa en la barra de tareas. Por lo tanto, el programa más cercano al botón de Inicio sería el número 1, por ejemplo.
¿De qué programas necesitas ejecutar múltiples instancias? ¡Pase a la sección de comentarios y háganos saber!
Crédito de la imagen: Windows 10 Finger por Anton Watman a través de Shutterstock