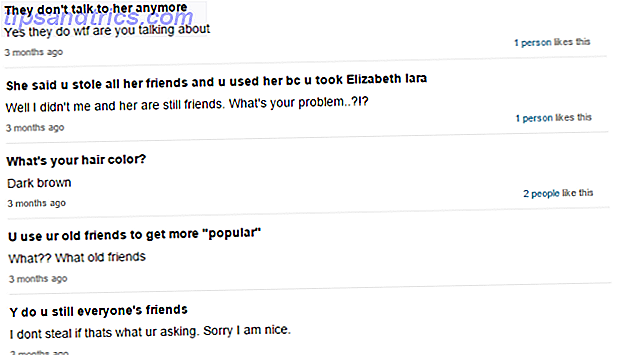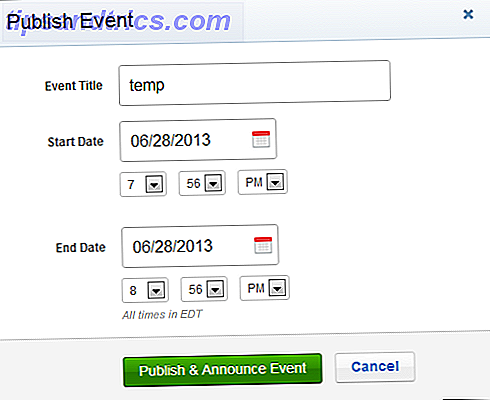
Tabla de contenido
§1. Introducción
Esta guía está disponible para descargar en formato PDF gratuito. Descargue On Air: configure su propia transmisión en línea ahora . Siéntase libre de copiar y compartir esto con sus amigos y familiares.§2-Livestream Websites: ¿Cuál es el adecuado para usted?
§3-Streaming en Justin.TV
§4-Usando XSplit para Twitch / Justin.TV / Ustream
§5-Streaming con un Dazzle DVC100
§6-A palabra en otros sitios web de transmisión
§7-Otros programas útiles
§8-Epílogo
1. Introducción
Internet es rápido; las computadoras son poderosas. Tiene sentido, entonces, que el entretenimiento televisado en vivo encuentre un nuevo hogar: monitores de PC. Los servicios comerciales populares como Netflix y Hulu están dominando una parte importante del mercado de la televisión en una época en la que ver televisión ya no requiere un televisor. Fui asistente residente en mi universidad hace unos años cuando tomaron la decisión de cortar el servicio de cable. No había razón para seguir así: cualquiera que quisiera ver televisión estaba usando Internet. Fue la primera constatación importante para mucha gente de que la transmisión por Internet se había vuelto enorme.
Sin embargo, desde su aumento en popularidad, la transmisión también ha permitido a cualquier persona con una computadora para transmitir a través de Internet. Mucha gente ha estado usando cámaras web para interactuar cara a cara a través de servicios de mensajería instantánea durante años. Como el ancho de banda más alto se ha vuelto más común, muchos han encontrado usos para transmisiones personales en Internet para el público. Todos pueden acceder a estos livestreams desde un navegador de Internet desde cualquier computadora común.
Las transmisiones en vivo se han vuelto inmensamente populares. Grandes eventos como la Electronic Entertainment Expo anual tienen cientos de miles de espectadores. Muchos puntos de venta, como estaciones de noticias y eventos musicales tienen transmisiones en vivo disponibles. Lo mejor de todo es que las transmisiones en vivo son gratuitas.
Livestreaming también es fácil, divertido y de libre acceso. Empecé a usar una cuenta Twitch.tv para transmitir transmisiones rápidas de varios juegos hace unos ocho meses; si le interesa, puede encontrar mi transmisión en twitch.tv/tekkie55. Desde que terminé la universidad, ha sido una buena manera de estar en contacto con amigos y hablar con otras personas que están interesadas en los juegos que juego.
Pero no son solo aficionados como yo: hay muchos tipos diferentes de transmisiones de todos los niveles de producción. CBS, NBC y PBS ejecutan noticias en vivo a través de Ustream.TV. La NASA alberga transmisiones para sus astronautas, que incluso han incluido transmisión de video en vivo de una caminata espacial a 250 millas por encima de la Tierra. Red Bull usó 35 cámaras para transmitir el salto espacial de Felix Baumgartner en octubre de 2012. Los grandes eventos como Bonnaroo, Electronic Entertainment Expo, X Games y Supercross World Championships todos tienen livestreams vistos por cientos de miles de espectadores.
Sin embargo, a pesar de que muchos livestreams se han convertido en grandes producciones, muchos siguen siendo proyectos pequeños, creados por personas de todo el mundo. Por ejemplo, muchos artistas digitales ahora están transmitiendo su trabajo a través de Internet, mostrando sus técnicas y proporcionando consejos en vivo a los observadores. Los músicos también usan transmisiones en vivo para presumir de su trabajo: recientemente sintonicé para ver a los dos miembros del grupo Younger Brother trabajando en su nuevo álbum, jugando con sintetizadores y mostrando su estudio a sus fanáticos. Los jugadores competitivos a menudo transmiten eventos como torneos y sesiones de práctica tanto en juegos en línea como Starcraft y League of Legends como para juegos fuera de línea como Street Fighter y Super Smash Bros. Algunas organizaciones responsables del cuidado de animales incluso han establecido cámaras web públicas para monitorear a los animales que miran encima. Estos se pueden encontrar en los sitios web de zoológicos locales, centros de adopción e incluso en hogares de cuidadores.
Cualquiera puede comenzar una transmisión en vivo con nada más que una computadora con una cámara web. Utilizando software libre y una cuenta en cualquier servicio popular, los usuarios pueden transmitir desde su computadora cuando lo deseen. Una computadora sola puede transmitir el escritorio del usuario, lo que es bueno para los juegos de PC y los artistas digitales. Cuando agrega las opciones de cámaras web, micrófonos y tarjetas de captura de video, tiene la capacidad económica y sencilla de crear cualquier tipo de programa que se le ocurra. Incluso existen aplicaciones que permiten a los propietarios de teléfonos inteligentes acceder a Internet directamente desde sus teléfonos. (Puede leer más sobre esto en "Cómo transmitir video en vivo desde su teléfono inteligente Cómo transmitir video en vivo desde su teléfono inteligente Cómo transmitir video en vivo desde su teléfono inteligente Cada vez que menciono a la gente que estoy obsesionado con la transmisión de aplicaciones de video, casi siempre obtener la misma respuesta: ¿por qué quieres transmitir video en tiempo real desde tu teléfono? ¿Qué hay de tu ... Leer más ".)
Esta guía explicará cómo configurar tu propia transmisión en vivo para un proyecto creativo, juegos o cualquier otra cosa que se te ocurra.
2. Sitios web Livestream: ¿cuál es el adecuado para usted?
Entonces, has decidido comenzar una transmisión. Antes de preocuparse por las especificaciones del software y del hardware, primero debe considerar qué tipo de transmisión desea transmitir y con qué sitio web encajaría dicha transmisión. Hay cuatro sitios principales utilizados por streamers casuales para la transmisión personal. Cada uno tiene sus ventajas y sus propios públicos objetivo, así que repasémoslos juntos.
2.1 Livestream.com
Livestream tiene una variedad de emisiones diferentes que siguen un formato más similar a la televisión normal que la mayoría de los sitios web de transmisión. La interfaz de Livestream se basa en el concepto de eventos programados en vivo. A diferencia de la mayoría de otros sitios de transmisión en los que el usuario generalmente comienza y finaliza las transmisiones cuando lo desee, Livestream tiene un sistema de programación de eventos que las emisoras usan para programar eventos con anticipación y comenzar a transmitir cuando llegue el momento. La interfaz es similar a la creación de eventos de Facebook. Se pueden agregar imágenes, texto y videos a un evento, así como a un feed de transmisión en vivo.
Livestream utiliza su propia gama de software, desde suites de transmisión HD de calidad profesional hasta software de transmisión gratuito basado en escritorio, simple pero efectivo. También cuentan con un sólido centro de atención al cliente. Este sitio es popular por sus transmisiones de gran presupuesto de salas de conciertos y estudios de noticias, pero cualquiera puede usar el sitio web para sus propias transmisiones. 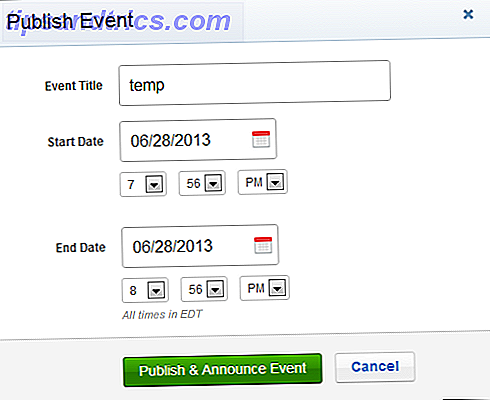

2.2 Ustream.TV
Ustream tiene un amplio y popular conjunto de emisoras que transmiten una gran variedad de espectáculos. El sitio utiliza un método de transmisión basado en el navegador muy sencillo. Flash accede a una entrada de cámara web y una entrada de audio y transmisión se habilita a través de un botón de inicio / parada simple. El chat y las encuestas también están integrados en la interfaz. Las descripciones también se pueden publicar automáticamente en Twitter y Facebook. Su antigua emisora también está disponible, que es una ventana emergente con la misma funcionalidad pero una interfaz diferente.
Este sitio web es fácil de navegar y usar, tiene una buena base de usuarios de todos los tamaños de flujo y tiene muchas características y funcionalidades. Algunos usuarios también pueden preferir la opción de transmitir sin descargar ningún software. 

2.3 Justin.TV
Justin.TV es otro sitio de transmisión multiusos. Su página "Explorar", que enumera las siete categorías para sus transmisiones y algunos ejemplos en vivo de cada una, es útil para la exposición de transmisiones más pequeñas. El sitio también implementa una función de búsqueda estándar, por lo que es aún más fácil de usar. La transmisión de Justin.TV se realiza a través del navegador web utilizando Flash, al igual que Ustream. Su interfaz es aún más simple, con solo algunas opciones para cosas como elegir diferentes cámaras y micrófonos y cambiar la tasa de bits de la transmisión.
Se puede decir que Justin.TV es el más fácil para empezar, pero también permite el uso de otro software para usuarios más avanzados. 
2.4 Twitch.tv
Twitch es el líder actual en livestreams relacionados con videojuegos. Esto tiene sentido: Twitch es un servicio livestream exclusivo para juegos. Una de las características de Twitch es la categorización de los juegos que juegan los streamers. Los usuarios seleccionan el juego que están jugando en la configuración de transmisión, y Twitch combina todos los cables sísmicos que están jugando ese juego en categorías de fácil acceso. Esto crea un directorio específico y fácil de usar que permite a los espectadores encontrar serpentinas que están jugando juegos que quieren ver.
A diferencia de Ustream y Justin.TV, Twitch depende completamente del software de transmisión separado para serpentinas. Dos de estas opciones, OBS y XSplit, se analizarán más adelante en la guía.
En última instancia, la principal diferencia entre los sitios de transmisión está en su interfaz. Tres de los cuatro sitios web mencionados aquí son sitios web generales de varias categorías que se adaptan a transmisiones en vivo de todo tipo. Recomiendo seguir con el sitio web con el que se sienta más cómodo, ya que todos son gratuitos ... y todo perfecto para su primera transmisión.
3. Streaming en Justin.TV
Para comenzar con lo básico, repasaremos el método más simple de transmisión. La forma más fácil de comenzar a transmitir es a través de un servicio de transmisión basado en el navegador Flash, y la más sencilla es la interfaz simple de Justin.TV.
3.1 Comenzando
Registrarse en Justin.TV es bastante simple: requerirá un nombre de usuario, contraseña, fecha de nacimiento y dirección de correo electrónico. Desde la configuración de su cuenta, puede agregar una imagen de perfil y cambiar su correo electrónico / contraseña.
"Opciones de canal" tiene cuatro subsecciones: información, chat, diseño y miembros. Desde Info, puede cambiar el título del canal, la descripción, "sobre mí" y la información de categoría. Tenga en cuenta que aquí también encontrará el código de inserción y, lo que es más importante, la clave de transmisión. El chat tiene un control de activación / desactivación de acceso, un mensaje de introducción, un área para mostrar palabras prohibidas y una lista de usuarios prohibidos. La sección de diseño es donde cambiarás el aspecto de tu canal. Hay temas preestablecidos, diferentes colores para diferentes tipos de texto y la posibilidad de usar fondos personalizados y pancartas con algunas opciones diferentes. También hay un panel de vista previa para mostrar cómo se ve tu canal con las opciones establecidas. Finalmente, la sección de miembros permite que un transmisor en serie envíe una clave de transmisión a una dirección de correo electrónico, lo que permite que otros transmitan contenido a su perfil. Al revisar las secciones de diseño, información y chat, uno puede configurar una nueva cuenta para que se vea excelente en un corto período de tiempo. Si estás iniciando un nuevo canal, te recomiendo que revises las opciones antes de comenzar a transmitir. 
Tenga en cuenta que las secciones de compras y aplicaciones se utilizan para las características premium y los desarrolladores, por lo que no son necesarios para el usuario promedio.
Cuando se sienta satisfecho con la apariencia de su canal, haga clic en el botón "TRANSMITIR AHORA MISMO" ubicado en la parte superior del sitio web de Justin.TV. No te preocupes no comienzas a transmitir inmediatamente después de hacer clic en ese botón. En cambio, lo lleva a la página que contiene los controles y opciones de difusión.
Lo primero que debe ver es la emisora de transmisiones basada en flash de Justin.TV, que tendrá un mensaje de "Bienvenida" y un aviso de Flash. (Si no tiene Flash instalado, puede descargarlo desde el sitio web de Adobe). El aviso es una configuración de seguridad que garantiza que los sitios web no intenten acceder a su cámara o micrófono sin su permiso. Por supuesto, Justin.TV necesita acceso permitido para que la transmisión funcione, por lo tanto, haga clic en "Permitir" cuando esté listo. 
Después de permitir que el sitio acceda a su cámara web, debería ver su salida en la ventana de transmisión; en la mayoría de los casos, verá su cara en la emisora. Antes de hacer cualquier otra cosa, debe echar un vistazo a su configuración, que se encuentra en la esquina inferior derecha de la ventana de transmisión (un icono de engranaje). Hay dos conjuntos de opciones: video y audio. Verifique sus opciones de video primero.
Lo que verá es una lista desplegable y un control deslizante. La lista desplegable mostrará una lista de todas las cámaras disponibles en su computadora. Por ejemplo, si tiene dos webcams conectadas, puede alternar entre ellas desde esta lista. También hay programas llamados "cámaras web virtuales" que pueden producir videos desde su escritorio. Veremos más sobre esto más adelante. Por ahora, solo familiarícese con las opciones actualmente disponibles para su computadora. 

El control deslizante cambiará la velocidad a la que su computadora intentará transmitir. El extremo inferior se cargará a una velocidad más lenta, ocupando menos ancho de banda. La configuración ideal para esto depende de qué tan rápido sea su conexión a Internet. Una forma de probar esto es utilizar un sitio web de prueba de conexión como speedtest.net. Simplemente ejecute la prueba y el sitio web le dará una buena estimación de sus velocidades de carga y descarga. Estás cargando la transmisión, por lo que tu velocidad de carga es lo que importa en este caso. Los resultados probablemente estarán en Mbps o megabits por segundo. Recuerde que el control deslizante de Justin.TV está en kbps, por lo que el rango total es de aproximadamente .1 - 1 Mbps. También puede usar XSplit, un programa que se analizará más adelante, para verificar su bitrate. 

Una vez que termine con la configuración de video, eche un vistazo a la configuración de audio (Cerrar> Configuración> Configurar audio). Las dos configuraciones aquí son para la selección y el volumen del micrófono. La selección del micrófono es similar a la selección de la cámara. Si su computadora tiene dos o más micrófonos enchufados, puede elegir cuál desea usar para reproducir audio en la transmisión. Por ejemplo, si conecta un auricular pero también tiene una cámara web externa con un micrófono incorporado, puede reproducir el video desde la cámara web pero reproducir el sonido de su auricular. 
El volumen de entrada es muy sencillo. Puede cambiar el control deslizante para asegurarse de que el volumen reproducido en la transmisión no sea demasiado alto. Querrá que el medidor VU (Unidad de volumen) esté en silencio cuando no se reproduzca nada y que nunca se quede al máximo por mucho tiempo. Si el medidor está siempre medio lleno, eso podría indicar un problema de micrófono.
Una vez que se modifiquen todas estas configuraciones para configurar su transmisión como lo desee, puede salir de los menús de configuración y hacer clic en "Iniciar" para iniciar una cuenta atrás rápida antes de que la transmisión se active. ¡Esto solo es suficiente para comenzar a transmitir!
3.2 Uso de una cámara web virtual: ManyCam
Hay muchas aplicaciones de software de "cámara web virtual" disponibles, como WebcamMax, Virtual Webcam y Webcamstudio. Para este tutorial, revisaré ManyCam, una aplicación popular. ManyCam se puede descargar de forma gratuita desde manycam.com.
La instalación de la aplicación agrega una salida con la etiqueta "ManyCam Virtual Webcam" a Justin.TV y a cualquier sitio web que use Flash para acceder a las cámaras (como Tinychat). Lo que se muestra en esta cámara web virtual está determinado por la aplicación (que, cuando está activa, se encuentra normalmente en los iconos del sistema, a la izquierda de la fecha y la hora). Una vez instalado, abra ManyCam y vaya a la pestaña Video y a la pestaña Fuentes debajo. Esto mostrará una lista de algunas categorías de elementos que ManyCam puede transmitir, incluidas cámaras web reales, su escritorio e imágenes.
Para comenzar, haz clic en Escritorio. Hay tres opciones: escritorio completo, área alrededor del cursor y área personalizada. Haga clic en "Capturar todo el escritorio". Debería ver su escritorio en la ventana de vista previa de "Live Studio". Ahora, regrese a Justin.TV, haga clic en "Transmitir ahora", vaya a Configuración> Configurar video y elija "ManyCam Virtual Webcam" de la lista. Si todo va bien, debería ver la salida de escritorio completa de su computadora a Justin.TV. Si presionas "Comenzar", ¡podrás transmitir todo en tu computadora! 
Hay muchas otras posibilidades con ManyCam. Por ejemplo, haga clic en "Capturar área de escritorio personalizada". Esto producirá un rectángulo de tamaño ajustable de color gris. Arrástrelo y vuelva a clasificar según el tamaño a cualquier forma y coloque le gusta, y cualquier cosa dentro del rectángulo se convierte en el área transmitida. (Piense en "Capturar todo el escritorio" como si tuviera un rectángulo que cubra toda la pantalla). Puede transmitir solo una porción más pequeña de su escritorio usando este método. Como ejemplo, ajustar el área personalizada alrededor de un juego de computadora en ventana le permite transmitir solo el juego. 

También puede elegir transmitir su cámara web física a través de ManyCam. Esto es útil debido a las características y efectos a los que normalmente no tendría acceso. Por ejemplo, puede forzar que la salida de la cámara web tenga una resolución o velocidad de cuadros diferente. También valdrá la pena echar un vistazo a los efectos de ManyCam, como la capacidad de dibujar sobre cualquier salida de la cámara web. Esto puede ser útil para notación o simplemente para garabatear. 
ManyCam también tiene una pestaña de Audio con una lista de fuentes, efectos y configuraciones. Esto cambia la salida de audio con la webcam virtual de ManyCam. Puede elegir la salida real de la cámara web aquí, pero ¿qué sucede si desea transmitir el audio que se reproduce a través de su computadora a través de la transmisión en vivo? Hay una manera rápida de hacerlo activando una característica de audio llamada "Stereo Mix". Haga clic con el botón derecho en el ícono del sistema de control de volumen (icono de altavoz pequeño al lado de la fecha / hora) y haga clic en "Dispositivos de grabación". Haga clic derecho en cualquier lugar dentro de la pestaña "Grabación" y asegúrese de que tanto "Mostrar dispositivos deshabilitados" y "Mostrar dispositivos desconectados" estén marcados. Debería aparecer un dispositivo llamado "Stereo Mix". Haga clic derecho y haga clic en "Habilitar". Salga y reinicie ManyCam. Stereo Mix ahora debería mostrarse en las opciones de Audio. Además, si actualiza la página de difusión de Justin.TV, Stereo Mix debería aparecer en la lista desplegable "Configurar audio". ¡Elegir "ManyCam Virtual Webcam" como el dispositivo de video y "Stereo Mix" como el dispositivo de audio debería permitirle transmitir cualquier cosa desde su escritorio! 

Experimente con los diferentes ajustes de audio, video y efectos que desee para familiarizarse con sus opciones. Una vez que se sienta cómodo, será mucho más fácil crear el tipo de transmisión en vivo que desee. Finalmente, tenga en cuenta que ManyCam permite a los usuarios gratuitos eliminar la marca de agua de su salida. Compruebe Video> Efectos> Texto sobre video y desmarque "Mostrar logotipo de Manycam".
4. Usando XSplit para Twitch / Justin.TV / Ustream
Uno de los programas de transmisión más populares, XSplit Broadcaster, es utilizado por muchas personas para transmitir a Twitch, Justin.TV y Ustream. El programa se puede descargar de forma gratuita desde xsplit.com. Al realizar la descarga, se le pedirá que cree una cuenta. También se le notificará que está ejecutando una versión de prueba gratuita. Si bien XSplit es un programa comercial, su versión de prueba gratuita es indefinida y viene con todas las características que necesita para transmitir. La licencia paga actualmente comienza en $ 14.95 por 3 meses. Hay funciones adicionales con la versión de pago que puede explorar, pero por ahora nos centraremos en la versión de prueba gratuita.
4.1 Agregar contenido a escenas
Después de crear una cuenta (también recomiendo habilitar el inicio de sesión automático), accederá a la ventana principal de XSplit. Habrá una gran área central, llamada "escena". Las escenas son básicamente salidas de XSplit. Cualquier cosa que pongas allí, podrás transmitir. Y puede agregar muchas cosas con facilidad: cámaras, imágenes, regiones de pantalla y superposiciones de texto. Estas opciones por sí solas deberían ser suficientes para crear cualquier tipo de transmisión que te guste. 
Para comenzar, simplemente revise las opciones en "Agregar". Vea qué cámaras están actualmente conectadas a su computadora. Esto incluirá todas las cámaras web y cámaras web virtuales actualmente conectadas y habilitadas. Si tiene una cámara web conectada, haga clic en Agregar> Agregar cámara y selecciónela de la lista. La alimentación debería comenzar dentro de la escena. Tenga en cuenta que, en general, solo una aplicación puede acceder a una cámara web a la vez. Si está mirando cara a cara con alguien en Skype, por ejemplo, es probable que tampoco pueda usar la cámara web para XSplit.
Una vez que haya agregado una cámara de algún tipo a la escena, haga clic con el botón derecho. Hay tres pestañas: Leva, Color y Diseño. Cam tendrá algunas opciones como desentrelazado y modificación de velocidad de fotogramas. El color tiene muchas opciones útiles para ajustar el aspecto de la salida de la cámara. Además de la coloración básica, la opción de transparencia también es muy útil al crear una escena. Finalmente, la opción Diseño cambia la orientación de salida. Puede cambiar el tamaño de la salida de la cámara, recortarla e incluso rotarla en cualquier dimensión. Por ejemplo, en la sección 3D, cambie el valor de "Y" a 180. Esto hará que la cámara gire horizontalmente.
Para agregar una imagen (o un video o archivo de música), puede ir a Agregar> Agregar archivo multimedia ... o simplemente hacer clic y arrastrar un archivo a la escena. Las pestañas Color y Diseño de las imágenes tendrán las mismas opciones de coloración y posicionamiento que las cámaras.
La función de región de pantalla en XSplit es extremadamente útil. Para demostrar por qué, abra cualquier tipo de programa. A continuación, haga clic en Agregar> Agregar región de pantalla ... y coloque el cursor sobre el programa. La región de la pantalla debe ajustarse automáticamente dentro de la ventana, como lo demuestran los rectángulos rojos que verá. Un beneficio adicional es que si mueve el programa, la región de la pantalla seguirá la misma área. Si desea elegir un área aleatoria, también puede hacer clic y arrastrar para obtener el área que desea. Además de las opciones habituales de Color y Diseño, verá una pestaña de Pantalla donde puede cambiar el área seleccionada y algunas otras opciones de región. 

Cada elemento agregado a la escena aparecerá en la lista de Fuentes de escena y puede habilitarse y deshabilitarse marcando la casilla junto a cada elemento. Esto hace que sea más fácil, por ejemplo, agregar rápidamente un mensaje de "vuelva enseguida" si necesita salir un minuto. Recuerde que las opciones para cada elemento de escena se pueden cambiar haciendo clic con el botón derecho en el elemento de la lista como haciendo clic con el botón derecho en la ventana gráfica. Esto puede ser útil si algunos elementos se superponen.
También puede notar dos barras ascendentes al lado del icono de un altavoz y un ícono de micrófono. Esto cambia el volumen del micrófono y el resto del audio que está reproduciendo. Puede silenciar cualquier fuente de audio haciendo clic en cualquiera de los íconos también.
4.2 Opciones
4.2.1 Archivo
Una "presentación" es un conjunto de escenas XSplit y se puede guardar como un archivo. Tenga en cuenta que en la versión de prueba gratuita puede tener cuatro escenas por presentación. En la selección "Archivo" en la parte superior (donde la selección de "Archivo" está en la mayoría de los programas) puede guardar, cargar o crear nuevas presentaciones. (Guardo archivos de presentación separados para cada juego que juego en Twitch).
4.2.2 Vista
Hay varias opciones importantes en la selección "Ver". La resolución, en la parte superior, es el tamaño de la salida de su secuencia. Una alta resolución permite más espacio para las piezas en la escena y para agregar más detalles. Sin embargo, una resolución más alta requiere más ancho de banda para transmitir. Del mismo modo, la velocidad de fotograma cambiará la cantidad de fotogramas por segundo que se transmiten.
La velocidad de transición y transición cambia el tipo de transición utilizada entre las escenas y el tiempo que tomará para hacer la transición. Estos son fáciles de probar configurando dos escenas con imágenes en cada una y cambiando entre ellas.
La ventana Ocultar y Escalar se usa para ocultar o cambiar el tamaño aparente del área de la escena. Por ejemplo, si está ejecutando una gran transmisión de 1080p pero no desea que ocupe toda su pantalla, puede configurarla para que parezca más pequeña. Esto hace que la ventana gráfica sea más pequeña dentro de XSplit, pero mantiene la resolución completa.
4.2.3 General
Para acceder a otro conjunto de opciones, vaya a Herramientas> Configuración general ... Debería haber cinco pestañas abiertas en la parte superior y la pestaña "General" debería estar activa. El "General" y "Mis Grabaciones" tendrán opciones cubiertas en esta sección. "Disable Aero theme" desactiva algunas de las animaciones de escritorio en Windows y cambiará la forma en que se muestran ciertas cosas. Esto debe verificarse en todo momento, ya que guarda los recursos del sistema necesarios para la transmisión. (El tema Aero se trata en profundidad en "La Guía de Windows 7: Ultimate", si está interesado). "Activar salida de cámara virtual" permite que XSplit funcione de forma similar a ManyCam. Al marcar esta casilla, Flash podrá acceder a la salida de XSplit (con una marca de agua, si usted es un usuario gratuito). "Ocultar de la región de la pantalla" debería evitar que XSplit aparezca en sí mismo cuando se transmite una región del escritorio. Las otras opciones dentro del cuadro "General" generalmente son innecesarias. "Habilitar Game Source" permitirá a XSplit acceder a la salida de un juego y transmitirlo directamente. Al momento de escribir esto, está en una etapa de desarrollo experimental. "Habilitar la interacción de Skype" permite que ciertos comandos se ejecuten a través de Skype, como cambiar las escenas en una secuencia de forma remota. Hay guías completas sobre esta función que cualquier lector interesado puede explorar en la sección de ayuda de XSplit. "Habilitar el procesamiento optimizado" debería facilitar el uso de los recursos del sistema de XSplit, pero también está en desarrollo experimental. 
La sección "Audio" controla principalmente las opciones de micrófono. En XSplit, hay dos salidas de audio que se combinan durante la transmisión, que están configuradas para ser un micrófono y otro audio de transmisión general. Por ejemplo, cuando se reproducen juegos, generalmente un micrófono con auriculares y el audio del juego se configuran en las dos transmisiones de audio. En la lista desplegable "Micrófono", debería poder encontrar su micrófono (así como algunos otros dispositivos, posiblemente). "Usar sonido WinXP" debe reproducir el sonido que se reproduce a través de la computadora a través de la transmisión, así que habilítelo según sea necesario. "Detección de silencio", cuando está habilitado, silenciará completamente el micrófono si cae por debajo de un cierto umbral. Aumentar el umbral aumentará el volumen necesario para que XSplit transmita la entrada de audio. Por ejemplo, si el umbral está a la mitad, cualquier audio que no esté a la mitad de la escala se silenciará. El período determina cuánto durará el silencio.
Hay dos opciones finales en la pestaña General. "Mis grabaciones" es la carpeta que XSplit usará para guardar contenido si elige usar XSplit para grabar videos. La "información del sistema de registro" envía a los fabricantes de XSplit información sobre el hardware que utiliza su computadora (información no personal, como su tarjeta de video y procesador).
4.2.4 Canales
Esta pestaña administra los canales que actualmente tiene registrados con XSplit. Si tiene varias cuentas en varios sitios web, puede administrarlas todas y su configuración individual aquí. Además de estos canales, la "Grabación local" también es una opción, que es lo que puede usar para grabar un video en su propia computadora. Los videos grabados tienen la marca de agua XSplit cuando se usa la versión gratuita.
Una vez que se haya registrado en un sitio web de transmisión, querrá agregarlo a XSplit.
Para Livestream / Ustream: necesitará su nombre de usuario y contraseña. Una vez que los ingrese, XSplit cargará sus canales disponibles. Elija el que quiere usar.
Para Justin.TV/Twitch: puede usar su nombre de usuario y contraseña o su nombre de usuario y clave de transmisión. Puedes encontrar la clave de transmisión para Twitch aquí y para Justin.TV aquí, suponiendo que hayas iniciado sesión en esos servicios. Tenga en cuenta también que habrá una lista de "Ubicación". Esto cambiará donde se enruta la carga de tu secuencia. Normalmente, querrás el servidor más cercano a ti, que tendrá la mejor conexión. Sin embargo, en última instancia, querrá el servidor que muestre el ping promedio más bajo (que se muestra en la columna "Promedio").
Para todos los usuarios: la configuración de Codificación de video está bien con sus configuraciones predeterminadas, a excepción de "Velocidad máxima de bits". Si lee la sección Justin.TV, sabrá que la velocidad de bits que desea depende de la velocidad de su conexión a Internet. Sin embargo, "Velocidad máxima de bits" es un límite de la velocidad que XSplit intentará cargar. Recomiendo aproximadamente un 20% más que la tasa de bits promedio, pero en cualquier punto entre un 0% y un 20% debería ser suficiente. Además de esto, si su computadora tiene problemas para codificar, puede hacer clic en el icono de engranaje en la parte inferior derecha de la sección "Codificación de video" y cambiar la "Calidad" a un valor inferior.
La sección "Audio" generalmente también está bien. Puede reducir la velocidad de bits del audio si la conexión es demasiado lenta, aunque esto tendrá un efecto menor que la reducción de la velocidad de bits del video.
4.2.5 Resoluciones
Como se cubre en la sección de opciones "Ver", la resolución es el tamaño del espacio de la secuencia. Cuanto mayor sea la resolución, más espacio tendrá para agregar cámaras y otros elementos, y en mayor calidad. Sin embargo, una resolución más alta requiere mucho más ancho de banda. Esta lista muestra las resoluciones que estarán disponibles en la lista Ver> Resolución. Puede seleccionar cualquier opción actual y crear la suya propia. Puedes cambiar esto en cualquier momento. Es simplemente una conveniencia poder seleccionar algunas en el menú Ver.
Opciones: teclas rápidas
Puede crear combinaciones de teclas globales que habilitarán cosas en XSplit. Por ejemplo, puede configurar Alt + una letra para comenzar a transmitir. Puede crear combinaciones para cambiar escenas, alternar micrófonos / altavoces y pulsar para hablar. Todas estas opciones se pueden hacer con bastante facilidad con el mouse desde el menú XSplit, pero puede encontrar uso para establecer atajos de teclado.
4.2.6 Perfil
Aquí es donde cambia la información de usuario de XSplit. Puede cambiar su nombre completo, nombre de usuario, fecha, país, sexo, fecha de nacimiento, contraseña e imagen de perfil. Si habilita la opción de iniciar sesión automáticamente en el inicio de XSplit, puede cambiar su información desde aquí.
4.3 Transmitir / Anunciar
La selección "Transmisión" en la parte superior de XSplit mostrará una lista que consta de sus canales registrados, la opción "Grabación local" y un acceso directo para editar sus canales (como se encuentra en "Configuración general"). Al hacer clic en su canal o en la lista de grabación comenzará la transmisión / grabación, tan simple como eso. La selección "Anunciar" le ofrece la opción de publicar automáticamente sobre su transmisión a través de Justin.TV/Twitch, Twitter y Facebook.
4.4 Ayuda
Si se siente perdido o necesita más información sobre una función específica, Help> Contents lo llevará al sitio web de ayuda de XSplit. El sitio tiene el "Contenido / Índice / Búsqueda" tradicional con el que sin duda estará familiarizado.
Se puede encontrar más información sobre cómo configurar y usar XSplit en "Usar XSplit Broadcaster para transmitir en Internet Usar XSplit Broadcaster para transmitir en Internet Usar XSplit Broadcaster para transmitir en Internet La tecnología siempre avanza. Un gran ejemplo de cómo nuestra sociedad está cambiando es el cambio hacia poner todo en Internet. Diarios han sido eliminados de los focos por los blogs y las redes sociales .... Leer más ".
5. Streaming con un Dazzle DVC100
Algunas de las piezas más solicitadas de hardware de transmisión son las tarjetas de captura, que son capaces de conectar salida de video estándar (y a menudo audio) desde cualquier dispositivo a una computadora. Por ejemplo, puede conectar una consola tanto a un televisor como a una entrada USB en una computadora. Esta es la configuración estándar para cualquier transmisión de juegos. Hay muchos tipos de tarjetas de captura que van desde conexiones de componentes baratos en el rango de $ 5- $ 40 (como EasyCap) a conexiones de alta definición que pueden costar unos cientos de dólares (como Blackmagic Intensity). Una tarjeta de captura llamada Roxio GameCapture HD Pro se trata en "Cómo vivir tus sesiones de juego en vivo Cómo transmitir tus sesiones de juego en vivo" Cómo vivir tus sesiones de juego en tiempo real A medida que ingresamos a nuestro mes de regalos, parece apropiado que miremos en el delicado arte de la transmisión en vivo de PC y juegos de consola. Aunque es difícil entender por qué alguien querría ... Leer más ".
Para los usuarios interesados, el tipo de tarjeta que querrás comprar depende de lo que estarás transmitiendo, tu conexión y, simplemente, cuánto quieres gastar. Por ejemplo, para reproducir en secuencia (retro) Playstation 2, probablemente utilizará cables de componentes que saldrán a 480p. Esto significa que la resolución más alta que la cámara de la tarjeta de captura puede emitir sin estirar será de 480 píxeles de alto (y 640 píxeles de ancho). Después de agregar una cámara web y cualquier otro texto / imagen, es probable que no necesite transmitir más de 720p. Tenga en cuenta que las opciones de resolución más pequeñas siempre están disponibles si su conexión a Internet es más lenta.
Además de la tarjeta de captura, necesitarás un conjunto de divisores. Esto permitirá enviar una salida de video / audio a dos fuentes. En este caso, una consola podría enviar a un televisor y a la tarjeta de captura (que luego se conectará a su computadora). Estos se pueden encontrar para cualquier tipo de cable bastante barato de sitios como Monoprice. El cable extra puede ser conveniente para darle más espacio para trabajar.
La configuración final debería ser algo como esto: una consola conectada y su salida conectada a los divisores. Un extremo de los divisores debería enviar al televisor. El otro debería enviarse al cable de extensión, si elige usarlo. Esto se debe conectar a la tarjeta de captura, que está conectada a su computadora, generalmente a través del puerto USB. Creo que mi configuración personal, que consiste en un Dazzle DVC100, tres metros de cable adicional y un divisor para cada cable de componentes cuesta alrededor de $ 55.
Una vez que tenga una configuración de tarjeta de captura, asegúrese de instalar los controladores para la tarjeta. El DVC100 debería venir con un CD con los controladores. La instalación debería ser bastante sencilla. También puede buscar los controladores que necesita en línea. Tenga cuidado con los sitios web de terceros con descargas de controladores; si es posible, adhiera al sitio web del fabricante. Algunos rápidos Googling para los controladores DVC100 lo llevarán a la sección correcta de su sitio web.
Cuando los controladores están instalados, ¡está todo listo para usar la salida de Dazzle! Abra XSplit, vaya a Agregar> Agregar cámara, y debería ver "Dazzle DVC100" en la lista. Haga clic en eso, y debería ver la salida de la consola en XSplit, que puede cambiar de tamaño y cambiar como cualquier otra cámara.
Hacer que el video se muestre en XSplit es simple. Sin embargo, el audio puede ser algo complicado. La solución más común utilizada con Dazzle es un programa llamado Virtual Audio Cable. Hay un nuevo programa similar llamado VB-Cable que debe realizar la misma función, pero cubriré cómo usar el Cable de audio virtual (VAC) en esta guía. (Tenga en cuenta que VAC es shareware, puede probarlo de forma gratuita, pero una copia completa será de $ 25). También hay otras soluciones, como el uso de un adaptador de audio estéreo USB o un cable que convertirá la salida de audio de la consola a un conector de audio que puede usar con la entrada de su micrófono en su computadora. Estas son soluciones de hardware simples que puede considerar, pero por ahora simplemente voy a cubrir cómo usar VAC.
Una vez instalado, el programa que utilizará se llamará Audio Repeater (KS). Enciéndelo (debe estar en su menú de Inicio). Hay solo algunas cosas que deberías cambiar por ahora. Primero, "Wave in" debe configurarse para Dazzle DVC100 Audio Device. Esto hará que el programa decodifique el audio de Dazzle. Para "Wave out", seleccione Virtual Cable 1. Una vez que haya finalizado, haga clic con el botón derecho en el icono del altavoz en la bandeja del sistema y seleccione Dispositivos de grabación. Se debe agregar un artículo llamado "Línea 1". Asegúrese de que esté habilitado (haga clic con el botón derecho> Activar si es necesario) antes de resaltarlo y haga clic en "Propiedades". Haga clic en la pestaña "Escuchar" y marque "Escuchar este dispositivo". Como VAC ahora está configurado para transmitir el audio Dazzle a través de un cable virtual, y su computadora ahora está configurada para escuchar ese cable virtual, ¡usted está cerca de poder escuchar el audio del juego en su computadora! 

Para finalizar, abre XSplit. Siempre que un programa solicite el audio del cable virtual, escuchará el audio. Entonces, una vez que XSplit esté abierto, agregue la cámara Dazzle. Una vez que aparezca en la ventana gráfica, haga clic con el botón derecho y seleccione Configurar> Barra transversal. Primero, en Salida, seleccione "1: Audio Decoder Out". Esto debería permitir que "5: Audio Line In" aparezca debajo de Input. Seleccione eso y haga clic en Aceptar. Ahora, regrese a la ventana VAC (Repetidor de audio). Una vez que esté listo, haga clic en "Comenzar", y si todo va bien, ¡debería escuchar el audio del juego! 

Puede observar las barras en movimiento bajo FL y FR, que mostrarán el volumen de los dos lados del audio. Si no se mueven al hacer clic en Iniciar, indica que no se está transmitiendo audio. VAC, en mi experiencia, tiende a funcionar solo si un programa intenta escucharlo activamente. Por ejemplo, si accede al audio a través de XSplit utilizando el método anterior, comenzará a reproducir el sonido tan pronto como lo haga.
Puede cambiar el volumen del cable de audio abriendo el mezclador de volumen (haga clic en el icono de altavoz en la bandeja del sistema y haga clic en Mezclador). Busque una flecha en Dispositivo que puede hacer clic. Esto mostrará los dispositivos de reproducción de audio por separado y sus niveles de volumen. Haga clic en "Línea 1" y cámbielo a su gusto. Recomiendo mantenerlo a la mitad.
Además, la característica de desentrelazado de XSplit funciona muy bien con el DVC100. Esto se habilita haciendo clic con el botón derecho en la cámara DVC100 en la ventana gráfica, haciendo clic en Configurar y seleccionando la opción Forzar desentrelazado. El estándar funciona bien.
Considere también que puede recortar cualquier área negra alrededor de la salida de la cámara Dazzle de la pestaña Diseño después de hacer clic derecho en la ventana gráfica.
Eso debería ser todo lo que necesita para usar una tarjeta de captura Dazzle con XSplit. Es solo un dispositivo, pero te da una idea del tipo de configuración que puedes Experimentar con las diferentes opciones y controles para configurarlo a tu gusto. ¡Siempre puedes echar un vistazo a los diseños de otros streamers para obtener ideas!
6. Una palabra en otros sitios web de transmisión
Voy a cubrir un poco de los conceptos básicos de los otros sitios web de transmisión mencionados anteriormente.
6.1 Ustream
Una vez que haya iniciado sesión en Ustream, haga clic en "Go Live!" En la parte superior del sitio web. Es el equivalente al botón "BROADCAST NOW" de Justin.TV. Serás llevado a la sección de transmisión del sitio. A la derecha verá una lista desplegable con opciones de compartir, chatear y votar, donde puede compartir el enlace de su transmisión a través de algunos sitios de redes sociales, monitorear y participar en la sala de chat de su transmisión, y crear una encuesta personalizada para los espectadores de la corriente 
A la izquierda, verá la consola de transmisión, que es muy similar a la salida de Justin.TV también. La lista desplegable superior mostrará las salidas de su cámara y la parte inferior mostrará sus salidas de audio. También puede habilitarlos y deshabilitarlos por completo. El volumen administra el nivel de sonido de su salida, y la calidad cambiará la apariencia de su secuencia, confiando en un mayor ancho de banda para una mayor calidad. La resolución cambiará el tamaño de la salida de video, que también depende de una conexión más rápida. Finalmente, puede cambiar entre una relación de pantalla panorámica de 16: 9 o una relación estándar de 4: 3.
Puede obtener más información sobre cómo usar Ustream en "Ustream.TV: Broadcast to Web". Live. "Y en" Cómo producir su propio programa de televisión por Internet Cómo producir su propio programa de televisión por Internet Cómo producir su propio programa de televisión por Internet Lea más ".
6.2 Livestream
Livestream utiliza un programa llamado "Livestream for Producers". Después de descargar e instalar el software, puede echar un vistazo a la ventana principal. En la parte superior, puede seleccionar entre los eventos que ha creado en el sitio web de Livestream. En la parte inferior, puede seleccionar entre los dispositivos de video y cámara disponibles en su sistema. También puede cambiar rápidamente entre tasas de bits para que su flujo salga. 
El botón Preferencias lo llevará a las opciones detalladas disponibles para su transmisión. Muchas de estas opciones son similares a las de programas de transmisión como XSplit y OBS. Puede generar una resolución personalizada, agregar desentrelazado a su salida, modificar las teclas rápidas y cambiar la forma en que el programa transmite su escritorio. También incluye una función de mezcla de audio avanzada.
7. Otros programas útiles
Open Broadcaster Software (OBS): un programa de transmisión de código abierto completamente gratuito muy similar a XSplit. Muchas de las funciones de XSplit tienen análogos en OBS, por lo que si decide utilizar este programa (y conozco a muchas personas que lo hacen), gran parte de la información de XSplit en esta guía seguirá siendo útil. La información sobre OBS también se puede encontrar en "¡Mostrar, no decir! Las 3 mejores herramientas gratuitas de screencasting para Windows Show, Do not Tell! Las 3 mejores herramientas gratuitas de screencasting para Windows Show, Do not Tell! 3 Las mejores herramientas gratuitas de screencasting para Windows Dicen que una imagen vale más que mil palabras, por lo que un video no debe tener precio, y hay momentos en que un video es más conveniente y efectivo que las palabras simples. Un screencast, también conocido ... Leer más ". 
FFSplit - Otro programa de transmisión. No lo he usado personalmente, pero es una buena alternativa para considerar. Un administrador del sitio web de FFSplit ha creado una guía en sus tableros de mensajes titulada "Guía de inicio rápido".
Flash Media Encoder: otra alternativa de transmisión gratuita ofrecida por Adobe. El artículo "Cómo transmitir video en vivo a tu Twitch. Canal de TV Cómo transmitir video en vivo a tu Twitch.TV Channel Cómo transmitir video en vivo a tu Twitch.TV Channel Lanzado en junio del año pasado, el mundo de los juegos en línea necesitaba una portal para eventos en vivo y el sitio web secundario de Justin.TV, Twitch.TV, sirve hoy como eso. ¿Qué pasa si solo es un tipo sentado ... Leer más "cubre cómo usar este programa.
AmaRecTV: un programa que utilizan muchas emisoras de juegos para grabar y transmitir su juego de forma simultánea. AmaRec puede tomar entrada de cualquier fuente y emitirla en vivo mientras la graba simultáneamente, así como también mezclar cualquier entrada de sonido. ¡Para cualquiera que intente establecer un récord mundial de speedrun, un programa de grabación es crucial! Este es un programa popular, pero puede ser difícil de configurar. 
VirtualDub - Otro programa de grabación. He tenido dificultades para configurar esto para que funcione simultáneamente como una grabadora y cámara virtual, pero es un excelente programa de grabación por sí mismo. Por ejemplo, puede usarlo con ManyCam para grabar una región de pantalla de escritorio, o con un Dazzle para grabar una entrada de video. Muchas personas usan programas como este para grabar secciones de videojuegos. Lo he usado para demostrar fallas y trucos en algunos juegos. 
WebcamMax: un programa de cámara virtual similar a ManyCam. La mayoría de las características son idénticas a las de ManyCam, y como tal, la sección 3.2 puede darle una buena idea de qué esperar. Este tendrá un costo de al menos $ 25. 
8. Epílogo
Ahora que tiene todo configurado, ¡debería poder transmitir cualquier tipo de transmisión que desee! Hay muchas cosas diferentes para probar y probar: diferentes programas, diseños de transmisión y configuración de transmisión.
Si algo sale mal, o si descubrió que algunos de los consejos de esta guía no le han funcionado, recuerde que todas las computadoras son muy diferentes y que la mayoría de los problemas se pueden solucionar investigando con Google. Puede tomar algo de trabajo configurarlo, ¡pero la transmisión puede ser un pasatiempo divertido al que cualquier persona puede acceder! Espero ver tu transmisión en línea pronto.

![Obtenga más "me gusta" en sus fotos de Facebook usando Science [Consejos semanales en Facebook]](https://www.tipsandtrics.com/img/social-media/407/get-more-likes-your-facebook-photos-using-science.png)