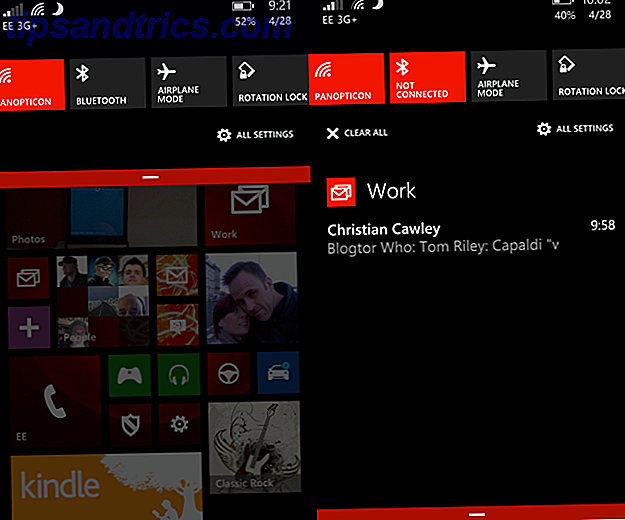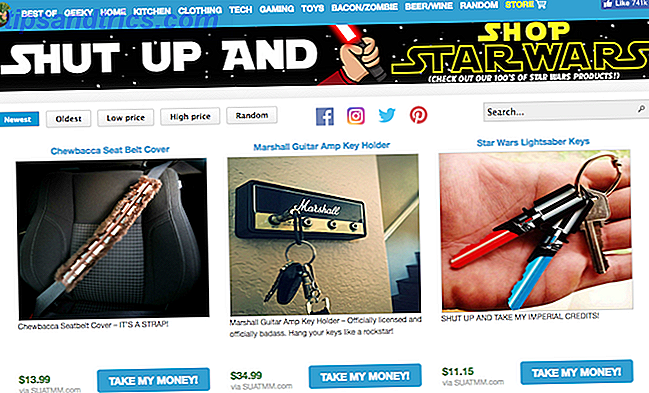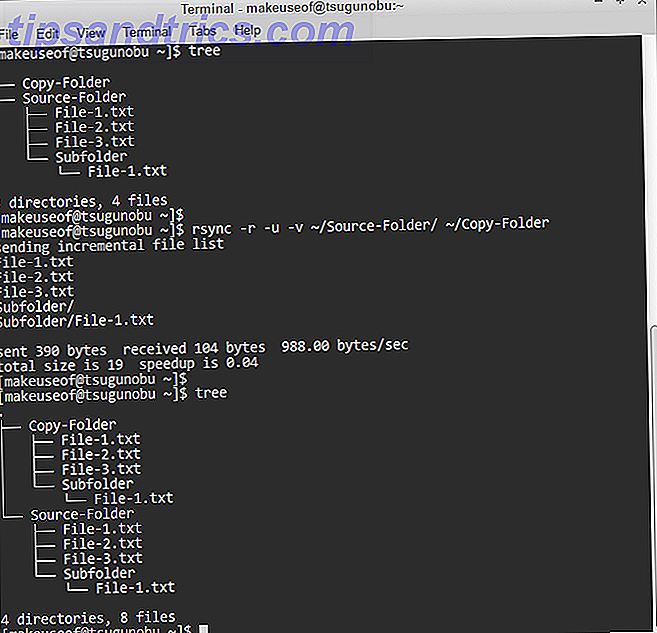
Rsync es bastante simple: es una herramienta especializada en copiar archivos. Para nosotros, esto significa que rsync elimina muchos inconvenientes involucrados en las copias de seguridad manuales. Esto da como resultado un proceso de copia de seguridad más sencillo, en comparación con el uso de los comandos de manipulación de archivos nativos del terminal Linux. Cómo administrar archivos en el terminal y el escritorio de Linux. Cómo administrar archivos en el terminal y el escritorio de Linux. Una vez que realice el cambio a Linux, usted Encontrarás un escritorio sensato que sea fácil de usar, desde la instalación de nuevas aplicaciones y su lanzamiento hasta la organización de tus datos. Lee mas .
Por ejemplo, rsync reconoce los archivos sin cambios de la última transferencia y ahorra tiempo al no sobrescribirlos. Otras cosas como la capacidad de comprimir sus archivos también hacen que sus copias de seguridad sean más eficientes en cuanto a la velocidad. Si bien este tipo de cosas se pueden realizar teóricamente a mano, rsync coloca todas estas tareas en una sola herramienta conveniente 10 formas sencillas de restaurar su sistema Linux 10 maneras fáciles de restaurar su sistema Linux La función Restaurar sistema de Windows es una buena forma de manteniendo copias de seguridad completas del sistema. Si solo Linux tuviera una función similar ... oh espera, sí, de hecho, tenemos 10 opciones para elegir ... Leer más.
Ya hemos cubierto Grsync Grsync - Una GUI simple para ayudarte a usar 'rsync' fácilmente [Linux] Grsync - Una GUI simple para ayudarte a usar 'rsync' fácilmente [Linux] Lee más en el pasado, pero sabiendo cómo usar el herramienta que lo alimenta (es decir, rsync) puede llegar a ser un activo valioso. Afortunadamente, este artículo le demostrará que usar rsync sin un back-end gráfico es una tarea bastante simple.
Conceptos básicos de Rsync
Todos los comandos de rsync son básicamente los mismos, por lo que debería ser lo suficientemente fácil de recoger. Este es el comando más básico que simplemente copia el contenido de una carpeta a otra:
rsync -r -u -v ~/Source-Folder / ~/Copy-Folder 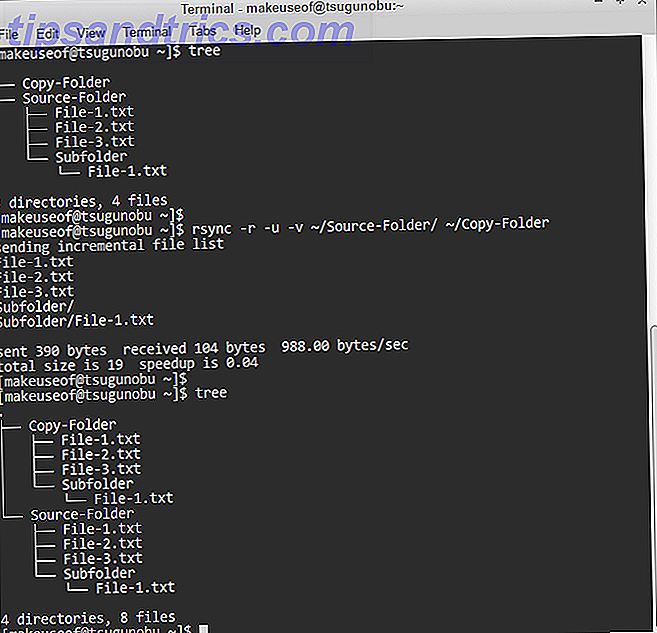
La opción -r significa " recursivo ". En pocas palabras, sin esta opción, rsync ignora los archivos que están almacenados dentro de las carpetas, lo que significa que no copiará todo. Agregamos la opción -u (para " actualizar ") para asegurarnos de que los archivos transferidos no sobrescriban los archivos en la carpeta de destino que están más actualizados. Por ejemplo, si editó un archivo en la carpeta de transferencia, pero no lo hizo desde la carpeta original.
La opción -v (para " detallado ") le permite ver lo que ha hecho rsync, lo cual es bueno para monitorear su comportamiento y acciones. No es estrictamente necesario, pero puede terminar apreciando la información adicional; sin ella, rsync es mucho más silenciosa.
Para formas más avanzadas de copia de seguridad, todo lo que tenemos que hacer es agregar opciones adicionales (es decir , [letra] ) a rsync. En realidad, puede juntar todas estas letras en una sola y gran opción (por ejemplo, -ruv ) si desea ahorrar espacio. ¡Solo recuerda ponerlos antes de especificar tus carpetas!
Elegir sus directorios de copia de seguridad
Como viste arriba, primero seleccionas la carpeta desde la que deseas copiar los archivos y luego seleccionas dónde te gustaría que se copiaran. También tome nota del final / al final de la carpeta de origen. Al hacerlo, se asegura de que solo está copiando el contenido de la carpeta, en lugar de la carpeta misma. Puedes dejar esta barra inclinada si prefieres llevar la carpeta.
Consejo útil: el símbolo ~ / representa su carpeta de inicio ¿Qué son esas carpetas en su directorio raíz de Linux? ¿Cuáles son esas carpetas en su directorio raíz de Linux? Abra un administrador de archivos en su cuadro de Linux y seleccione Computadora en la barra lateral para mostrar las carpetas de su sistema. ¿Pero tienes alguna idea de lo que cada uno de ellos tiene? ¡Vamos a ver! Lea más (donde se almacenan sus carpetas de Documentos, Escritorio, Descargas, Música, etc.). Esto es mucho más rápido que simplemente escribir la ubicación de la carpeta fuente completa, y es independiente del nombre de usuario.
Excluyendo archivos y carpetas con rsync
A veces, no desea hacer una copia de seguridad de carpetas enteras, y rsync puede manejar eso también. Además de simplemente elegir carpetas más específicas para copiar, también puede usar la opción -excluir para omitirlas. Esto le permite decirle a rsync que ignore una carpeta, archivo o patrón seleccionado.
rsync -ruv --exclude 'Subfolder' ~/Source-Folder/ ~/Copy-Folder 
Como puede ver arriba, el directorio de la subcarpeta no se transfirió. También puede excluir archivos con esto: simplemente escriba su nombre entre comillas.
Para evitar que se transfieran múltiples archivos / carpetas similares, use el símbolo * con la opción -excluir . Esto actúa como un sustituto de cualquier otro nombre de archivo.
rsync -ruv --exclude '*.txt' ~/Source-Folder/ ~/Copy-Folder 
Este comando significaba que rsync ignoraba todos los archivos que terminaban con .TXT y solo se copiaba a lo largo de una carpeta. El símbolo * actúa como un comodín : representa todas las posibles palabras y letras que podría, en este ejemplo, nombrar un archivo TXT. Este es un patrón de exclusión básico para rsync.
Hay algo importante que debe saber sobre las exclusiones: ¡están ubicadas en relación con su fuente de copia! En pocas palabras, necesita decirle a rsync la posición de los archivos que está excluyendo en relación con el lugar donde eligió copiar sus archivos . Aquí hay un ejemplo de esto en juego:

Como estamos copiando datos del directorio de Source-Folder, no necesitamos especificar dónde se encuentra exactamente el directorio de la Subcarpeta . Está justo dentro de él. Sin embargo, si luego queremos excluir File-1.txt de esa carpeta, debemos indicar su ubicación, con el directorio 'Source-Folder' como su raíz. ¡Tenga esto en cuenta si encuentra que sus exclusiones están fallando!
Hacer copias de seguridad más rápido con rsync
Como se indicó anteriormente, rsync tiene la capacidad de comprimir los archivos que copia y luego descomprimirlos en el otro extremo. Esto tiene como objetivo reducir la cantidad de transferencia de datos requerida para copiar un archivo, intercambiando tiempo por el uso de CPU necesario para la compresión. Entonces, si está en una computadora portátil y desea ahorrar batería 7 Consejos simples para mejorar la vida útil de la batería de su computadora portátil Linux 7 consejos simples para mejorar la vida útil de la batería de su computadora portátil Linux ¿Cómo puede sacar más tiempo de su batería y disfrutar de un Linux verdaderamente portátil? experiencia informática? Lea más, es posible que no desee usar esto.
rsync -ruv -z ~/Source-Folder / ~/Copy-Folder 
Todo lo que estamos haciendo aquí es agregar la opción -z a rsync: esto representa la opción de compresión. Es la abreviatura de zlib, que es el software que usa rsync para hacer esto. Básicamente (juego de palabras), comprime tus archivos de un lugar a otro.
Para ver las mejoras en las velocidades de transferencia, simplemente mira la salida de rsync. Más específicamente, la " aceleración es [x] " (medida en segundos). Use esto como un indicador de si vale la pena comprimir sus copias de seguridad de archivos. ¡Cada computadora es diferente!
Probando las aguas
Antes de saltar en la parte más profunda y usar rsync propiamente, siempre es bueno hacer primero una carrera en seco . Hacer esto le permite ver exactamente lo que rsync copiará y dónde, antes de hacer una copia de seguridad de los datos. Todo lo que necesita es agregar la opción -n (abreviatura de " no se realizaron cambios ") a su comando para realizar una prueba:
rsync -ruv -n ~/Source-Folder/ ~/Copy-Folder 
Como lo indica la imagen de arriba, en realidad no se transfieren archivos. Sin embargo, todavía puede ver lo que habría sucedido si omitiera la opción -n . Debido a esto, una ejecución en seco en rsync es un paso precautorio extremadamente rápido y fácil de tomar, especialmente si usa muchas opciones encadenadas.
Ir más lejos
Afortunadamente, este artículo le proporcionó los conocimientos necesarios para realizar una copia de seguridad de sus datos de manera rápida y eficiente desde la línea de comandos. Sin embargo, rsync es una herramienta extremadamente versátil, por lo que si encuentra que sus necesidades de copias de seguridad superan las de esta guía Cómo hacer respaldos de datos en Ubuntu y otras distribuciones Cómo hacer respaldos de datos en Ubuntu y otras distribuciones ¿Cuánto datos confidenciales perdería si su unidad de disco murió? Naturalmente, necesita una solución de respaldo, pero hacer copias de seguridad en Linux puede ser complicado si no sabe lo que está haciendo ... Lea más, no tenga miedo de ingresar este comando:
man rsync 
El documento que ve abarca todas las opciones tratadas aquí con mucho más detalle, junto con muchas otras. Por ejemplo, explica cómo excluir archivos por su tamaño, lo que es útil para filtrar archivos en blanco o redundantes.
¿Prefiere usar la línea de comando para hacer una copia de seguridad de sus datos? ¿Por qué o por qué no?