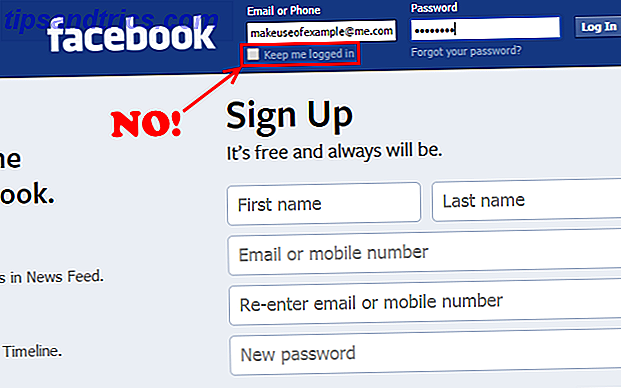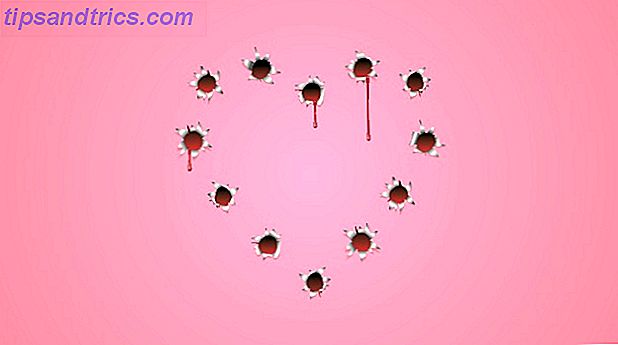Compartir libros de Excel hace que sea más fácil colaborar en la recopilación de datos. Pero antes de poner sus archivos de Excel en manos de otras personas, aquí hay algunos consejos para preparar sus hojas de trabajo para compartir.
Permitir múltiples ediciones simultáneas
Si desea que varios usuarios puedan editar una hoja de Excel compartida al mismo tiempo, haga lo siguiente:
- Vaya a la pestaña Revisar y en Cambios, haga clic en Compartir libro.
- En el cuadro de diálogo que se abre, asegúrese de que Permitir cambios por más de un usuario al mismo tiempo esté marcado.
- Guarde su archivo de Excel en una ubicación compartida donde otros usuarios puedan acceder a él.

Una cosa a tener en cuenta acerca de permitir esto: podría obtener cambios conflictivos si dos usuarios realizan ediciones en las mismas celdas. El propietario del archivo será alertado y puede elegir qué cambios mantener o descartar.
Proteger hojas de trabajo o celdas
Si hay datos específicos que no desea que nadie modifique o elimine, puede proteger una hoja de trabajo completa, proteger un libro de trabajo o proteger celdas específicas.
Si desea proteger una hoja de trabajo o libro de trabajo completo:
- Vaya a la pestaña Revisar y haga clic en Proteger hoja de trabajo . (Si prefiere proteger todo el Libro de trabajo, haga clic en Proteger libro de trabajo ).
- Ingrese una contraseña. Esto permitirá que cualquiera que tenga la contraseña lo desproteja, pero las personas sin la contraseña podrán verlo.
- En ' Permitir que todos los usuarios de esta hoja de trabajo' puedan seleccionar lo que otros usuarios pueden hacer en la hoja de trabajo, incluyendo: formatear celdas, agregar / eliminar filas o columnas y agregar hipervínculos.
Si desea proteger una selección de celdas:
- Seleccione las celdas que desea que otros editen, haga clic derecho y luego haga clic en Dar formato a celdas en el menú que aparece.
- Navega a la pestaña Protección y asegúrate de que Locked esté desmarcado.
- Siga los mismos tres pasos anteriores.
Ahora todas las celdas, además de las que lo configuraron como desbloqueado, deben estar protegidas.
Agregar menús desplegables
Si desea que otros usuarios solo agreguen desde una selección de datos a celdas específicas, puede crear un menú desplegable para un rango específico de celdas. Puede dar a los usuarios la opción de seleccionar solo de esa lista o permitirles ingresar otra información.
Para agregar un menú desplegable a un rango de celdas, haga lo siguiente:
- En una hoja separada en su libro de trabajo, cree una lista de los elementos que desea incluir en su menú desplegable. Estos artículos deben estar en una fila o columna.
- Seleccione la lista completa, haga clic con el botón derecho y seleccione Definir nombre .
- Aparecerá un cuadro de diálogo donde puede ingresar un nombre para su lista. Puede ser cualquier cosa que funcione para usted; simplemente no incluya espacios.
- En la hoja donde ingresará los datos, seleccione la celda o las celdas donde desea que aparezca el menú desplegable. Navegue a la pestaña Datos y haga clic en Validación de datos .
- Se abrirá un cuadro de diálogo en la pestaña Configuración . En el campo Permitir, seleccione Lista .
- En el campo Fuente, escriba = ListName.
- Asegúrese de que la casilla desplegable dentro de la celda esté marcada. Si no desea que los usuarios puedan dejar la celda en blanco, asegúrese de que la casilla Ignorar en blanco esté desmarcada.
Los siguientes pasos son opcionales:
- Si desea que aparezca un mensaje cuando se hace clic en una celda, vaya a la pestaña Mensaje de entrada . Aquí puede ingresar un mensaje de hasta 225 caracteres que aparecerán.
- Si desea que aparezca una alerta de error, vaya a la pestaña Alerta de error y asegúrese de que se marque Mostrar alerta de error después de ingresar datos no válidos . Puede ingresar un mensaje específico para su alerta de error.
¿Qué consejos tiene para los usuarios de Excel que desean compartir sus libros de trabajo? Háganos saber en los comentarios.