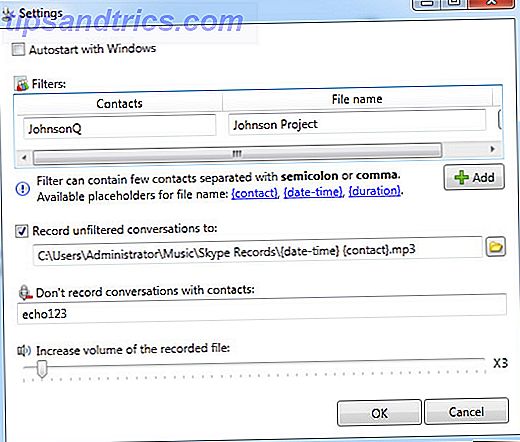Entonces, acaba de comprar su primer iPhone o iPad, y no está seguro de dónde comenzar. Afortunadamente, los teléfonos inteligentes no son tan complicados y los de Apple están diseñados desde cero con la facilidad de uso en mente.
Esta guía está disponible para descargar en formato PDF gratuito. Descargue ahora una guía completa para principiantes para iOS 11 para iPhone y iPad . Siéntase libre de copiar y compartir esto con sus amigos y familiares.A pesar de esto, los usuarios de iOS por primera vez a menudo pueden sentirse perplejos. Así que hemos creado una pequeña guía que creemos que le dará una buena base en la mayoría de las características básicas. Empezaremos desde el momento en que desempaque el iPhone y le enseñaremos los aspectos básicos para proteger su dispositivo, enviar mensajes a sus amigos, utilizar Siri y mucho más.
¡Entonces empecemos!
¿Qué es iOS?
iOS es el nombre del sistema operativo que impulsa el iPhone y el iPad, como macOS en la Mac y Windows en la PC. Apple actualiza este software regularmente, con una actualización importante gratuita disponible para todos los usuarios de iOS en algún momento de septiembre u octubre de cada año.

Además de esto, iOS recibe actualizaciones periódicas más pequeñas que aplastan errores, resuelven agujeros de seguridad y a veces agregan nuevas características. Si bien el iPhone y el iPad tienen sus diferencias, la gran mayoría del sistema operativo es idéntico en ambos, con características específicas del hardware que conforman la mayoría de las diferencias.

Como ejemplo, los últimos iPhones utilizan una pantalla sensible a la presión que el iPad no tiene, y el iPad Pro es compatible con el lápiz óptico de Apple, mientras que otros modelos no lo son. iOS comparte gran parte de su código con el sistema operativo de escritorio de Apple, macOS, al igual que watchOS, que se utiliza para alimentar el Apple Watch, y TVOS, que se utiliza para alimentar el Apple TV.
Configurando su iPhone o iPad
Lo primero que debe hacer es configurar su nuevo dispositivo, lo que significa encenderlo y activarlo. En un iPhone, encontrará el botón de encendido en el lado derecho del dispositivo, en un iPad encontrará el botón de encendido en el borde superior.

Los usuarios de iPhone necesitarán insertar una tarjeta SIM, a la que se accede utilizando la herramienta de liberación de SIM incluida en la puerta. Si no inserta una tarjeta SIM, no podrá activar su iPhone y continuar con la configuración.
1. Activa tu dispositivo
Cuando encienda su dispositivo por primera vez, elija el idioma que desea usar seguido de su región o país.
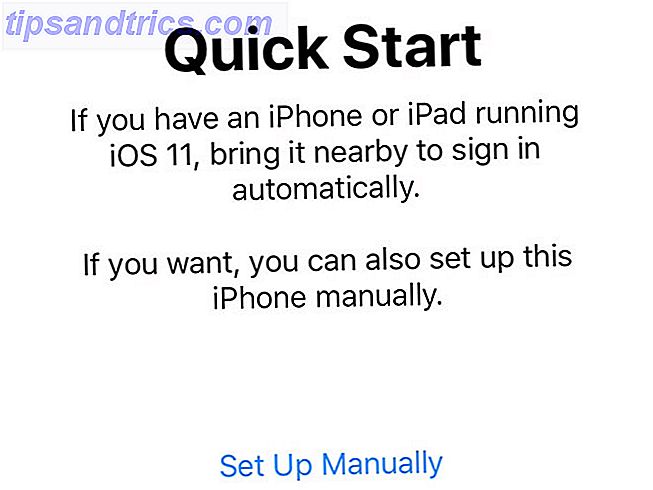
Luego se le preguntará si desea usar Inicio rápido para migrar su configuración desde un dispositivo iOS anterior. Si tiene un dispositivo iOS anterior, puede seguir las instrucciones que aparecen en la pantalla; de lo contrario, haga clic en Configurar manualmente y elija una red Wi-Fi para conectarse.
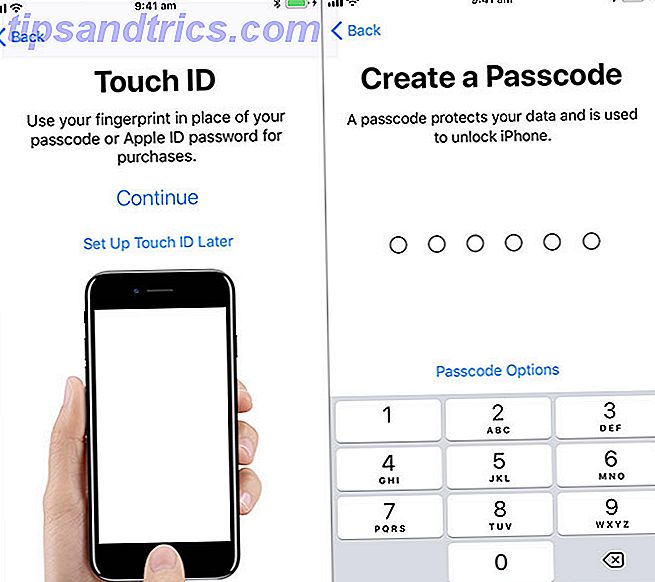
Una vez que su dispositivo esté en línea, espere a que se complete el proceso de activación. Entonces podrás habilitar:
- Face ID: si tiene un iPhone X, se le pedirá que escanee su cara para que el iPhone pueda reconocerlo.
- Touch ID : tecnología de reconocimiento de huellas dactilares de Apple. Esto elimina la necesidad de ingresar su clave de acceso o contraseña de ID de Apple en todo momento.
- Código de acceso: incluso si usa Face ID o Touch ID, aún necesitará una buena contraseña. Seis dígitos es bastante seguro, pero puede habilitar contraseñas más complejas con el botón Opciones de código de acceso .
2. Restaurar o configurar como nuevo
A continuación, se le invitará a configurar su dispositivo como un nuevo iPhone o iPad, o a restaurar desde copias de seguridad anteriores.
Si tiene un dispositivo anterior que está reemplazando, conéctelo a su Mac o PC, inicie iTunes y cree una copia de seguridad. Cómo actualizar su iPhone: iOS, aplicaciones y copias de seguridad de datos Cómo actualizar su iPhone: iOS, aplicaciones, y la temporada de actualización de copias de seguridad de datos está a la vuelta de la esquina, así que aquí está cómo proteger su iPhone a prueba de futuro por otro año. Lee mas . Luego puede elegir Restore from iTunes Backup en su nuevo dispositivo, conéctelo a su computadora y elija la copia de respaldo relevante. Se migrarán todas sus aplicaciones, datos personales, contactos y más.
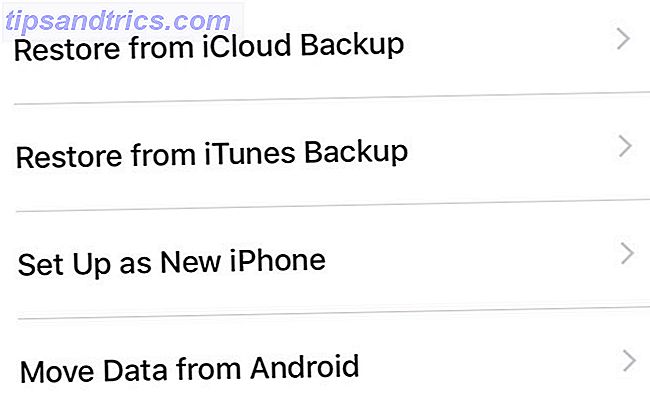
Si tiene una copia de seguridad de iCloud, puede optar por Restaurar desde iCloud Backup, aunque debido a que usa Internet, tomará mucho más tiempo. Probablemente solo deberías elegir esta opción si perdiste tu último dispositivo y no es posible crear una nueva copia de seguridad local en iTunes.
Si este es su primer dispositivo iOS, puede optar por configurar como nuevo iPhone / iPad o mover datos de Android . Migrando de Android a iPhone ¿Nuevo iPhone? Cómo transferir sus datos de iOS o Android Nuevo iPhone? Cómo transferir sus datos desde iOS o Android ¿Transfiriendo datos a su nuevo iPhone? ¿Migrando de Android? Relájate, es fácil llevar tus datos contigo. Leer más es bastante fácil, ya que Apple ahora ofrece una aplicación que automatiza en gran medida el proceso.
3. Crea tu ID de Apple e inicie sesión
Suponiendo que elige migrar o configurar como nuevo, el último paso es iniciar sesión con una ID de Apple. Puedes crear uno si aún no lo tienes tocando el botón No tener una ID de Apple .
Apple ahora usa la autenticación de dos factores (2FA) de manera predeterminada. 2FA utiliza dos elementos de información para verificar quién es usted ¿Qué es la autenticación de dos factores y por qué debería usarla? ¿Qué es la autenticación de dos factores? ¿Por qué debería usarla? La autenticación de dos factores (2FA) es un método de seguridad que requiere dos formas diferentes de probar tu identidad. Se usa comúnmente en la vida cotidiana. Por ejemplo, pagar con una tarjeta de crédito no solo requiere la tarjeta, ... Leer más: algo que usted sabe y algo que tiene sobre usted. Por lo tanto, cuando inicies sesión en el futuro, primero deberás ingresar tu contraseña y luego ingresar un código para verificar que eres tú el que estás intentando iniciar sesión.
Si bien puede parecer un poco desalentador tener que configurar 2FA y códigos de entrada, la función está allí simplemente para proteger su cuenta y garantizar que solo usted tenga acceso a su ID de Apple.
4. Toques finales
Finalmente, deberá aceptar los términos y condiciones de Apple (no, no tiene que leerlo todo), y se le ofrecerá la oportunidad de habilitar los siguientes servicios:
- Servicios de ubicación: permite que las aplicaciones y otros servicios detecten su ubicación, aunque no sin su permiso expreso por aplicación. Deberías habilitar esto .
- Apple Pay: si su banco es compatible con Apple Pay, puede agregar una tarjeta de crédito o débito y pagar los artículos de forma inalámbrica simplemente colocando el teléfono sobre la terminal. Útil si olvida su billetera o para enviar dinero a sus amigos.
- Siri: el asistente inteligente de Apple hace mucho más que manejar simplemente los comandos de voz. También deberías habilitar esto .
- iPhone Analytics: envía datos de uso desde su teléfono a Apple para que puedan entender mejor cómo usa su iPhone. Apple insiste en que estos datos se recopilan utilizando "técnicas de preservación de la privacidad", por lo que todo depende de usted.
- App Analytics: el mismo trato que el anterior pero con desarrolladores de aplicaciones de terceros.
- Pantalla True Tone: si su dispositivo lo admite (iPhone 8, iPad Pro), puede habilitar la tecnología True Tone que equilibra los blancos en la pantalla con la temperatura de los blancos en el ambiente. Ayuda a reducir la fatiga visual si miras fijamente una pantalla durante mucho tiempo.
- Clic de botón de inicio: Algunos iPhones utilizan comentarios hápticos en lugar de un botón de inicio mecánico (y el iPhone X no tiene botón de inicio): puede personalizar el nivel de comentarios aquí, aunque la configuración predeterminada está bien para la mayoría.
- Zoom de pantalla: si compró un iPhone grande porque tiene problemas para ver pantallas más pequeñas, es posible que desee habilitar el modo "Zoomed"; de lo contrario, "Estándar" ofrece una experiencia más agradable.
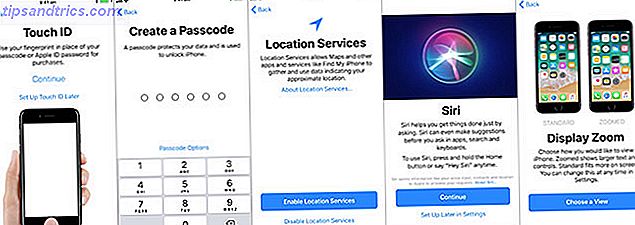
Finalmente, podrás acceder a Comenzar, y verás la pantalla de inicio de tu iPhone por primera vez.
Los basicos
iOS es un sistema operativo intuitivo. Apple ha adoptado un enfoque de "jardín vallado" para iOS, lo que significa que no puede instalar aplicaciones desde cualquier lugar ni realizar cambios serios en el sistema operativo. Esto es excelente desde el punto de vista de la seguridad, pero también significa que su iPhone o iPad podría no ser tan personalizable como usted quisiera.

La mayoría de los iPhones nuevos son capaces de hacer toques regulares, así como de 3D Touch . Para 3D Touch, simplemente aprieta un poco más fuerte hasta que sientas un clic. 3D Touch le permite hacer todo tipo de cosas, como echar un vistazo a fotos e hipervínculos Todo lo que puede hacer con 3D Touch en su iPhone Todo lo que puede hacer con 3D Touch en su iPhone 3D touch es realmente un nombre elegante para una pantalla sensible a la presión, pero agrega una gran variedad de opciones de entrada adicionales a iOS. Lea más o acceda a controles contextuales como el "modo selfie" instantáneo anterior.
La pantalla de inicio
Los iconos se organizan en una cuadrícula a través de una variedad de pantallas de inicio. A medida que necesite más espacio, iOS agregará más pantallas de inicio. Para reorganizar las aplicaciones, toque y mantenga presionada hasta que los iconos comiencen a moverse. A continuación, puede arrastrar una aplicación a donde quiera, teniendo en cuenta lo siguiente:
- Arrastre una aplicación encima de otra para crear una carpeta .
- Elimine una carpeta arrastrando todas las aplicaciones fuera de ella .
- Arrastre una aplicación a la esquina de la pantalla y manténgala presionada para moverse a otra pantalla de inicio.

Puede presionar el botón Inicio en la parte inferior del dispositivo (o deslizar hacia arriba desde la parte inferior de la pantalla en un iPhone X) para regresar a la pantalla de inicio en cualquier momento.
Multitarea
Tocando un ícono se ejecutará la aplicación correspondiente. Para cambiar rápidamente entre dos o más aplicaciones, toca dos veces el botón de inicio (o desliza hacia arriba y mantén presionado un iPhone X) y toca una aplicación para reanudar. Si una aplicación deja de responder (es decir, se bloquea), entonces puede "matarla" al ingresar al selector de aplicaciones y "sacudir" la aplicación. En un iPhone X, deberá mantener presionada la aplicación primero.

Nota: no es necesario eliminar rutinariamente las aplicaciones 5 Malos hábitos de iPhone que debe romper hoy 5 Malos hábitos de iPhone que debería romper hoy ¿Cree que es un usuario responsable de un teléfono inteligente? ¿Crees que estás ahorrando batería matando todas esas aplicaciones? Piensa otra vez. Lea más, ya que iOS suspende automáticamente los procesos en segundo plano. Gastarás más energía matando constantemente aplicaciones y lanzándolas "desde el frío" que si simplemente las dejas.
Aplicaciones
Para todos los efectos, todo en tu iPhone o iPad es una aplicación: desde la aplicación de teléfono que utilizas para hacer llamadas, a la aplicación de configuración, a aplicaciones de terceros como Facebook. Debido al enfoque de "jardín amurallado" de Apple, las aplicaciones que instale en su iPhone o iPad deben encontrarse en la App Store.
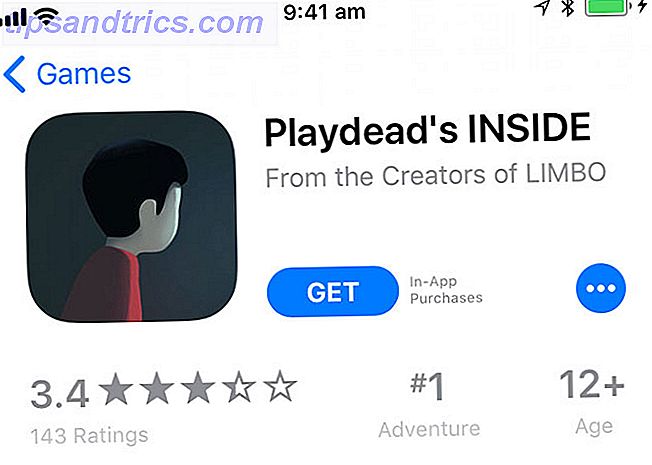
App Store es un repositorio de software curado, en el que Apple supervisa todas las aplicaciones. Si bien ha habido algunos ejemplos aislados, la gran mayoría de las aplicaciones no tienen malware y suponen una pequeña amenaza para su dispositivo o sus datos. Para instalar una aplicación, búsquela en App Store, luego presione Obtener o el precio de la aplicación (por ejemplo, $ 0, 99 ).
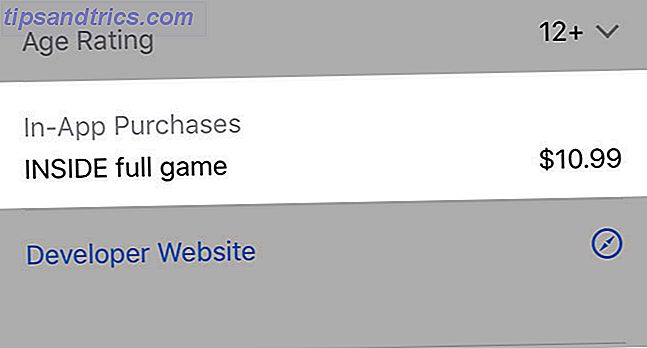
Algunas aplicaciones presentan compras en la aplicación para funciones adicionales, moneda virtual y suscripciones. Las aplicaciones pueden solicitar permiso para acceder a varias funciones y datos, como su ubicación, sus contactos o la capacidad de enviarle notificaciones.
Puede administrar los permisos de una aplicación en la aplicación Configuración : simplemente desplácese hacia abajo hasta la aplicación en cuestión y tóquela para revocar o habilitar los privilegios.

Para eliminar una aplicación, simplemente mantenga presionada la tecla hasta que empiece a temblar, luego presione la "X" que aparece. Deberá confirmar que desea eliminar una aplicación antes de que se elimine de su dispositivo. Al eliminar una aplicación, se eliminarán todos sus datos de la aplicación, incluidos los documentos almacenados localmente.
Si elimina una aplicación que ha pagado, puede volver a descargarla de forma gratuita. También puedes restaurar la mayoría de las compras integradas en la aplicación.
Configuraciones
Si necesita cambiar algo relacionado con el funcionamiento de su dispositivo, lo encontrará en la aplicación Configuración. La forma más fácil de encontrar una configuración es iniciar la aplicación, desplegar para revelar la barra de búsqueda y buscarla .

Se puede acceder a todas las configuraciones de su cuenta personal (contraseña, información de pago, dispositivos, cuentas de iCloud y iTunes) tocando su nombre en la parte superior de la lista.
A menos que necesite cambiar algo, generalmente hay una manera más rápida de ajustar la configuración en su dispositivo.
Centro de control
Para acceder rápidamente a algunas configuraciones comunes, deslice hacia arriba desde la parte inferior de la pantalla (o deslice desde la esquina superior derecha de un iPhone X) para revelar el Centro de control. En un iPad, toca dos veces el botón de inicio para acceder a esta función.

El Centro de control brinda conmutaciones rápidas para el modo avión, Wi-Fi, datos móviles y Bluetooth . También puede acceder a los controles multimedia, activar o desactivar el bloqueo de orientación (para mantener la orientación de la pantalla) y activar el modo No molestar para silenciar las notificaciones entrantes.
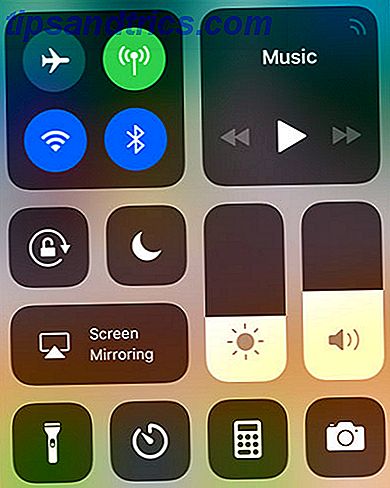
Hay controles deslizantes para el volumen del dispositivo (separado del volumen del timbre, controlado por los balancines en el lateral de tu iPhone) y brillo de la pantalla. También hay una fila de accesos directos personalizables para habilitar la linterna, configurar un temporizador o iniciar rápidamente la aplicación de la cámara.

En un iPhone, puede 3D Toque estos elementos para revelar más opciones (como arriba), como un temporizador rápido, o para iniciar la cámara en modo selfie. Para personalizar su Centro de control, diríjase a Configuración> Centro de control> Personalizar botones .
Notificaciones
Las aplicaciones y servicios pueden solicitar acceso a sus notificaciones, que aparecerán como una lista en la pantalla de bloqueo para facilitar su lectura. Esto le permite decidir cuántas ventanas emergentes ve en su dispositivo a diario. También puede tener efectos en cadena para la duración de la batería (cuantas más alertas reciba, más energía usará).
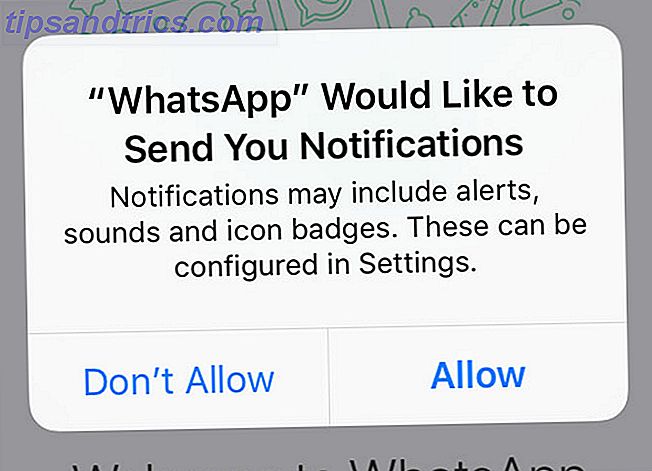
Cuando una aplicación solicita acceso a sus notificaciones, piense detenidamente si desea que esa aplicación le envíe alertas. Para las aplicaciones de mensajería y noticias, las notificaciones son una característica central; pero otras aplicaciones como juegos gratuitos suelen abusar de ellas.
Para revocar el acceso o administrar sus notificaciones, diríjase a Configuración> Notificaciones .
Compartir, AirPlay y AirDrop
Compartir en iOS se hace a través del botón Compartir, que se parece a un cuadro con una flecha que apunta hacia arriba. La hoja para compartir, como se la conoce, presenta dos filas de iconos. Encontrarás servicios como Facebook y Twitter en la parte superior y acciones como Imprimir y Guardar en la fila inferior.
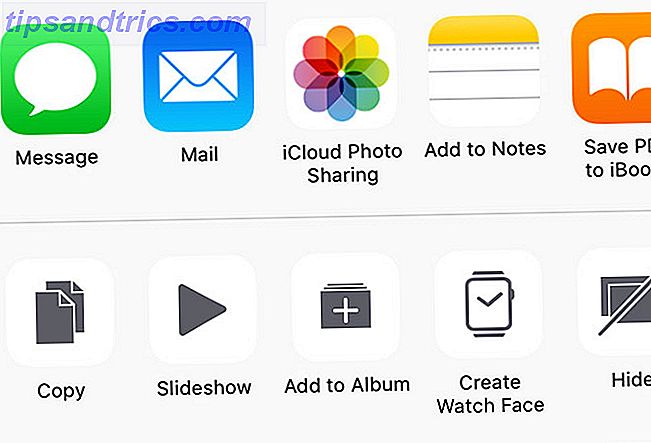
La fila superior está reservada para AirDrop : la tecnología inalámbrica de archivo y transferencia de datos de Apple. A pesar de tener una reputación de ser un poco escamoso AirDrop no funciona? Solucione los problemas de transferencia de archivos ¿AirDrop no funciona? Solucione los problemas de transferencia de archivos ¿Tiene problemas con AirDrop? Podemos guiarte a través de todas tus opciones disponibles. Leer más, AirDrop es una forma rápida de compartir cosas (imágenes, sitios web, música) localmente con otros usuarios de iOS y Mac.
Simplemente busque el nombre del destinatario, tóquelo y espere a que lo acepten. Puede activar AirDrop para su dispositivo en el Centro de control ( 3D Toque las configuraciones de Wi-Fi / Bluetooth).
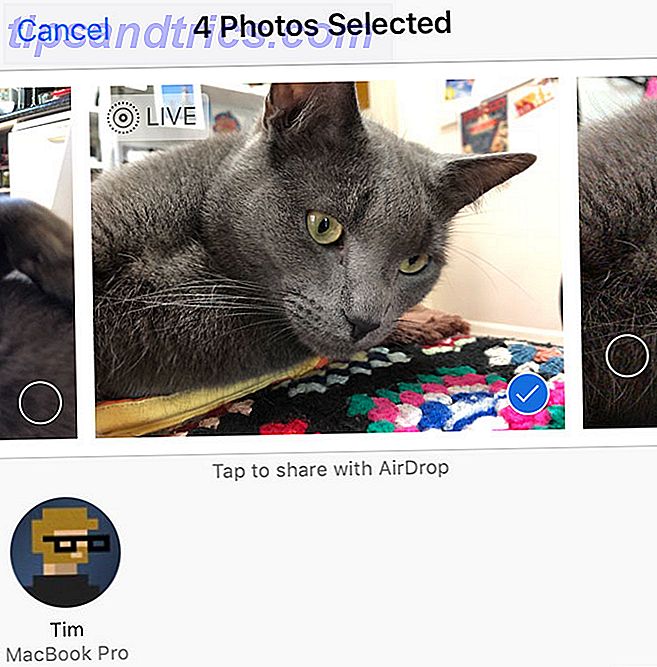
La otra tecnología inalámbrica de Apple es AirPlay, que le permite enviar video y audio a dispositivos externos. Cómo duplicar el iPhone o iPad en su televisor Cómo duplicar el iPhone o iPad en su televisor No se quede atrapado viendo videos o jugando juegos en el televisor. Pantalla pequeña, su iPhone o iPad también se puede usar con pantallas más grandes. Lea más como el Apple TV. Busque el símbolo AirPlay, un cuadrado con un triángulo en la parte inferior (como se muestra a continuación), tóquelo y luego elija un receptor para transmitir contenido localmente.
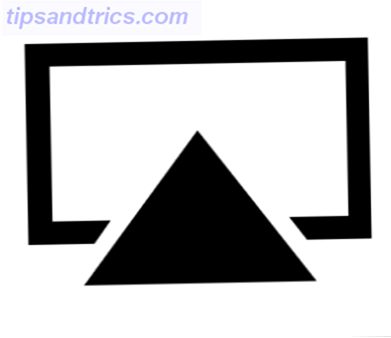
Siri
Puede invocar a Siri en cualquier momento manteniendo presionado el botón Inicio (o el botón lateral largo en un iPhone X). Siri es una asistente digital personal que puede ayudarlo a realizar muchas tareas comunes con su voz. La lista maestra de cada comando y pregunta de Siri La lista maestra de cada comando Siri y Question Siri puede hacer mucho por usted, pero ¿sabía que ella podría hacerlo? ¿todo esto? Aquí hay una lista exhaustiva de los comandos que Siri tomará. Lee mas . Simplemente active Siri, luego hable su consulta. Un buen comienzo es "¿qué puedo preguntarle?"

Si bien Siri puede hacer cosas útiles como redactar mensajes, indicar la hora y ayudarlo a navegar hacia su hogar; el asistente es más útil en el modo de manos libres. Dirígete a Configuración> Siri y habilita la funcionalidad Hey Siri . A continuación, puede decir "Hey Siri!" Y su dispositivo responderá a su voz sin tener que pulsar un botón. IPhone con Hands-Free con "Hey Siri": 4 razones para comenzar a usarlo. IPhone con manos libres con "Hey Siri": 4 Razones para comenzar a usarlo Así es como el comando manos libres de Apple "Hey Siri" puede hacer su vida más fácil. Lee mas .
Uno de nuestros usos favoritos para esto es la lista de compras compartidas manos libres Use Siri y Apple Recordatorios para las mejores listas de compras Use Siri y Apple Recordatorios para las mejores listas de compras No malgaste su dinero en una aplicación de terceros, solo use Aplicaciones de Apple gratuitas para iPhone y Mac. Lee mas .
¿Qué es iCloud?
iCloud es el nombre de las herramientas de administración de dispositivos y almacenamiento en línea de Apple. iCloud puede parecer confuso, ya que parece ser utilizado tanto, pero en realidad es solo un término general para los muchos servicios en la nube de Apple.
Sus dispositivos usan iCloud para mantener sincronizados los datos, como el historial de navegación, los recordatorios y las notas. Los desarrolladores de aplicaciones de terceros pueden optar por utilizar el servicio para almacenar documentos y datos. iCloud también se usa para unir varios servicios de Apple, incluidas las bibliotecas de administración de fotos y música.
iCloud también tiene un portal web, en iCloud.com. Es aquí donde puede acceder a servicios como el correo electrónico iCloud y los Recordatorios de la web, rastrear su iPhone y otros dispositivos en caso de que desaparezcan, y usar las aplicaciones de oficina de Apple como Pages usando la aplicación web.
Espacio de almacenamiento iCloud
Su cuenta de iCloud es esencialmente su ID de Apple, la misma combinación de correo electrónico y contraseña que Apple usa para reconocer quién es usted y realizar compras. Cada cuenta de iCloud obtiene 5GB de espacio libre, lo cual es suficiente para unos pocos documentos y servicios, pero se queda corto cuando se trata de fototecas o copias de seguridad de dispositivos.
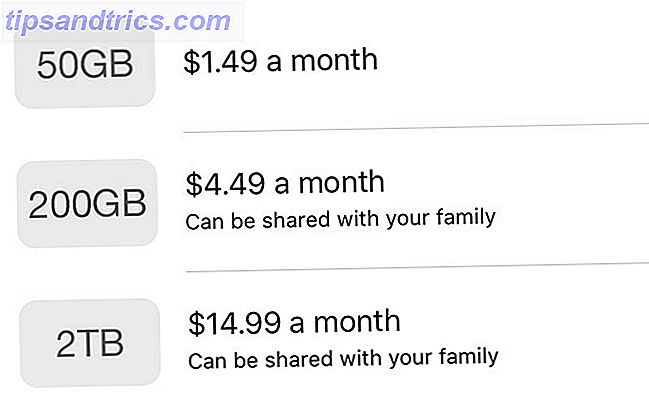
Nota: los precios en la imagen de arriba aparecen en dólares australianos. Puedes ver cuánto cuesta el almacenamiento de iCloud en todo el mundo con el Soporte de Apple.
Puede comprar más espacio de iCloud en incrementos de 50 GB, 200 GB y 2 TB (2.000 GB) iniciando Configuración, tocando su nombre, luego iCloud> Gestionar almacenamiento> Cambiar plan de almacenamiento . Elija un nivel que se adapte a sus necesidades, y se le cobrará el monto correspondiente cada mes hasta que lo cancele.
Pero, ¿por qué actualizar?
Cosas que iCloud puede hacer
La razón principal para comprar más espacio de iCloud es almacenar una copia de seguridad de su dispositivo (o dispositivos, si tiene más de uno) en la nube. Puede habilitar la copia de seguridad de iCloud en Configuración, simplemente toque su Nombre y luego diríjase a iCloud> iCloud Backup . Si ve un mensaje sobre la copia de seguridad de iCloud que no se puede completar, es probable que necesite más espacio.
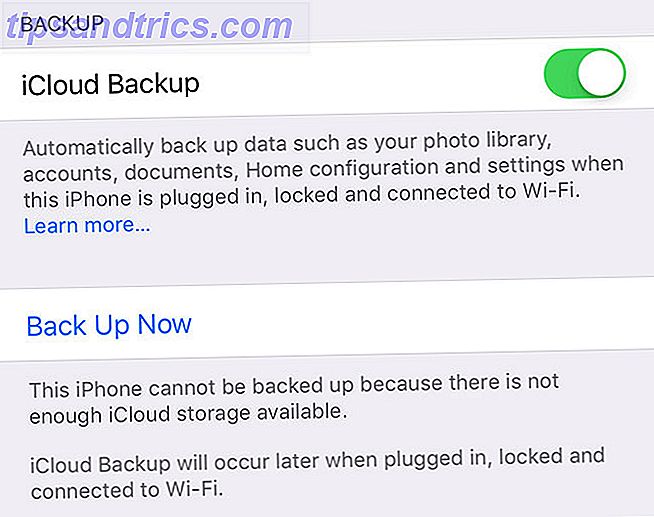
Si bien la copia de seguridad de iCloud no es la única forma de realizar una copia de seguridad segura de su dispositivo, es la más fácil. Cada vez que su dispositivo se bloquea, se conecta a Wi-Fi y se carga, la copia de seguridad de iCloud se activará y comenzará a cargar sus datos. iCloud solo actualiza los cambios más recientes, por lo que una vez que haya realizado la copia de seguridad inicial, las copias de seguridad posteriores serán mucho más rápidas de completar.
Otros usos para su espacio de iCloud incluyen iCloud Photo Library, que almacena sus fotos y videos en la nube y los mantiene sincronizados entre sus dispositivos. Esta es una buena opción si tiene poco espacio, ya que iCloud Photo Library tiene una opción para almacenar archivos comprimidos más pequeños en su dispositivo y dejar los originales en la nube hasta que los necesite.
Puede habilitar la Biblioteca de fotos de iCloud en Configuración> Fotos .
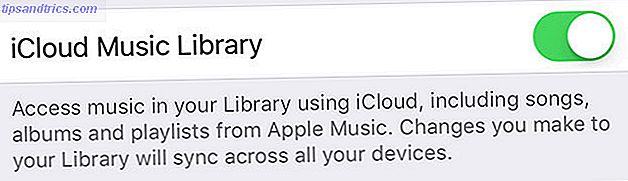
Si eres un suscriptor de Apple Music, puedes utilizar iCloud Music Library para mantener tu música sincronizada entre los dispositivos ( Configuración> Música ). Cualquier música que agregue de Apple Music se mostrará en todos sus dispositivos y también podrá almacenar hasta 100.000 canciones en la nube sin afectar su cuota de almacenamiento. iCloud Music Library también funciona con iTunes Match.
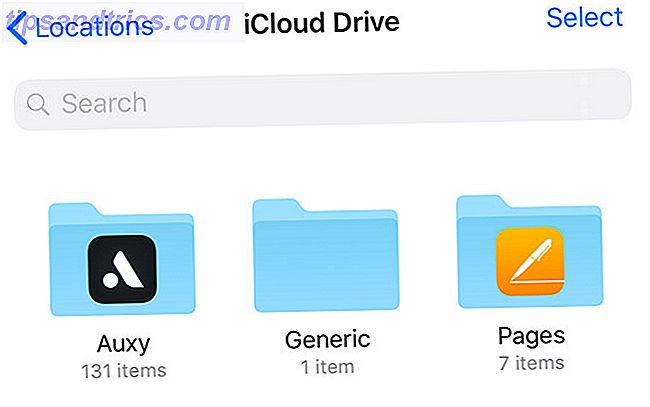
Las aplicaciones de terceros también pueden usar iCloud para almacenar datos, y estos archivos contarán para su cuota de almacenamiento. Puede ver qué aplicaciones se han almacenado utilizando la aplicación Archivos en iOS 11 o desde el acceso directo de iCloud Drive en una Mac.
iCloud Drive
Este es el equivalente de Apple a Dropbox o Google Drive: almacenamiento en línea simple para almacenar cualquier tipo de archivo. Puede acceder a su unidad iCloud a través de cualquier aplicación relevante, pero también con la aplicación iOS 11 Files . Sus contenidos de iCloud Drive también aparecen en una Mac a través de Finder, y en la web en iCloud.com .
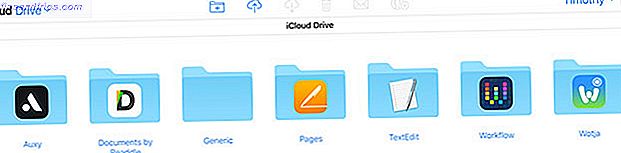
iCloud.com
También puede acceder a un puñado de servicios habilitados para iCloud desde la web en iCloud.com . La razón principal por la que probablemente te encuentres aquí es utilizar Find iPhone para encontrar tus dispositivos Apple en un mapa. Si algo falta, puede habilitar el Modo Perdido para ayudarlo a recuperar su dispositivo. También puede borrar de manera remota su dispositivo usando esta herramienta.
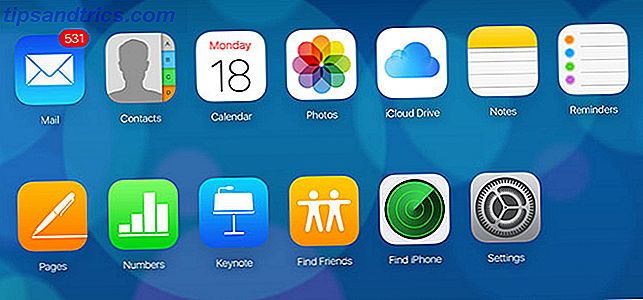
También puede usar otras funciones que encontrará en su iPhone o iPad que se sincronizan con iCloud, que incluyen:
- Contactos vinculados a su cuenta iCloud
- Calendarios
- Fotos (iCloud Photo Library o cualquier cosa que hayas puesto ahí intencionalmente)
- iCloud Drive
- Notas y Recordatorios, equivalentes web de las aplicaciones en su dispositivo
- Encontrar amigos, una aplicación de seguimiento de ubicación
- Configuración que afecta su cuenta de iCloud, incluida la cuota de almacenamiento y la recuperación de archivos
iTunes, copias de seguridad y mantenimiento
Si bien sus iDevices no requieren una Mac o una PC para comenzar, hay momentos en que puede necesitar conectar su iPhone o iPad a una computadora para realizar tareas de mantenimiento. Esto todavía depende de iTunes, que los usuarios de Windows necesitarán descargar (los usuarios de Mac lo encontrarán preinstalado).
Crear y restaurar copias de seguridad
Si bien la copia de seguridad de iCloud es una buena solución de seguridad, iTunes también se puede usar para realizar copias de seguridad locales. Si compra un nuevo iPhone y desea transferir sus datos a él, iTunes es una mejor opción ya que no tardará tanto tiempo en realizar el proceso de restauración localmente.
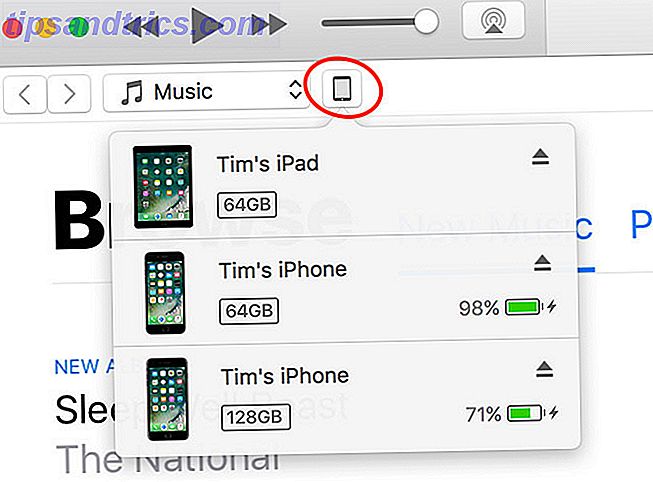
Para hacer una copia de seguridad de su dispositivo, conéctelo a su computadora y busque el ícono del dispositivo para que aparezca debajo de la barra de estado (en la imagen de arriba ). En la página Resumen, haga clic en Copia de seguridad ahora e iTunes se pondrá a trabajar guardando una copia de su dispositivo en su disco duro. Si no tiene espacio libre, mejor administración de copias de seguridad de iTunes Mueva copias de seguridad, aplicaciones y fotos de su MacBook para crear espacio libre Mueva copias de seguridad, aplicaciones y fotos de su MacBook para crear espacio libre Si está desesperado, y no lo hace Si te apetece pagar más de lo esperado para una actualización de disco de estado sólido, aquí hay algunas ideas para maximizar aún más el almacenamiento disponible en tu MacBook. Leer más puede ayudar.
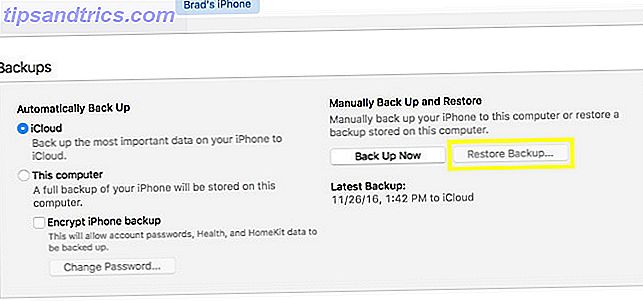
A continuación, puede restaurar la copia de seguridad seleccionando Restaurar copia de seguridad o seleccionando la opción Restaurar desde copia de seguridad de iTunes al configurar su nuevo dispositivo.
Sincroniza iTunes con tu dispositivo
Si tiene archivos, música, fotos u otros datos en su computadora que le gustaría enviar a su dispositivo, iTunes es la forma de sincronizarlos. Haga clic en el ícono del dispositivo y elija su dispositivo, luego explore la barra lateral a la izquierda para elegir qué sincronizar.
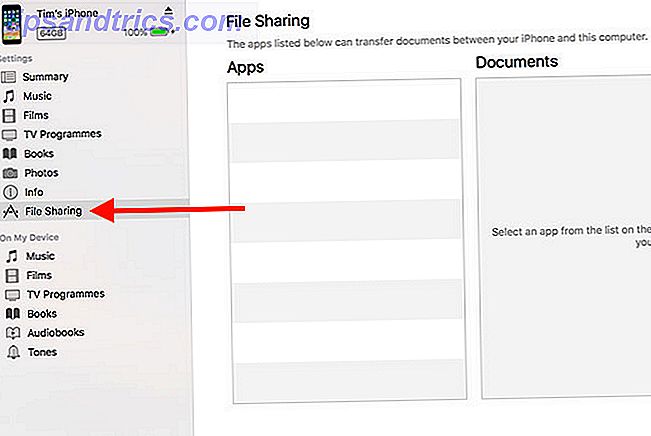
Muchas aplicaciones de terceros, como eReaders, pueden usar iTunes File Sharing para transferir archivos hacia y desde su dispositivo. Haga clic en la opción Compartir archivos en la barra lateral y luego elija la aplicación. Puede usar las opciones Agregar y Guardar en para transferir datos hacia y desde su dispositivo.
Restaurando el software
Si algo sale mal con su iPhone y necesita comenzar de nuevo, iTunes le permite restaurar el sistema operativo original. Haga clic en el icono del dispositivo, elija su dispositivo, luego presione el botón Restaurar en la pestaña Resumen para reinstalar iOS. Perderá todos los datos en su dispositivo, pero si primero crea una copia de seguridad, puede restaurarla una vez que haya terminado.

Actualizaciones y resolución de problemas
Ocasionalmente, las cosas saldrán mal con su iPhone, y la mayoría de las veces hay una solución más allá de llevarla a un centro de servicio o comprar una nueva. No necesita ejecutar ninguna herramienta de mantenimiento en su iPhone, o escanear en busca de virus o malware.
Actualizando iOS
Debe mantener el software de su dispositivo actualizado ejecutando la herramienta de actualización en Configuración> General> Actualización de software . Antes de actualizar su dispositivo, siempre es una buena idea tener una copia de seguridad completa (ver arriba) ya que ocasionalmente las cosas van mal durante la actualización y se requiere una restauración completa.
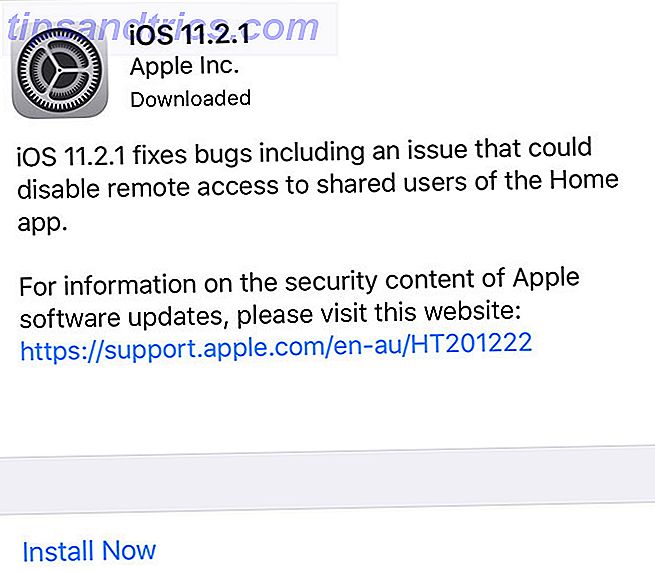
iOS recibe una actualización importante por año, con varias actualizaciones más pequeñas a lo largo del año para corregir errores, problemas de seguridad y agregar la nueva característica ocasional. Su dispositivo le avisará cuando esté lista una actualización y continuará recordándole hasta que aplique la actualización.
Soporte técnico y servicio
Puede llevar su dispositivo iOS a un centro de servicio si cree que tiene algún tipo de falla. Puede ser una ubicación minorista de la tienda Apple Store (Genius Bar), un centro de servicio autorizado por Apple o un centro de servicio externo. Si su dispositivo se encuentra dentro del período de garantía o aún está cubierto por AppleCare, es probable que su viaje a Apple Store sea gratuito.
Sin embargo, las reparaciones que tengan lugar fuera del período de cobertura de la garantía le costarán. Es en este caso que las opciones de terceros comienzan a parecer más atractivas, ya que son más económicas y su garantía ya ha expirado. Los centros de servicio de Apple utilizan piezas de repuesto propias y cobran una prima por mano de obra. Muchas opciones de terceros utilizarán piezas de repuesto, que pueden ser de calidad inferior.
Algunos de los motivos por los que puede llevar su dispositivo a un centro de servicio incluyen:
- Duración muy baja de la batería (el dispositivo ya no se carga, lectura errática de la batería)
- Una pantalla rota o puerto de carga
- Problemas con sensores, micrófono o altavoces
- Problemas de rendimiento y acumulación de calor
Apple Care
La garantía extendida de Apple puede extender el alcance de la cobertura provista para su dispositivo hasta un máximo de dos años. En algunas jurisdicciones, como la UE y Australia, Apple debe proporcionar una garantía del fabricante de dos años, por lo que esto parece una compra menos compulsiva.
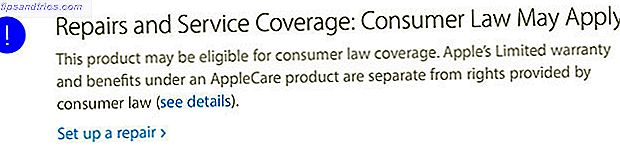
Sin embargo, AppleCare también cubre daños accidentales, con un exceso pagadero por reparaciones o un reemplazo total de su dispositivo en caso de que le ocurra algo. Puede ingresar su número de serie en el sitio web Revise su cobertura de Apple para ver si su dispositivo es elegible y cuál es su nivel actual de cobertura.
Puede comprar AppleCare por hasta 60 días después de la compra de su dispositivo.
Resolviendo problemas comunes
Es posible que usted mismo pueda resolver muchos problemas y, en algunos casos, también puede realizar reparaciones de bricolaje. Estos son algunos de nuestros recursos para abordar problemas y quejas comunes:
- Diagnosticar la causa de la mala duración de la batería y mejorarla con algunos trucos. La Guía de Baterías de Big iPhone La Guía de Baterías de Big iPhone Todos se preocupan por las baterías de sus teléfonos inteligentes, así que disipamos algunos mitos y solucionemos algunos puntajes. Lee mas .
- Descubra por qué su dispositivo se está calentando iPhone o iPad ¿Se está poniendo caliente? He aquí por qué y cómo solucionarlo iPhone o iPad ¿Cómo ponerse caliente? Aquí está el por qué y cómo solucionarlo. Existen varios motivos por los que su dispositivo iOS puede calentarse. Esto es lo que puede hacer al respecto, y cuándo debería comenzar a preocuparse. Lea más y lo que puede hacer al respecto.
- Aprenda cómo realizar reparaciones de iPhone usted mismo Cómo arreglar un iPhone usted mismo Cómo arreglar un iPhone usted mismo Durante unas semanas, el ángulo que necesitaba para conectar el cable de iluminación en mi iPhone 5S se volvió más y más específico, hasta que un día simplemente no lo haría t carga. Estaba muerto. Lea más y qué capacitación recibe el personal de Apple ¿Qué capacitación necesitan los técnicos de Apple para reparar dispositivos iOS y Mac? ¿Qué capacitación deben hacer los técnicos de Apple para reparar dispositivos iOS y Mac? ¿Qué pasaría si pudieras arreglar tu iPhone tú mismo? ¿Qué se necesita para convertirse en un reparador de Apple certificado? ¿Y vale la pena seguir como una carrera? Lee mas .
- Solucione los problemas de anclaje al compartir la conexión de datos de su iPhone. Anclaje a red social en iOS 11: reparación de problemas de su punto de acceso personal en iPhone. Anclaje a iOS 11: reparación de problemas de su punto de acceso personal ¿El punto de acceso personal no funciona? A continuación, le mostramos cómo solucionar sus problemas de anclaje. Lee mas .
- Revela la causa de los frecuentes bloqueos de aplicaciones y cómo resolverlos. Las aplicaciones de iPhone e iOS siguen bloqueándose. Prueba estas reparaciones ¿Las aplicaciones para iPhone e iOS siguen bloqueándose? Pruebe estas soluciones Hay muchas cosas que pueden salir mal y hacer que su iPhone se bloquee, pero afortunadamente hay algunas cosas que puede hacer cuando las cosas van mal. Lee mas .
- Proteja su privacidad restringiendo la manera en que su dispositivo usa sus datos Mejore su privacidad con estas configuraciones y ajustes Mejore su privacidad con estas configuraciones y ajustes. Todos sabemos que los gobiernos y las empresas recopilan información de su teléfono. ¿Pero estás dando voluntariamente mucha más información de la que crees? Veamos cómo solucionar eso. Lee mas .
- Evita que Siri revele todos tus secretos Stop Siri y Notification Center regalando tus secretos de iPhone Deja de Siri y Notification Center regalando tus secretos de iPhone Dejando tu iPhone sobre la mesa mientras vas al bar está bien si está bloqueado, ¿no? Después de todo, tus amigos no pueden acceder a la información ni publicar mensajes difamatorios en Facebook ... ¿verdad? Lee mas .
- Desbloquee su dispositivo más rápido utilizando el escáner de huellas dactilares Touch ID Woes: Solución de problemas El escáner de huellas dactilares iPhone 5S Touch ID Scan: Solución de problemas El escáner de huellas dactilares iPhone 5S No cabe duda de que el iPhone 5S de Apple presenta una de las mejores implementaciones de escaneo de huellas digitales, pero no ha sido evidente navegando para todos. Lee mas .
- Olvídese de sus malos hábitos de iPhone de raíz 5 Malos hábitos de iPhone que debe romper hoy 5 Malos hábitos de iPhone que debería romper hoy ¿Cree que es un usuario responsable de un teléfono inteligente? ¿Crees que estás ahorrando batería matando todas esas aplicaciones? Piensa otra vez. Lea más temprano.
Por último, Apple Support Communities es un foro público para resolver problemas con el hardware y el software de Apple. No es monitoreado por la compañía ni brinda soporte, pero es probable que encuentre otros usuarios con problemas similares y posiblemente soluciones. Siempre vale la pena echarle un vistazo aquí antes de reservar una cita en el bar Genius o llamar al servicio técnico, por las dudas.
¿Qué perdimos?
¿Tiene otra pregunta candente sobre cómo usar su iPhone o iPad? ¿Hay algo que te gustaría que incluyamos en esta guía? Déjenos un comentario a continuación y nos pondremos en contacto con usted.
Alternativamente, si tiene otros consejos que debe conocer para los novatos con iOS, ¿por qué no compartirlos a continuación?

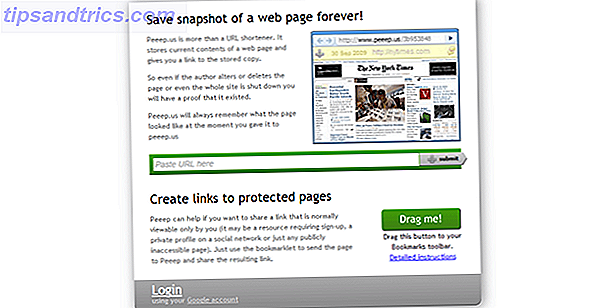
![Asegure su Dropbox, Google Drive o SkyDrive con BoxCryptor [Giveaway]](https://www.tipsandtrics.com/img/internet/179/secure-your-dropbox-google-drive.jpg)