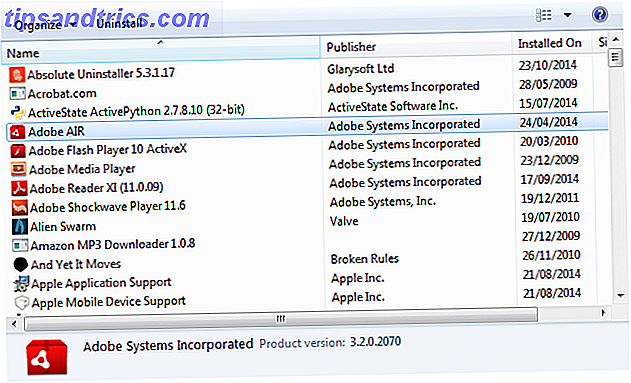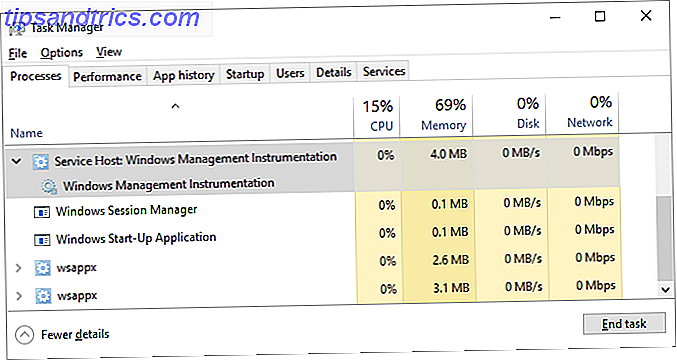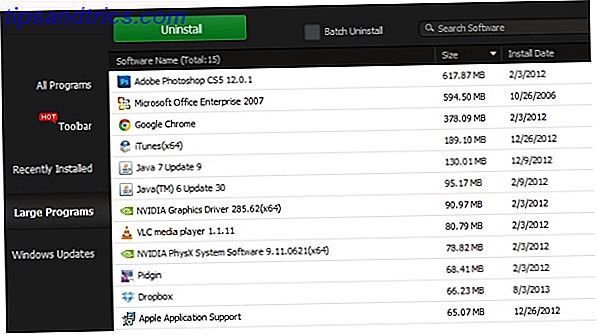Para muchos, pasar a la actualización del aniversario de Windows 10 Cómo obtener la actualización del aniversario de Windows 10 Ahora cómo obtener la actualización del aniversario de Windows 10 Ahora, Windows 10 recibirá una actualización importante este mes. La actualización de aniversario se está desplegando lentamente. Le mostramos cómo actualizar ahora, cómo retrasar la actualización y qué peligros debe vigilar. Leer más ha ido bien, pero algunos usuarios experimentan un congelamiento constante, ya sea con todo el sistema bloqueándose o elementos específicos como la barra de tareas que no responde.
Microsoft ha reconocido el problema y está trabajando activamente en un parche, pero hasta entonces deberá seguir los pasos a continuación si está sufriendo este problema de congelación después de la actualización.
Actualización: Microsoft lanzó una actualización acumulativa el 31 de agosto, que se supone corregirá la congelación en Windows 10; la actualización se implementa automáticamente. Si sigues experimentando el problema, primero asegúrate de que esté instalada la actualización KB3176938. Esta actualización trae su número de compilación de Windows a 14393.105. Para verificar su número de compilación, presione la tecla de Windows + Q, escriba winver y presione Enter . Si esta actualización se instaló, pero no solucionó las congelaciones, siga adelante y pruebe las soluciones alternativas a continuación.
¿Qué causa el congelamiento?
Este problema de congelación en particular es causado por la reciente actualización de aniversario, que agregó una serie de características nuevas a Windows 10. 9 Funciones de actualización de aniversario de Windows 10 que te encantarán 9 Funciones de actualización de aniversario de Windows 10 que te encantará ¿Todavía estás en la duda sobre la actualización de aniversario de Windows 10? Hemos resumido las nuevas características más importantes. ¡Asegúrate de probarlos todos si ya has actualizado! Leer más Los usuarios han informado que su sistema se congela; algunos por períodos de 20/30 segundos, otros permanentemente.

Según Microsoft, el problema afecta a los usuarios que tienen su sistema operativo instalado en un SSD y sus aplicaciones y datos almacenados en otro disco. Sin embargo, ha habido informes de algunos usuarios que no coinciden con esta descripción y todavía tienen el problema.
Parece probable que varios culpables provoquen que los sistemas de las personas se congelen y Microsoft haya identificado solo uno de ellos. Siga leyendo para descubrir cómo resolver este problema.
Arranque en modo seguro
Tendrá que iniciar su sistema en modo seguro para realizar los siguientes pasos, de lo contrario su sistema probablemente se congele.
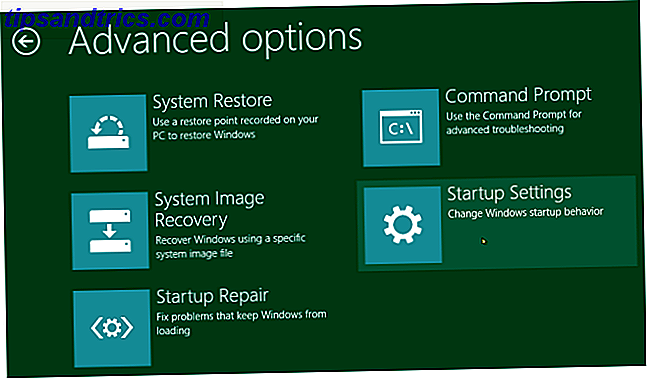
Para hacer esto, primero reinicie su sistema. Cuando esté en la pantalla de inicio de sesión, mantenga presionada la tecla Mayús y seleccione Alimentación> Reiniciar . Cuando su sistema se reinicie en la pantalla Elija una opción, seleccione Solucionar problemas> Opciones avanzadas> Configuración de inicio> Reiniciar . Una vez completada, verá una lista de opciones, por lo que presione F4 para elegir iniciar en Modo a prueba de fallos.
Si necesita otros métodos, consulte nuestra guía sobre cómo iniciar en modo seguro Cómo iniciar en modo a prueba de errores en Windows 10 Cómo iniciar en modo a prueba segura en Windows 10 El Modo a prueba de errores es una función integrada de solución de problemas que le permite solucionar problemas en la raíz. sin interferir aplicaciones no esenciales. Puede acceder al Modo a prueba de fallas de varias maneras, incluso si Windows 10 ya no se inicia. Lee mas .
1. Cambiar ubicación de instalación de la aplicación
Presione la tecla de Windows + I para abrir Configuración. Desde aquí, vaya a Sistema> Almacenamiento . Debajo de Guardar ubicaciones, use las Nuevas aplicaciones guardadas en el menú desplegable para cambiarlo a la misma unidad en la que está instalado su sistema operativo. A continuación, haz clic en Aplicar y reiniciar.
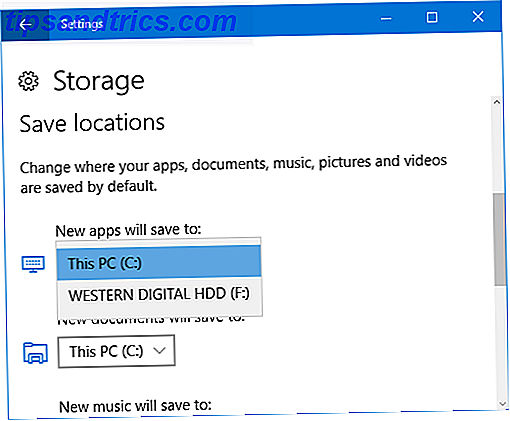
Esto no va a funcionar para todos, en parte porque es posible que no puedas incluir todos esos datos en una sola unidad.
2. Deshabilitar AppXSvc
AppX Deployment Service (AppXSvc) es un servicio que admite la implementación de aplicaciones de Tienda. Deshabilitar esto puede evitar que las aplicaciones Store se ejecuten correctamente, aunque no necesariamente, y eso podría ser preferible a la congelación constante de todos modos.
Para deshabilitar esto, debemos dirigirnos al registro. Presione la tecla de Windows + R, ingrese regedit y luego haga clic en Aceptar . Siempre tenga cuidado al editar el registro Cómo no estropear accidentalmente el registro de Windows Cómo no confundir accidentalmente el registro de Windows ¿Trabajando con el registro de Windows? Tome nota de estos consejos, y será mucho menos probable que haga un daño duradero a su PC. Lea más ya que puede dañar su sistema si manipula incorrectamente.
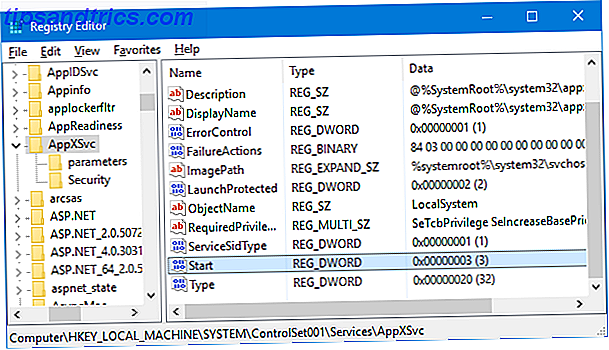
Una vez en el Editor del Registro, navegue por la siguiente ruta de la carpeta:
HKEY_LOCAL_MACHINE \ SYSTEM \ ControlSet001 \ Services \ AppXSvc
Cuando esté aquí, haga doble clic en Iniciar DWORD en el panel de la derecha. Cambie los datos de Valor a 4, haga clic en Aceptar y luego reinicie su sistema. Vuelva a cambiar esto a 3 si desea habilitar AppXSvc nuevamente.
3. Instalar el controlador de tecnología Intel Rapid Storage
Esta solución podría funcionar para usted, está usando una CPU Intel y una o varias unidades seriales ATA (SATA) o PCIe.
La tecnología Intel Rapid Storage se usa principalmente para la creación y administración de rendimiento RAID, pero también se puede usar en unidades individuales. Si bien Windows 10 puede manejarlo de forma nativa sin el respaldo de controladores de terceros, algunos usuarios informaron que la instalación de este controlador de Intel resolvió su congelamiento.
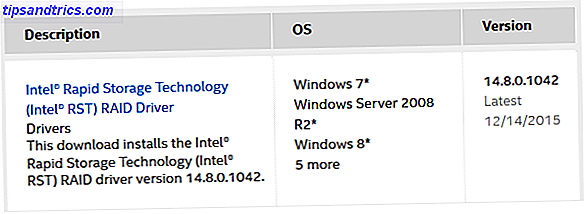
Para obtener el controlador, vaya a la página del controlador de Intel y descargue la última versión. Descomprime el archivo y ejecuta el instalador dentro, luego sigue los pasos. Una vez que el controlador se haya instalado, deberá reiniciar su sistema.
4. Desinstalar Antivirus
Microsoft ha informado que tener un antivirus obsoleto instalado puede causar problemas y sugiere desinstalar el software y luego instalar la versión más nueva. Su kilometraje con esto variará, pero vale la pena intentarlo.
Haga una búsqueda del sistema para desinstalar un programa y seleccione el resultado relevante. Seleccione su antivirus de la lista y haga clic en Desinstalar / Cambiar . Siga al asistente y luego reinicie su sistema.
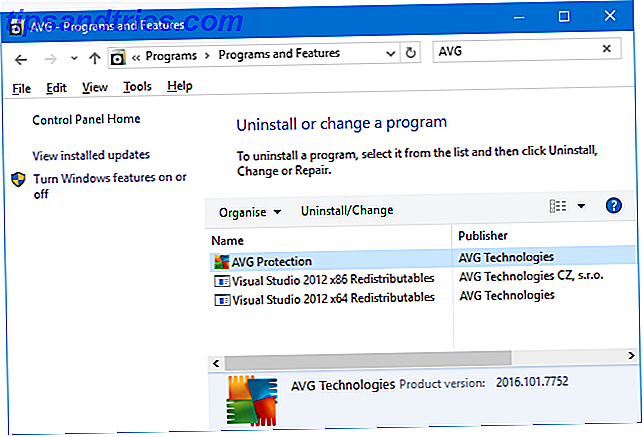
A continuación, puede continuar e instalar su antivirus nuevamente, descargando la última versión directamente del desarrollador. Sin embargo, puede encontrar el Windows Defender incorporado como un reemplazo adecuado. Cómo usar Windows Defender Malware Protection en Windows 10 Cómo usar Windows Defender Malware Protection en Windows 10 Al igual que cualquier sistema operativo Windows, Windows 10 está expuesto al abuso y vulnerable a las amenazas en línea. El software de seguridad es obligatorio. Windows Defender es un buen lugar para comenzar y lo guiaremos a través de la configuración. Lee mas .
5. Crea una nueva cuenta de usuario
Algunos usuarios informaron que crearon una nueva cuenta local. Solucionar problemas de Windows mediante la creación de una nueva cuenta de usuario. Solucionar problemas de Windows mediante la creación de una nueva cuenta de usuario. ¿Ha estado solucionando un problema de Windows en vano? Crear una nueva cuenta de usuario podría ser su último recurso. Es complicado, pero te mostraremos cómo hacerlo bien. Leer más resuelve el problema. Para hacer esto, presione la tecla de Windows + I para abrir Configuración. Luego vaya a Cuentas> Familia y otras personas . Debajo de Otras personas, haga clic en Agregar otra persona a esta PC .
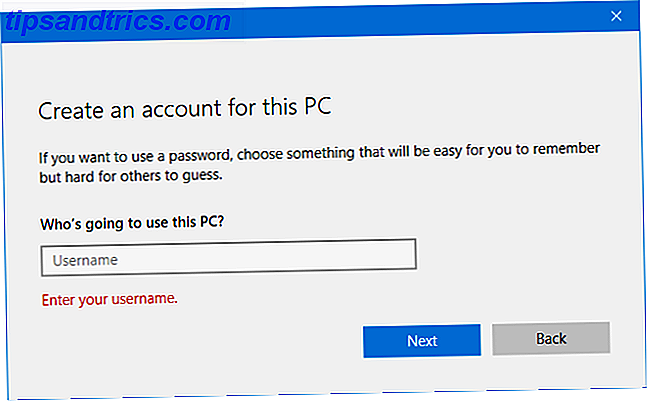
En la nueva ventana, haga clic en No tengo la información de inicio de sesión de esta persona . A continuación, haga clic en Agregar un usuario sin una cuenta de Microsoft . Complete los campos y haga clic en Siguiente . Luego cierre la sesión de su cuenta y en la nueva.
6. Retroceso a la versión anterior
Si han pasado menos de 10 días desde su actualización, puede volver a una compilación anterior. 3 formas de degradar Windows 10 y deshacerse de Windows 7 o 8.1 Indefinidamente 3 maneras de actualizar Windows 10 y deshacerse de Windows 7 o 8.1 Indefinidamente. Ya sea que hayas actualizado a Windows 10 para asegurar una copia gratis o que hayas sido actualizado a la fuerza. Compartimos tres trucos que lo ayudarán a degradar ahora o más adelante y guardarlo si falla su actualización. Lee mas . Para hacer esto, presione la tecla de Windows + I para abrir Configuración. Navega a Actualizar y seguridad> Recuperación . Debajo Regrese a una versión anterior, haga clic en Comenzar y siga las instrucciones.
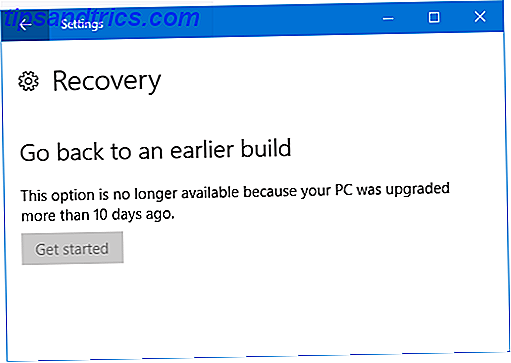
Si esta opción no está disponible, entonces puede descargar un ISO para una versión anterior de Windows 10 e instalar desde allí. Sin embargo, Microsoft no proporciona estos, por lo que tendrá que obtener uno de una fuente no oficial o utilizar uno que haya creado previamente. Si tiene uno disponible, consulte nuestra guía sobre cómo crear medios de instalación de Windows 10 Cómo crear medios de instalación de Windows 10 Cómo crear medios de instalación de Windows 10 Independientemente de cómo llegó a Windows 10, hay una manera de crear sus propios medios de instalación . Tarde o temprano lo necesitarás. Permítanos mostrarle cómo estar preparado. Lee mas .
Espera
Si nada de esto le funciona, entonces la mejor respuesta podría ser esperarlo. Microsoft está trabajando en una solución para esto y se espera que continúen publicando actualizaciones de progreso en su foro oficial, aunque al momento de escribir esto no hay una fecha estimada para cuando saldrá el parche.
Sin embargo, este no es un momento brillante para Microsoft, quien decidió que Windows 10 forzaría las actualizaciones de los usuarios Pros y contras de las actualizaciones forzadas en Windows 10 Pros y contras de las actualizaciones forzadas en Windows 10 Las actualizaciones cambiarán en Windows 10. Ahora mismo puede escoger y elegir Windows 10, sin embargo, forzará las actualizaciones sobre usted. Tiene ventajas, como seguridad mejorada, pero también puede salir mal. Lo que es más ... Leer más. Teniendo en cuenta que todas las actualizaciones pasan por varias rondas de pruebas, es sorprendente que este problema no haya sido detectado.
¿El consejo aquí lo ayudó a resolver sus problemas de congelación? ¿Tienes tus propios consejos para compartir?