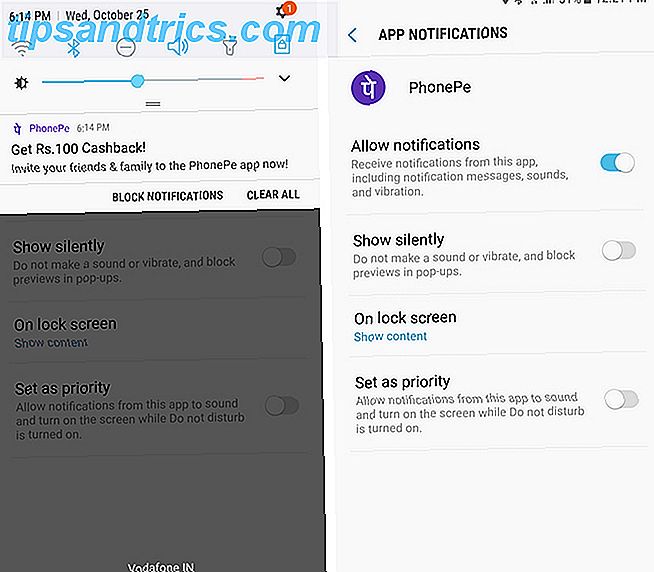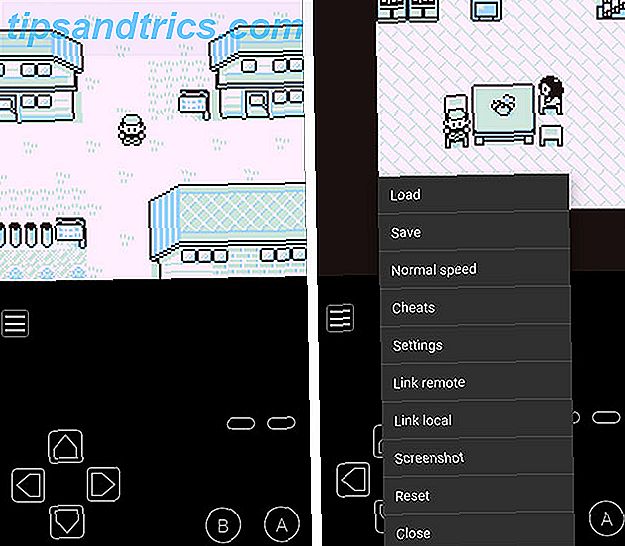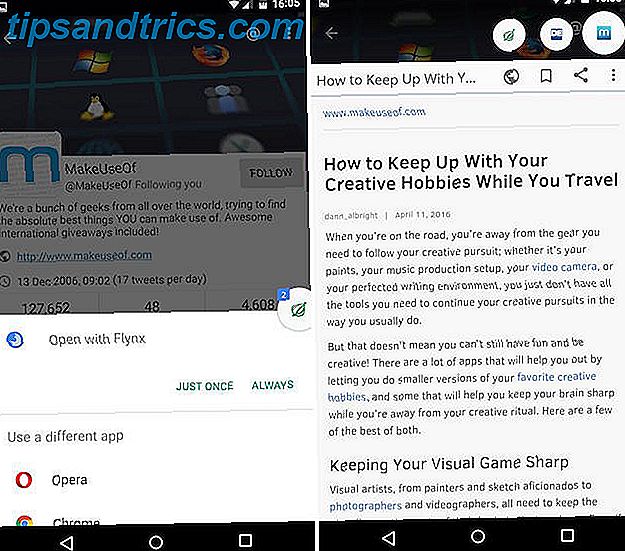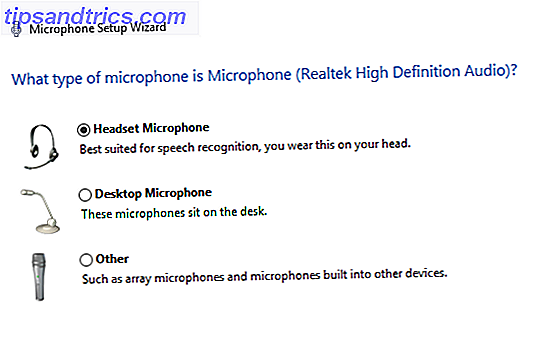
Los comandos de voz de Cortana han estado robando todos los titulares recientemente. Ella puede hacer todo 6 Cosas más geniales que puedes controlar con Cortana en Windows 10 6 Cosas más geniales que puedes controlar con Cortana en Windows 10 Cortana puede ayudarte a usar manos libres en Windows 10. Puedes dejar que busque tus archivos y la web, hacer cálculos, o levantar el pronóstico del tiempo. Aquí cubrimos algunas de sus habilidades más geniales. Lea más de tomar notas para recordarle acerca de los próximos eventos con nada más que una instrucción verbal.
Pero todo el enfoque en Cortana ha desviado la atención de otra excelente función de Windows 10. Windows Can Do This? 15 características sorprendentes que no tenías ni idea sobre Windows pueden hacer esto? 15 características sorprendentes que no tenías ni idea acerca de Windows puede hacer mucho más de lo que piensas. Incluso si eres un veterano usuario de Windows, apuesto a que descubrirás una función de nuestra lista que nunca supiste que existía. Leer más: reconocimiento de voz.
En este artículo, explicaré qué puede hacer la característica de Reconocimiento de voz, cómo configurarla, cómo entrenarla y cómo usarla.
¿Qué puede hacer el reconocimiento de voz?
No dejes que el simple nombre te engañe. Speech Recognition es una poderosa herramienta que ha mejorado mucho desde que Microsoft lanzó la versión original en el sistema operativo Vista.
¿Entonces, qué puede hacer?
Si se usa correctamente, le ahorrará mucho tiempo y hará que el mouse (e incluso el teclado) sea inútil. Cómo escribir y hacer clic cuando no se puede usar un mouse o teclado Cómo escribir y hacer clic cuando no se puede usar un mouse o Teclado ¿Cómo se usa una computadora cuando no se puede usar un mouse o teclado estándar? ¡Utilizando software especialmente adaptado, por supuesto! Lea más para las actividades diarias generales.
Las dos características más atractivas son su función de voz a texto (es decir, dictar documentos de Word sin necesidad de tocar el teclado) y su capacidad de control de voz (es decir, controlar todos los menús y aplicaciones nativas de Windows utilizando solo el sonido de su voz). También tiene un diccionario personal y soporte macro.
Nota: El Reconocimiento de voz solo está disponible en inglés, francés, alemán, español, chino y japonés.
Cómo configurar el reconocimiento de voz
Al momento de escribir, la opción Reconocimiento de voz no está disponible en la nueva aplicación de Configuración. Deberá utilizar el Panel de control Desbloquear Windows Potencial: Panel de control Desmitificar Desbloquear Windows Potencial: Panel de control desmitificado Si desea ser el maestro de su experiencia de Windows, el Panel de control está donde está. Desenredamos la complejidad de esta herramienta de poder. Lee mas . En el futuro, Microsoft probablemente lo mueva al menú de Facilidad de acceso junto con características como Alto contraste, Narrador y Ampliador. 7 Pasos para hacer que los equipos sean accesibles para personas mayores. 7 pasos para hacer que los equipos sean accesibles para personas mayores Lea más.
Para comenzar, haga clic derecho en Inicio y busque Panel de control> Reconocimiento de voz . Alternativamente, use la función de búsqueda dentro de la aplicación de Configuración ( Inicio> Configuración ).
En primer lugar, debe configurar su micrófono. Microsoft recomienda usar un auricular en lugar de uno integrado de su PC. Reducirá la distorsión y la interferencia.
Haga clic en Configurar micrófono y elija qué tipo de micrófono desea usar.
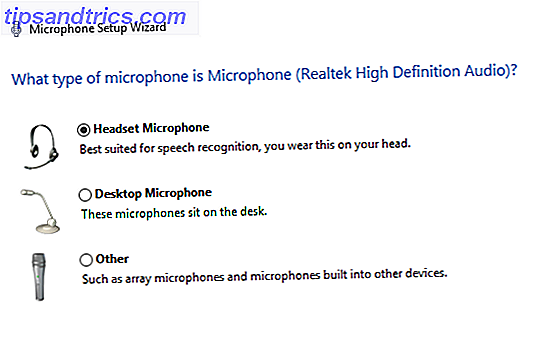
A continuación, le pedirá que lea una oración. Verá una barra de color: debe intentar hablar en un volumen que mantenga la recepción del micrófono en el área verde. Presiona Siguiente cuando hayas terminado.
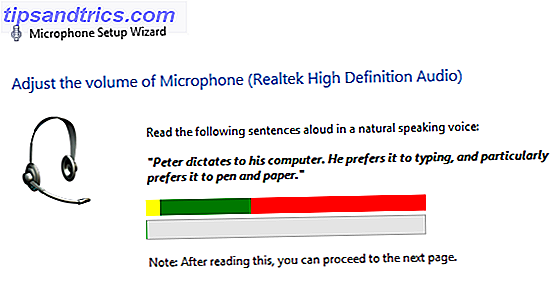
Ese es el final de la configuración inicial, pero hay mucho más por hacer antes de que esté listo para usar el reconocimiento de voz en todo su sistema.
Entrenando el software de reconocimiento de voz
Puede enseñarle a Windows a entender su voz. Estrictamente, esto no es un paso necesario, pero si planea utilizar Speech Recognition para dictar documentos Cómo el Voice Typing es la mejor característica de Google Docs Cómo el Voice Typing es la mejor característica de Google Docs El reconocimiento de voz ha mejorado saltos en los últimos años. A principios de esta semana, Google finalmente introdujo la tipificación de voz en Google Docs. Pero, ¿es bueno? ¡Vamos a averiguar! Leer más, ayudará a mejorar la precisión y reducir el número de errores.
Regrese al Panel de control> Reconocimiento de voz y haga clic en Entrenar su computadora para comprenderlo mejor .
Windows lo hará leer un texto, una línea a la vez. Se moverá automáticamente a la siguiente línea cuando te haya entendido. La aplicación muestra su progreso en una barra verde en la parte inferior de la ventana.
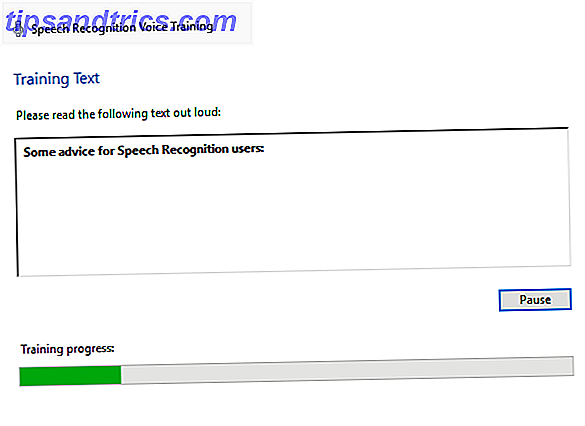
Esto no solo ayuda a Windows a aprender el sonido de su voz, sino que también le brinda una introducción preliminar a algunos de los comandos clave que necesitará más adelante.
Cuando hayas terminado la primera sesión, podrás continuar con más entrenamiento. Cuantas más sesiones hagas, más poderosa será la característica.
Nota: El software siempre está aprendiendo. Cuanto más lo use en cualquier contexto, mejor lo obtendrá.
Entrenarte a ti mismo
Como era de esperar, la lista de comandos de voz es extensa. Necesita poder operar su mouse, elegir elementos de menú, formatear texto, editar texto, usar caracteres especiales y mucho más.
Tendrá que practicar antes de que pueda deshacerse del mouse y del teclado por completo. Afortunadamente, Microsoft ofrece una práctica tarjeta imprimible para que usted tenga a su lado en los primeros días. Para encontrarlo, vaya a Panel de control> Reconocimiento de voz> Abra la Tarjeta de referencia de voz o visite el sitio de soporte.
Aquí hay una pequeña selección de los comandos que necesitará con más frecuencia cuando comience por primera vez:
- Encienda el reconocimiento de voz: comience a escuchar .
- Desactiva el reconocimiento de voz: deja de escuchar .
- Mostrar una lista de comandos disponibles dentro de una aplicación: ¿Qué puedo decir? .
- Seleccione un ítem o ícono: haga clic en [Inicio / Nombre de archivo / Nombre de la aplicación] .
- Seleccione una palabra en un documento: Seleccione [palabra] .
- Poner en mayúscula la primera letra de una palabra: mayúsculas [palabra] .
- Coloque el cursor antes de una palabra específica: vaya a [palabra] .
- Muestre la cuadrícula de mouse: MouseGrid .
Activar el reconocimiento de voz
Ahora que ha entrenado el software y comprende los comandos básicos, es hora de activar la función.
Vaya a Panel de control> Reconocimiento de voz> Iniciar reconocimiento de voz .
La aplicación podría pedirte que leas otra oración. Windows le preguntará si desea dejar que revise sus documentos y correos electrónicos para mejorar la precisión. Algunos usuarios pueden negarse a las implicaciones de privacidad, pero darle acceso acelerará el proceso de aprendizaje.
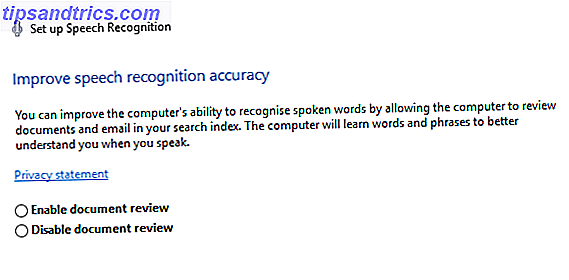
También le preguntará si desea usar su voz o el teclado para iniciar la aplicación y si desea ejecutar el software al inicio del sistema. Elija las opciones que se ajusten a su patrón de uso.
El software se cargará. Si funciona, verá un pequeño icono en la parte superior de la pantalla que indica que Windows está escuchando sus comandos.

La mejor aplicación para practicar es Microsoft Word. Intenta leer una noticia o letras de canciones y corrige los errores a medida que avanzas.
¿Utiliza el reconocimiento de voz?
Seguir los sencillos pasos de este artículo debería permitirle comenzar a trabajar con Speech Recognition.
Como he mencionado varias veces, la clave para convertirlo en una potencia de productividad es la práctica. Es una técnica que toma tiempo para que usted y su computadora aprendan. No te desanimes en los primeros días. Si te quedas con él durante un par de semanas, pronto te preguntarás cómo has vivido sin él.
¿Utiliza el reconocimiento de voz en su computadora con Windows 10? ¿Cuánto tiempo tardó en convertirte en un maestro?
Déjame saber tus pensamientos y comentarios en los comentarios a continuación.
Crédito de la imagen: Syda Productions a través de Shutterstock.com