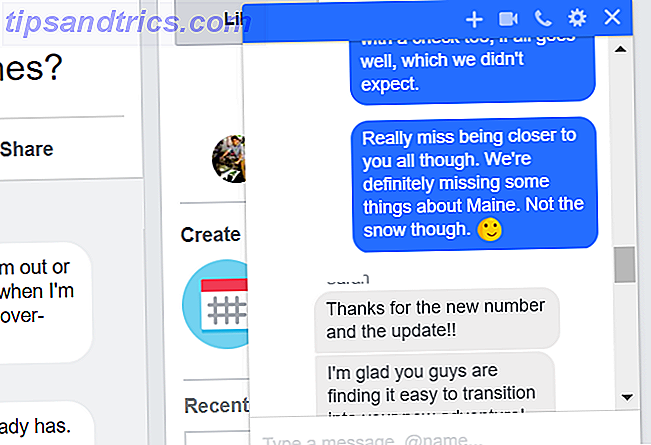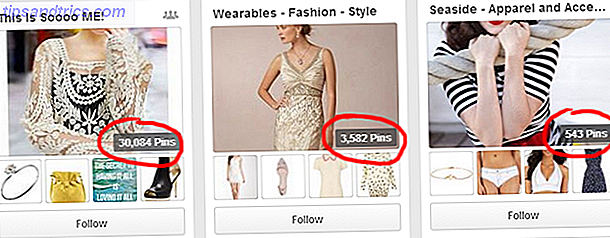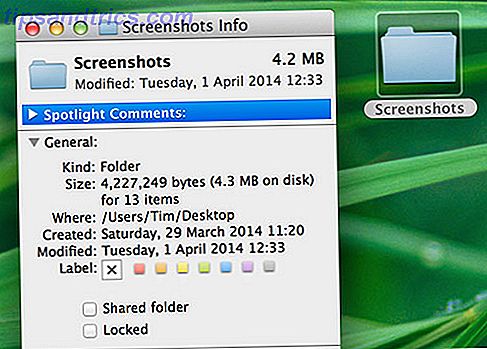
No hay una forma sencilla de ocultar o revelar rápidamente los archivos ocultos en Mac OS X como lo hay en Windows, pero ocultar y buscar en una Mac no es un juego particularmente difícil de jugar.
Uso de unos sencillos comandos de Terminal 4 Cosas interesantes que puede hacer con el Mac Terminal 4 Cosas interesantes que puede hacer con el Mac Terminal El terminal es el análogo de Mac OS X del símbolo del sistema de Windows, o CMD. Es una herramienta, como probablemente ya sabe, que le permite controlar su computadora mediante comandos de texto, en lugar de ... Leer más puede ocultar rápidamente secretos y revelar archivos del sistema, así como ver qué otros archivos y carpetas ocultos han sido abarrotando tu disco de inicio de Mac casi lleno? 6 Consejos para ahorrar espacio en Macs con carga crítica ¿Disco de arranque casi lleno? 6 Consejos para ahorrar espacio en Macs con gravamen crítico Ya sea que se esté preguntando si su unidad de disco completa está afectando el rendimiento o si solo quiere un poco de espacio extra, unos simples pasos pueden liberar mucho espacio. Es una buena idea irse entre cinco ... Leer más a lo largo de los años.
Es hora Terminal.
Marcando archivos como ocultos
En Windows, puede simplemente hacer clic con el botón derecho en un archivo y marcar una casilla. 3 Formas rápidas y sencillas de ocultar una carpeta en Windows 7 3 Maneras rápidas y sencillas de ocultar una carpeta en Windows 7 La privacidad es difícil de conseguir hoy en día. Ya sea que estés compartiendo una computadora o desconfíes de tus compañeros que de vez en cuando tienen acceso a tu computadora, es posible que desees almacenar información confidencial ... Leer más para ocultarla. Esto es derrotado fácilmente forzando a Explorer a revelar todos los archivos ocultos, también accesibles a través de la GUI en el menú Ver . Si realmente quieres esconder algo en Windows, probablemente quieras encriptarlo correctamente, simplemente ocultar un archivo no es suficiente.
Mac OS X es el mismo, pero aún hay instancias en las que ocultar un archivo puede ser útil, como eliminar rápidamente un archivo del índice de Spotlight u ocultar una carpeta sin moverse y causar problemas para el software que depende de él.
Hay comandos simples para ocultar un archivo, y estos no son más complejos que la forma en que Microsoft hace las cosas, excepto que tendrá que usar la línea de comando. Para ocultar un archivo, inicie el OS X Terminal y escriba lo siguiente:
mv path/to/file path/to/.file
Reemplace la "ruta / a / archivo" con la ubicación del archivo o carpeta que desea ocultar. Esto usa el comando de cambio de nombre "mv" para cambiar el nombre del archivo o carpeta con un "." Precediéndolo, que es como el sistema de archivos Mac OS (entre otros) denota archivos ocultos. Para volver a cambiarlo, repita el comando en orden inverso:
mv path/to/.file /path/to/file
Esta no es la única manera de lograr esto, otro ejemplo sería usar el comando de permiso "chflags":
chflags hidden path/to/file
Para revertir esto, simplemente cambie "oculto" a "no oculto". Una vez que haya ocultado un archivo, OS X no puede encontrarlo en su estado predeterminado: Spotlight lo ignorará, al igual que Finder si navega hacia ese directorio. Esto debería ser suficiente para engañar a los no expertos que simplemente no quieren husmear en directorios privados.
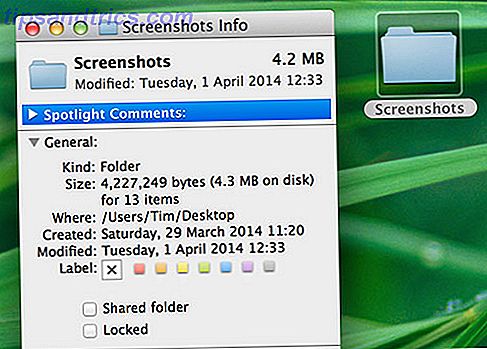
Nota: Si realmente no tiene esperanza y no puede encontrar un archivo, ubíquelo en el Buscador y luego haga clic con el botón secundario y elija Inspector (o selecciónelo y presione Cmd + I); su ruta completa se mostrará debajo del campo "Dónde", según la captura de pantalla de arriba.
Una vez que haya ocultado un archivo o carpeta, probablemente quiera ocultar sus pistas. Cada comando del terminal que ingrese se almacena en un búfer, que se puede recuperar presionando la flecha hacia arriba en su teclado en cualquier ventana de terminal abierta.

Estos comandos no se olvidan incluso cuando la ventana está cerrada, pero puede forzar a la Terminal a olvidarlos en Edición> Borrar desplazamiento hacia atrás o usando el atajo Cmd + Opción + K. El comando clear también se puede usar para borrar la salida actual de la ventana del terminal.
Encontrar archivos de sistema
Spotlight no revelará los archivos o carpetas ocultos hasta que se vuelvan a mostrar, para que los amigos no expertos en tecnología no puedan encontrar tu diario o colección de selfies simplemente buscando. Incluso si configura el Finder para que muestre siempre los archivos ocultos, Spotlight aún no indexará los archivos marcados como tales.

Sin embargo, puede utilizar la búsqueda de Spotlight para buscar archivos de sistema, de modo que si tiene un .kext pícaro que desea eliminar, puede encontrarlo buscando el nombre del archivo en Finder, haciendo clic en el pequeño más "+" debajo del campo de búsqueda y seleccionando "Otro" en el cuadro desplegable Tipo . Esto le presentará muchas opciones (como se ve en la imagen de arriba) - seleccione "Archivos de sistema" y presione OK .
Ahora puede buscar utilizando el cuadro proporcionado para los archivos del sistema, pero no los archivos ocultos.
Revelando archivos ocultos
Finder no mostrará los archivos ocultos de manera predeterminada, y no hay una casilla de verificación para marcar según la metodología de Windows: tendrá que volver a utilizar la Terminal. Para forzar que Finder muestre todos los archivos ocultos, todo el tiempo, abra Terminal y pegue lo siguiente:
defaults write com.apple.finder AppleShowAllFiles TRUE
killall Finder
Este comando afecta a todo el sistema y notará molestos archivos ".localized" o ".DS_Store" en su escritorio y en otros lugares, todos perfectamente normales y, por lo general, perfectamente ocultos a la vista. Puede aprovechar la oportunidad para buscar ese archivo oculto, examinar los archivos del sistema, limpiar las carpetas, eliminar el lío que queda de las desinstalaciones antes de invertir el comando al cambiar "VERDADERO" a "FALSO" y volver a ejecutarlo.
Encuentra cualquier archivo
El "todo o nada" del comando AppleShowAllFiles hace que sea difícil trabajar con él como solución permanente, y aún no puede usar Spotlight para buscar archivos que están marcados como ocultos. En este caso, una herramienta de shareware de terceros como Find Any File (prueba gratuita, $ 6) realmente puede ayudar.

Ignora el contenido de tus archivos (eso es lo que Spotlight indexa - cosas como los contenidos del correo electrónico, el historial de mensajería instantánea, etc.) a favor de analizar las características del archivo en su lugar, como el nombre, la fecha de creación y parámetros similares. Por esta razón, complementa perfectamente a Spotlight, y va más allá del alcance de Spotlight al proporcionar acceso rápido a cualquier archivo en el disco, independientemente de si está oculto o no.
Considera también
¿Sabía que Spotlight no ha indexado su carpeta Library? Si desea un sitio para volcar rápidamente un archivo que no desea indexar ni buscar, entonces la Biblioteca es un excelente lugar para ubicarlo. Por defecto, ni siquiera es accesible en OS X, y la mayoría de tus amigos probablemente tampoco saben cómo encontrarlo.
Para acceder a la Biblioteca de Mac OS X, abra el Finder y haga clic en Ir en la barra de menú. Mantenga presionada la tecla Opción y haga clic en Biblioteca cuando aparezca. También puede elegir Ir a la carpeta ... e ingresar "~ / Biblioteca" sin comillas. ¡No olvide recordar qué se está moviendo y vuelva a mover el archivo una vez que haya terminado!
¿Conoces otros trucos para esconder y encontrar carpetas en una Mac sin tener que pagar por un software adicional? ¡Compártelos con nosotros en los comentarios a continuación!