
Si está ansioso por poner sus manos en OS X Yosemite, Apple ha lanzado su próximo sistema operativo como una versión beta gratuita para los primeros millones de descargadores.
Aunque Yosemite ha estado disponible para los miembros registrados del Programa para desarrolladores de Mac desde junio, Apple por primera vez en su historia ha decidido ofrecerles a los clientes una muestra del próximo software. La versión beta pública debería ser lo suficientemente estable para la mayoría de los usuarios habituales, pero es probable que surjan problemas y que algunos programas de terceros aún no funcionen.
Para descargar OS X Yosemite, necesitará una ID de Apple válida, y su Mac ya debería estar ejecutando Mavericks 10.9.3. Si no está familiarizado con el proceso de instalación, asegúrese de leer esta guía para conocer todos los pasos.
Prepara tu Mac
En primer lugar, como con cualquier actualización importante de software, asegúrese de realizar una copia de seguridad en Time Machine 4 Resources para convertirse en un Backup Master con Time Machine [Mac] 4 Recursos para convertirse en un Backup Master con Time Machine [Mac] Read More, y en un unidad de arranque con Carbon Copy Cloner Carbon Copy Cloner - Una herramienta de copia de seguridad gratuita y potente (Mac) Carbon Copy Cloner - Una herramienta de copia de seguridad gratuita y potente (Mac) Más información o SuperDuper La última solución de copia de seguridad triple para Mac [Mac OSX] The Ultimate Triple Backup Solution para su Mac [Mac OSX] Como desarrollador aquí en MakeUseOf y como alguien que gana todos sus ingresos trabajando en línea, es justo decir que mi computadora y los datos son bastante importantes. Están configurados perfectamente para la productividad con ... Leer más.

Hay tres formas de instalar Yosemite en su Mac: en una partición separada (que Apple sugiere), en un disco duro externo (no recomendado) o reemplazando el sistema operativo Mavericks actual (también no recomendado). A continuación, se describe cómo crear una partición en el disco duro de su Mac, para que pueda probar Yosemite sin dañar su Mac.
Crear una partición
Antes de descargar e instalar Yosemite, necesita particionar su Mac.
1. Inicie la Utilidad de Discos y seleccione su unidad de inicio, luego seleccione Partición . Debería tener suficiente espacio libre en su Mac para crear al menos una partición de 20 GB para Yosemite.
2. Haga clic en el botón más "+" en la parte inferior del diseño de la partición para crear otra partición. Seleccione ingresar la cantidad de espacio que desee (Apple recomienda un mínimo de 8 GB, pero necesitará 20 GB para probarlo correctamente). En Formato, seleccione Mac OS Extendido (Diario) en la lista desplegable. Denomine a su partición "Prueba de Yosemite" o similar para que sepa cuál eliminar cuando llegue el momento.
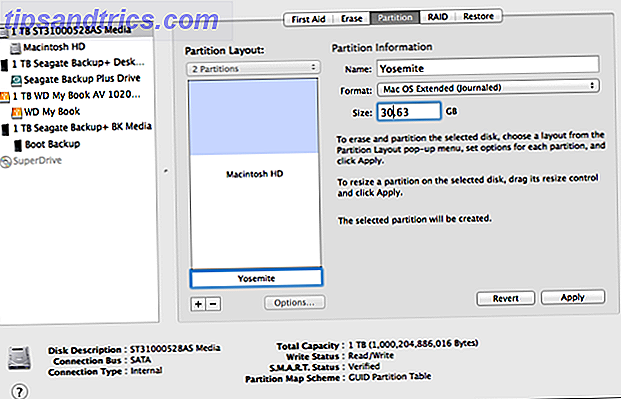
3. Haga clic en Aplicar para iniciar el proceso de partición. Asegúrese de que el cuadro de diálogo emergente indique que no se borrarán las particiones, especialmente su unidad de inicio principal.
Descargue e instale el instalador Beta
Para descargar Yosemite, deberá unirse al Programa OS X Beta con su ID de Apple. Después de iniciar sesión y leer la guía, desplácese hasta la parte inferior de la página y haga clic en el botón azul del código de canje. Una vez que haya confirmado y leído la información, se abrirá la Mac App Store y luego podrá iniciar sesión y comenzar a descargar la aplicación Instalador de Yosemite, que tiene poco más de 5 GB.
El instalador de Yosemite se descarga a su carpeta de aplicaciones. Cuando se abre el instalador, seleccione la partición de Yosemite que ha creado y haga clic en el botón Instalar. Si desea probar Yosemite en otras Mac, asegúrese de tomar una copia del instalador antes de ejecutarlo.
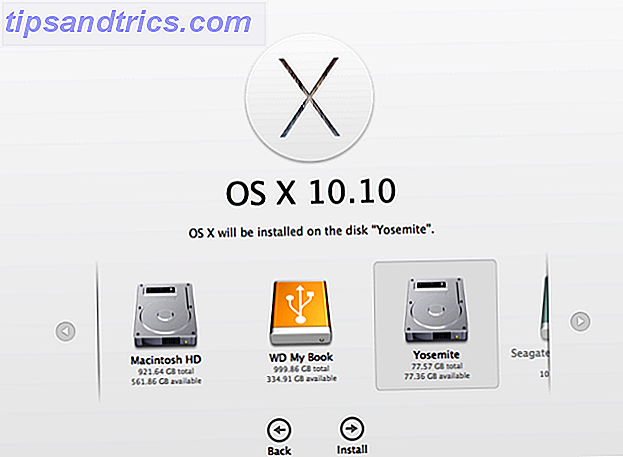
Para instalar la versión beta, simplemente ejecute el instalador que acaba de descargar. Cuando se le solicite, seleccione cuidadosamente la partición que creó anteriormente, como se indica en la captura de pantalla anterior. Siga las instrucciones, hasta que su Mac se reinicie para completar la instalación.
No use iCloud Drive
Después de que el instalador reinicie su Mac e instale Yosemite, se le presentarán una serie de preguntas similares a las que recibió al instalar Mavericks.
Debes evitar la actualización a iCloud Drive si dependes de dispositivos que usan versiones anteriores de OS X o iOS, debido a las incompatibilidades entre la nueva iCloud Drive y el software anterior. Puede habilitar iCloud Drive en Preferencias del sistema> iCloud después del lanzamiento oficial.
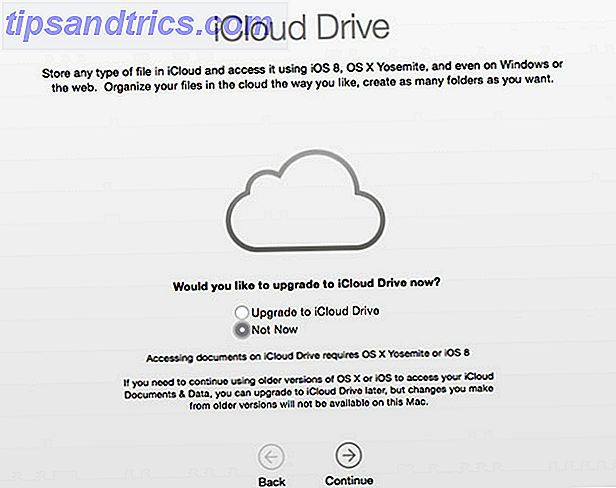
Para volver a Mavericks mientras está en Yosemite, abra Preferencias del sistema> Disco de inicio . Seleccione su unidad principal y haga clic en reiniciar. También puede mantener presionada la tecla de opción (alt) al inicio y elegir su partición desde allí.
Cuando se trata de instalar Yosemite propiamente dicha, actualice desde la instalación de Mavericks y luego puede usar la Utilidad de Discos para eliminar la partición de prueba que creó para la versión beta.
Probando Yosemite
Cubriremos los principales desarrollos y características de Yosemite en los próximos meses y después de su lanzamiento completo. Por ahora, consulte la descripción general de Tim sobre las novedades en OS X 10.10, ¿Qué hay de nuevo en OS X 10.10 "Yosemite"? ¿Qué hay de nuevo en OS X 10.10 "Yosemite"? OS X está evolucionando tanto en términos de apariencia como de funciones, y al igual que la actualización de los Mavericks del año pasado, Yosemite será otra descarga gratuita. Lea más y háganos saber lo que piensa hasta ahora.
¿Te gusta la nueva dirección de Apple con OS X Yosemite? ¿Has descargado la versión beta? Háganos saber en los comentarios!



