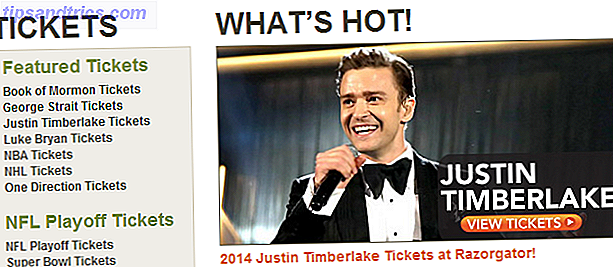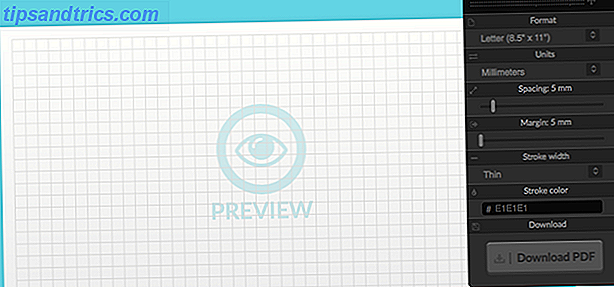Recordar imágenes prediseñadas Los mejores sitios web para descargar imágenes prediseñadas gratis Los mejores sitios web para descargar imágenes prediseñadas gratis Las imágenes prediseñadas actuales deben ser modernas, coloridas y menos caricaturescas. Pruebe estos 13 sitios web principales para obtener descargas gratuitas de imágenes prediseñadas cuando necesite buscar la imagen correcta en poco tiempo. Lee mas ? No eran arte elevado, pero podrían ilustrar un documento de Microsoft. Ahora, Microsoft Office ofrece algo que lo ayuda a crear documentos y presentaciones para el siglo XXI: Word, Excel y PowerPoint en Windows ahora pueden usar modelos 3D.
Es un desarrollo emocionante porque los documentos y las presentaciones de PowerPoint ahora pueden contar historias más ricas. Tampoco tendrá que confiar demasiado en el diseño de animaciones con formas simples. Veamos cómo puedes aprovechar esta mejora.
Cómo agregar modelos 3D a documentos de Microsoft Office
La inserción del modelo 3D está disponible solo para los suscriptores de PowerPoint 2016, Word 2016, Excel 2016 y Outlook 2016 para Office 365. Puede cargar un modelo 3D desde un archivo local o desde una fuente en línea. Funciona igual que el proceso de carga de un archivo de imagen.
Así es como se ve cuando insertas el primer modelo 3D:

- Lanzamiento de Word 2016, Excel 2016, Outlook 2016, PowerPoint 2016.
- Vaya a Ribbon> Insertar> Modelos 3D> Desde un archivo .
- El modelo 3D está insertado. Un asa de rotación 3D en el centro puede girar o inclinar el modelo a diferentes ángulos.
- Arrastre los controles de imagen hacia un lado para aumentar o disminuir el tamaño. También hay un asa de rotación para girar la imagen en sentido horario o antihorario, pero el control central de rotación 3D también puede hacer el mismo trabajo.
- Al igual que las imágenes, los modelos 3D también tienen su propia pestaña Formato en la barra de herramientas. La pestaña Formato tiene controles para ayudarlo a personalizar el aspecto de sus imágenes 3D.
- La barra de herramientas Formato también muestra la galería Vistas de modelo 3D que le ayuda a obtener una vista previa de todos los lados del modelo.
- Si tiene múltiples modelos en 3D, seleccione el más adecuado haciendo clic en el Panel de selección .
- El botón Panorámica y Zoom en la barra de herramientas le da control de cómo su imagen 3D se ajusta dentro del marco. Por ejemplo, puede acercarse a una parte particular del modelo y ajustarlo dentro del marco.
Puede agregar modelos 3D creados en Paint 3D o descargarlos de los catálogos de comunidad Remix 3D, o traerlos desde otra fuente. Luego, puede crear animaciones o imágenes llamativas en Word, Excel, Outlook o PowerPoint. Por ejemplo, use Morph Transition con modelos 3D en PowerPoint 2016.
Aquí hay un video del propio canal Office 365 de Microsoft:
Cuéntenos por qué el soporte de modelos 3D es una nueva e interesante adición a Microsoft Office.