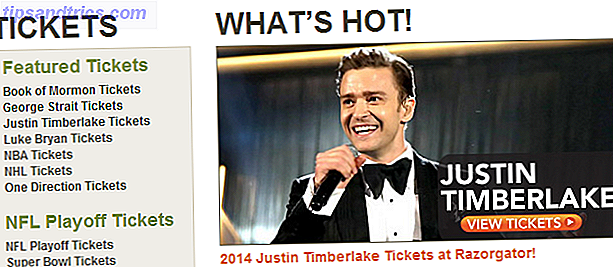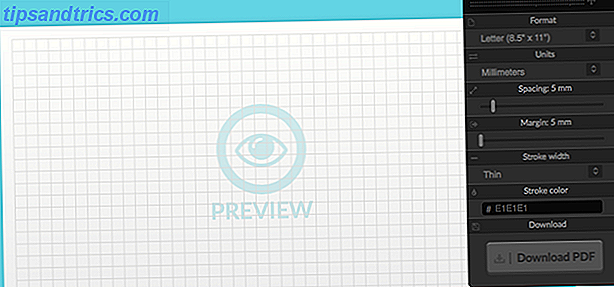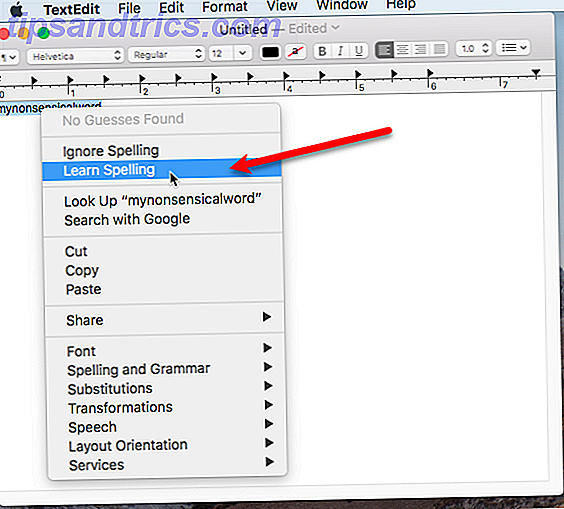
Su Mac incluye una aplicación de diccionario incorporada (en la carpeta de aplicaciones) que le permite buscar a través de entradas detalladas miles de palabras y frases. Puede buscar en la aplicación o utilizar Spotlight. Incluso puede navegar por entradas de Wikipedia directamente desde la aplicación Diccionario.
Cuando intenta abrir Terminal desde macOS Spotlight, pero Spotlight solo le proporciona la definición de diccionario para Terminal. Dulces gracias
- Scott Arnold (@ link470) 6 de octubre de 2017
El diccionario está incrustado en el sistema Mac. Su Mac tiene herramientas incorporadas para estas 10 tareas diarias. Su Mac ha incorporado herramientas para estas 10 tareas diarias. ¿Desea dictar notas, buscar palabras y combinar archivos PDF? ¡Su Mac tiene herramientas incorporadas para estas tareas y más! Lea más, por lo que verifica automáticamente su ortografía en muchas aplicaciones de Apple, como hace el diccionario integrado en Microsoft Word.
También puede agregar palabras al diccionario como términos médicos o legales, términos técnicos, palabras extranjeras Amplíe la aplicación del diccionario de su Mac añadiendo idiomas adicionales Expanda la aplicación del diccionario de su Mac agregando idiomas adicionales Ya sea que sea bilingüe o esté aprendiendo un idioma nuevo, agregue más diccionarios para tu Mac es fácil. Lea más, o cualquier otra palabra que use a menudo que aún no esté en el diccionario. Si agregaste una palabra con un error tipográfico o hay una palabra que agregaste que ya no quieres en el diccionario, puedes eliminarla fácilmente.
Hay un archivo de texto simple que contiene las palabras que agrega al diccionario. Hoy cubriremos una forma fácil de agregar y eliminar palabras de ese archivo de diccionario personalizado si solo tiene una o algunas para agregar o eliminar. También le mostraremos cómo editar directamente el archivo de diccionario personalizado, lo cual es útil si desea agregar y eliminar un grupo de palabras de una sola vez.
Agregar palabras al diccionario incorporado en Mac
Una palabra de advertencia antes de mostrarle cómo agregar una palabra al diccionario: este método no siempre funciona. No pudimos agregar MakeUseOf al diccionario utilizando este método. No sé por qué. Es una palabra importante y aún no está en la aplicación Diccionario.
Si encuentra que no puede agregar su palabra de esta manera, ¡no se preocupe! Hay una manera igualmente fácil de agregarlo más adelante en este artículo.
Para agregar una palabra al diccionario incorporado en su Mac, abra TextEdit y escriba la palabra exactamente como desea que aparezca en el diccionario. No agregue un espacio después de la palabra.
No importa dónde estén sus lealtades con PC vs Mac, es un hecho indiscutible que "Learn Spelling" es la mejor característica de la Mac.
- Matt B pero Spookier (@Matt_Broadey) 11 de octubre de 2016
A continuación, seleccione la palabra completa, haga clic con el botón derecho o presione Control y haga clic en ella, y seleccione Aprender ortografía en el menú emergente.
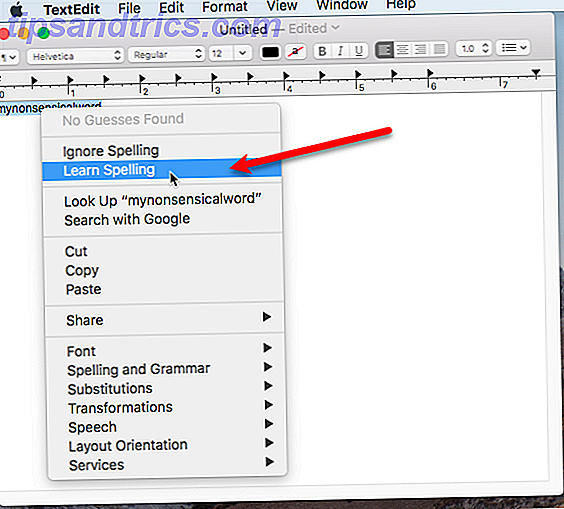
Repita para cada palabra que quiera agregar al diccionario. Una vez que haya terminado, cierre el documento TextEdit. No necesita guardar el documento. Las palabras se han agregado y guardado en el archivo de diccionario.
Ahora, la palabra que agregó no se marcará como mal escrita con el subrayado ondulado rojo la próxima vez que la escriba.
Eliminar palabras del diccionario incorporado en Mac
Si cometió un error ortográfico en una palabra que agregó al diccionario, o si simplemente desea eliminar una palabra que ya no usa, puede eliminarla fácilmente. El procedimiento es como agregar una palabra al diccionario.
Nota: Este método para eliminar una palabra del diccionario solo funciona para las palabras que usted mismo agregó, no para las palabras incluidas en el diccionario por defecto.
Para eliminar una palabra del diccionario incorporado, abra un nuevo documento TextEdit y escriba la palabra que desea eliminar. De nuevo, no agregue un espacio después de la palabra.
A continuación, seleccione la palabra completa, haga clic con el botón derecho o presione Control + clic en ella y seleccione Olvidar ortografía en el menú emergente.
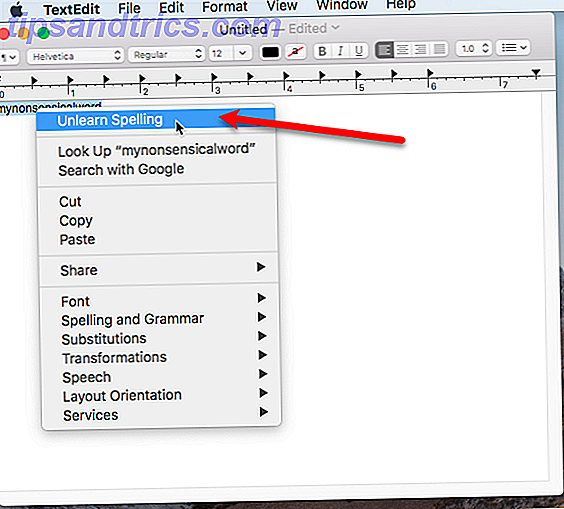
Repita para cada palabra que quiera eliminar del diccionario. Una vez que haya terminado, cierre el documento TextEdit. No necesita guardar el documento. Las palabras se han eliminado del archivo de diccionario y el archivo se guarda automáticamente.
Agregar, quitar y editar palabras en su lista de palabras personalizada
Si tiene más que unas pocas palabras que desea agregar o quitar, puede editar el archivo de diccionario directamente.
La lista de palabras personalizada a la que ha estado agregando palabras y quitando palabras se llama LocalDictionary en su carpeta Biblioteca de usuarios. Es un archivo de texto normal. Para editar el archivo LocalDictionary, abra una ventana del Finder y busque en su carpeta de usuario la carpeta Biblioteca.
Si no ve la carpeta Biblioteca, vaya a Ir> Ir a la carpeta . También puede mostrar permanentemente la carpeta de la Biblioteca Cómo acceder a la carpeta de la Biblioteca OS X y por qué es útil Cómo acceder a la Carpeta de la Biblioteca OS X y por qué es útil La mayoría de las carpetas de la Biblioteca OS X son las mejores, pero es útil saber cómo llegar y alrededor de la Biblioteca del usuario. Lee mas .
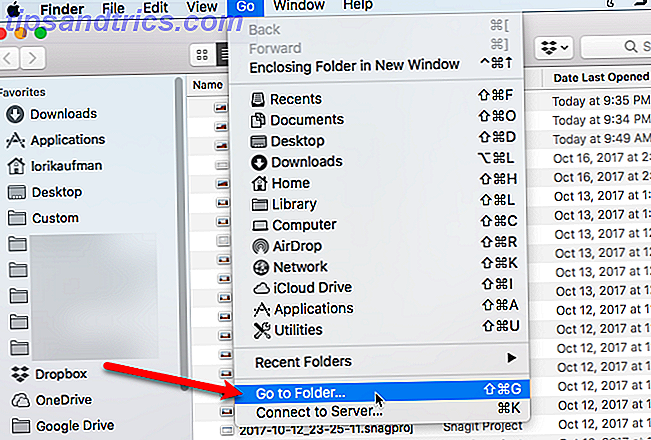
Escriba ~ / Library / Spelling en el cuadro Ir a la carpeta y haga clic en Ir .
El símbolo de tilde ( ~ ) representa la carpeta Inicio. En nuestro ejemplo, la carpeta Inicio es / Users / lorikaufman .
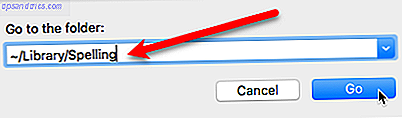
En la carpeta de Ortografía, haga clic derecho en el archivo LocalDictionary y vaya a Abrir con> TextEdit.app .
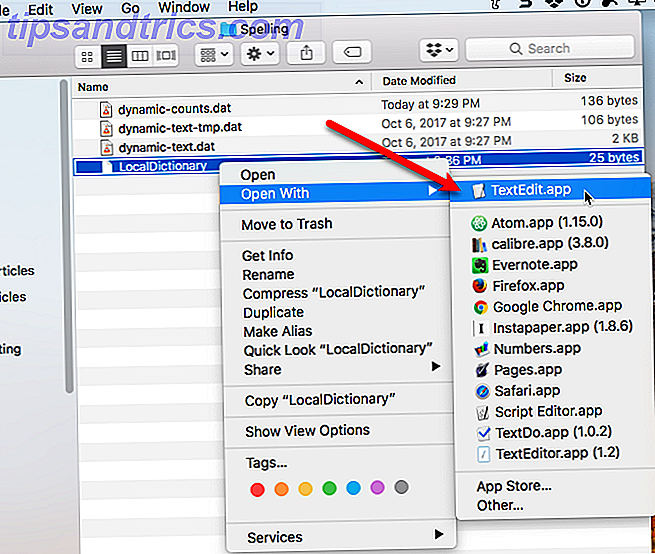
El archivo LocalDictionary se abre en TextEdit. Cada palabra aparece en una línea separada. Puede editar estas palabras, agregar más palabras y eliminar palabras como lo haría al editar cualquier otro archivo de texto.
Asegúrate de poner cada palabra en una línea separada.
Vaya a Archivo> Guardar o presione command + s para guardar el archivo LocalDictionary .
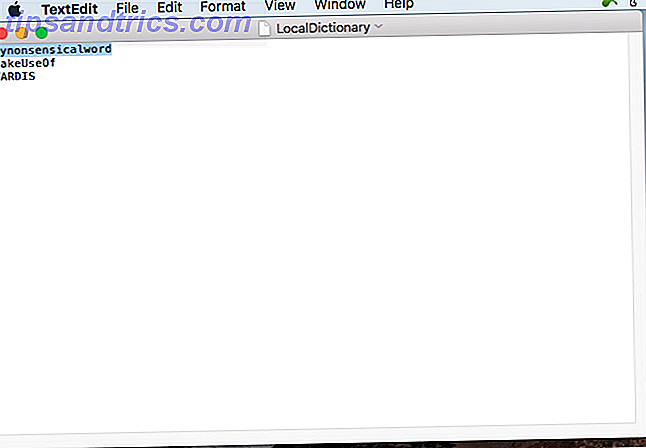
No todas las aplicaciones usan el diccionario incorporado
El diccionario incorporado está disponible en la mayoría de los programas, las excepciones notables son Microsoft Word y Google Docs. Si agrega una palabra al diccionario incorporado y descubre que un programa todavía se queja de esa palabra, eso significa que el programa tiene su propio diccionario, y deberá actualizar ese diccionario con la palabra que desea agregar.
El procedimiento para agregar una palabra al diccionario en otros programas variará. Es posible que pueda agregar palabras al diccionario mientras hace un corrector ortográfico en un documento, o puede verificar las Preferencias o Configuraciones para el programa.
¿Pudiste agregar o quitar palabras usando el método TextEdit que mencionamos? ¿Prefiere editar el archivo LocalDictionary directamente? Comparta sus pensamientos y experiencias con nosotros en los comentarios a continuación.