Microsoft introdujo el menú "Acceso rápido" en Windows 8. Este menú, también conocido como "Menú de usuario avanzado", incluye una serie de accesos directos a las utilidades del sistema como el Panel de control, Símbolo del sistema, Administrador de tareas, Explorador de archivos, Administrador de dispositivos, y más.
Se accede al menú a través del acceso directo de Windows Key + X Atajos de teclado de Windows 101: la última guía Accesos directos de teclado de Windows 101: los accesos directos de teclado de Ultimate Guide pueden ahorrarle horas. Domine los métodos abreviados de teclado universales de Windows, los trucos con el teclado para programas específicos y algunos otros consejos para acelerar su trabajo. Lea más, o haga clic derecho en el ícono del Menú de Inicio. Y aunque es útil, es limitado. Sin embargo, podemos usar el Editor de menú Win + X gratuito para convertir esta útil función en una herramienta de navegación central para su computadora. 10 superpotencias de Windows desatendidas y cómo acceder a ellas 10 superpotencias de Windows desaprovechadas y cómo acceder a ellas Con todos sus rincones, no incluso los fanáticos más recalcitrantes de Windows han explorado todas sus características complejas. Hemos recopilado los trucos y consejos ocultos de Windows que creemos que cualquiera apreciará. Lee mas .
Win + X Menu Editor
Comience dirigiéndose al sitio de Winaero vinculado anteriormente. Desplácese hasta la parte inferior de la página y descargue Win + X Menu Editor. En el archivo, encontrará dos carpetas: x86 y x64. Elija x64 si tiene Windows de 64 bits 4 maneras fáciles de saber si tiene una versión de 64 bits de Windows 4 Maneras fáciles de saber si tiene una versión de Windows de 64 bits ¿Utiliza un procesador compatible? un sistema operativo de 64 bits y ¿está ejecutando un sistema operativo de 64 bits? El usuario promedio de PC con y sin conexión probablemente no sepa las respuestas a estas preguntas, aunque debería ... Leer más y x86 si tiene Windows de 32 bits Cómo elegir entre Windows de 32 y 64 bits Sistemas operativos Cómo elegir entre los sistemas operativos Windows de 32 y 64 bits Cuando instala Windows, puede elegir entre la versión de 32 bits y la versión de 64 bits del sistema operativo. Te ayudamos a elegir la versión adecuada para ti. Lee mas . ¿No estás seguro de lo que tienes? Presiona la tecla de Windows + X, selecciona Sistema y revisa tu tipo de Sistema . ¡Mira, ya estás usando el menú Win + X, y ni siquiera hemos comenzado!
Una vez que esté seguro, extraiga el archivo relevante. Luego ejecute WinXEditor.exe para instalar la herramienta.
Muévelos por todas partes
Comenzaremos con una función básica de Win + X Menu Editor. Incluso si no desea agregar o quitar programas del menú de Acceso rápido, puede moverlos o agruparlos de manera diferente.
Crear un grupo
Seleccione Crear un grupo del menú. El nuevo grupo aparecerá en la parte superior de la lista. Tendrá que rellenarlo con programas antes de que aparezca en el menú de acceso rápido.
Mover un programa
Ahora que ha creado un grupo, tendrá que agregarle un programa. Tienes dos opciones. Usted puede:
- Haga clic con el botón derecho en el grupo recién creado y seleccione Agregar . Luego selecciona una aplicación.
- Haga clic con el botón derecho en una aplicación de menú rápido existente y mueva al grupo
Una vez que hayas terminado, presiona Restart Explorer .
Eliminar un programa
Hay varias entradas de menú de acceso rápido en las que nunca he hecho clic. Estoy hablando desde que el menú se introdujo en Windows 8. Afortunadamente, Win + X Menu Editor le permite eliminar las opciones no utilizadas.
Haga clic con el botón derecho en la entrada ofensiva y seleccione Eliminar . Luego, reinicia Explorer .
Si tiene un cambio de opinión, puede restaurar fácilmente los valores predeterminados .
Crear espaciadores
Lamentablemente, Win + X Menu Editor no puede crear un nuevo submenú. El submenú está reservado para las Opciones de apagado . Sin embargo, puede organizar sus accesos directos del Menú rápido usando grupos que a su vez crean espaciadores.
Cada grupo aparecerá entre un conjunto de espaciadores. Puede crear tantos grupos como desee o usar una sola lista en su lugar.
Agregar o cambiar las utilidades del sistema
Una de las mejores modificaciones de Win + X Menu Editor es agregar utilidades del sistema al menú de acceso rápido. En lugar de tener que navegar por múltiples menús, o recordar numerosos accesos directos, podemos agregar elementos desde el Panel de control, la carpeta Herramientas administrativas, y más.
Haga clic en Agregar un programa> Agregar un elemento del panel de control / Agregar una herramienta administrativa, luego seleccione la herramienta o el elemento que desea agregar.
Haga lo mismo para las aplicaciones
El menú básico de acceso rápido ofrece una selección razonable de programas. Pero no incluye sus aplicaciones de uso frecuente. El menú de acceso rápido puede funcionar junto con los atajos de teclado de la barra de tareas Cómo navegar su barra de tareas de Windows 10 con atajos de teclado Cómo navegar su barra de tareas de Windows 10 con atajos de teclado Los atajos de teclado son una forma increíble de hacer más cosas en tu computadora en menos tiempo. Aquí hay una gran colección de atajos que tratan con la barra de tareas de Windows. Lee mas .
Seleccione Agregar un programa> Agregar un programa INS, luego busque la aplicación que desea agregar. Agregue más hasta que esté satisfecho, luego reinicie Explorer para ver los cambios.
Agregar aplicaciones al menú de acceso rápido es una gran idea, pero creo que depende de su flujo de trabajo. Personalmente, prefiero mantener mi menú de Acceso rápido para las utilidades del sistema y las herramientas administrativas, utilizando la barra de tareas para las aplicaciones a las que accedo frecuentemente. Pero solo soy yo.
Acceso rápido al sitio web
¿Sabía que es posible agregar accesos directos al sitio web en el menú de Acceso rápido? Win + X Menu Editor aprovecha el hecho de que el menú de acceso rápido es esencialmente un administrador de atajos disfrazado. Lo que significa que podemos agregar accesos directos del menú rápido a nuestros sitios web favoritos, como MakeUseOf.
Primero, necesitarás crear un atajo. Arrastre y suelte el acceso directo del sitio web desde la dirección de su navegador o la barra de marcadores en una carpeta. A continuación, seleccione Agregar un programa> Agregar un programa INS y vaya al acceso directo al sitio web.
Esta es una oportunidad perfecta para crear y usar un nuevo grupo de Menú rápido. Consulte la primera sección del artículo para obtener instrucciones sobre cómo hacerlo.
Devuelve el símbolo del sistema
La actualización de los creadores de Windows 10 Haga esto después de instalar la actualización de los creadores de Windows 10 Haga esto después de instalar la actualización de los creadores de Windows 10 La actualización de los creadores de Windows 10 pronto se implementará en una computadora cercana. Una vez que haya actualizado, siga estas configuraciones para configurar nuevas opciones y restablecer sus preferencias de privacidad. Leer más introdujo varias características nuevas en el sistema operativo. Desafortunadamente, también modificó algunas características de Windows antiguas. Por ejemplo, y esto es muy irritante, la opción de "Abrir símbolo del sistema aquí" se reemplazó por "Abrir ventana de PowerShell aquí".
PowerShell también reemplazó la opción de símbolo del sistema en el menú de acceso rápido. Si esto es una molestia, puede usar Win + X Menu Editor para devolver el Símbolo del sistema al menú de Acceso rápido 7 Consejos rápidos para mejorar el indicador de comandos de Windows 7 Consejos rápidos para mejorar el indicador de comandos de Windows Debe aprender más sobre el símbolo del sistema . Es un recurso más valioso de lo que la mayoría de la gente cree. Estos consejos mejorarán su experiencia en línea de comandos, incluso si es un usuario experimentado. Lee mas .
Windows 8: agregar opciones de apagado
Microsoft amplió las opciones de apagado del sistema de menú de acceso rápido en Windows 8.1. El submenú de opciones de apagado hizo el salto a Windows 10. Sin embargo, los usuarios de Windows 8 no tienen esa funcionalidad, a menos que los agregue usted mismo 8 formas de mejorar Windows 8 con Win + X Menu Editor 8 maneras de mejorar Windows 8 con Win + X Editor de menú Windows 8 contiene una función casi oculta que debe conocer. Presione la tecla de Windows + X o haga clic con el botón derecho en la esquina inferior izquierda de su pantalla para abrir un menú que ahora puede personalizar. Lee mas .
Dirígete a Agregar un programa> Agregar un ajuste preestablecido> Opciones de apagado . La gama completa de opciones de apagado, incluidas las opciones de arranque avanzadas, se insertará en un nuevo grupo.
Agilice su operación
Use el Editor de menú de Win + X para agilizar su menú de acceso rápido. Puedes ir de varias maneras. Amplíe el menú con aplicaciones adicionales, utilidades del sistema, etc. Completamente optimice el menú, eliminando cualquier cosa que no use. O toca el punto medio, ajustándolo a una funcionalidad perfecta.
El menú de acceso rápido es una función de Windows 10 infrautilizada. Microsoft continúa fusionando el Panel de control con el nuevo Panel de configuración Por qué Microsoft está matando al Panel de control de Windows Por qué Microsoft está eliminando el Panel de control de Windows El Panel de control se está retirando. En Windows 10, la aplicación de Configuración ha adoptado la mayoría de sus características en una interfaz más elegante y amigable para dispositivos móviles. ¿Es eso realmente necesario? Lea más haciendo que el control de Windows 10 sea más fácil que nunca. En consecuencia, el menú de Acceso rápido se pasa por alto fácilmente.
Presta atención y también puedes llamarte "usuario avanzado".
¿Qué accesos directos del menú de acceso rápido vas a cambiar? ¿Hay alguna característica de Win + X Menu Editor que me haya perdido? ¿Incluso usas el menú de acceso rápido? Si te hemos ayudado, ¡escríbenos y pulsa uno de los botones para compartir!

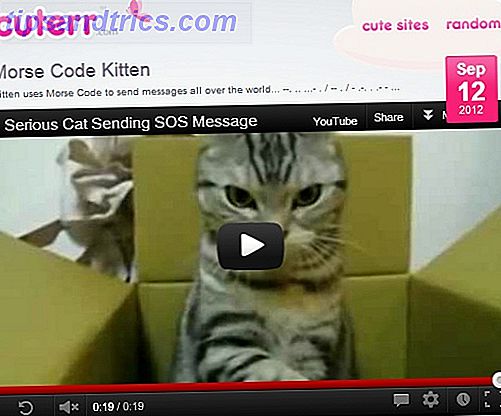
![Dropbox ofrece hasta 25 GB de espacio de almacenamiento gratuito para estudiantes y escuelas [Actualizaciones]](https://www.tipsandtrics.com/img/internet/545/dropbox-offers-up-25-gb-free-storage-space-students.jpg)
