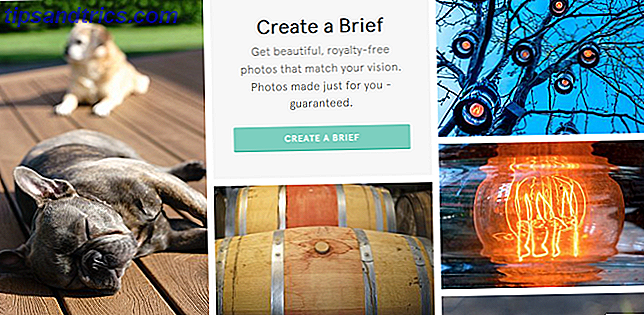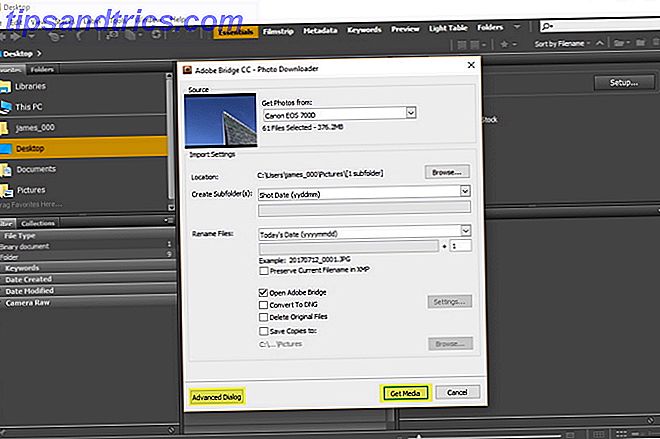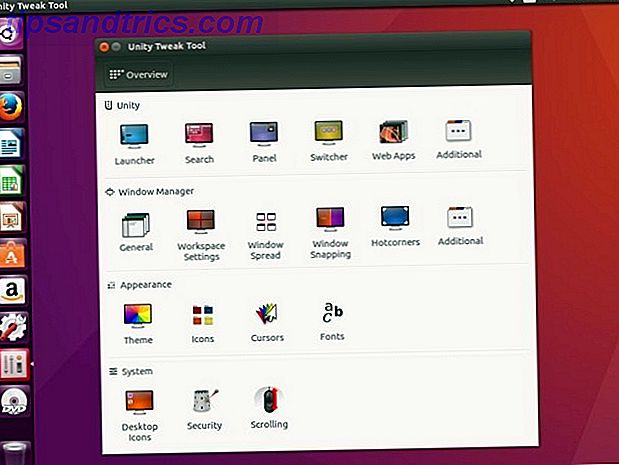
Oh, Unidad, cómo apenas te conocimos. En un intento de unificar usuarios con sus escritorios, usuarios con sus teléfonos Ubuntu y usuarios con otros usuarios; el equipo de Ubuntu ha logrado eliminar uno de los aspectos más importantes de Linux: la personalización. El Iniciador a la izquierda y morado en todas partes ... Quiero decir, claro, es resbaladizo, ¡pero necesito algo de variedad!
¡No temáis! ¡Con Unity Tweak Tool y algunos simples comandos de terminal, puedes hacer tu Unidad tuya!
Lo primero es lo primero
DE ACUERDO. Unity no es el entorno de escritorio más fácil de ajustar por sí mismo, incluso si es liviano. Unidades: un escritorio ligero moderno para Ubuntu [Linux] Unidades: un escritorio ligero moderno para Ubuntu [Linux] Más información. Voy a sacar eso del medio. Hay un par de ajustes importantes y algunos ajustes visuales, pero la mayoría de la personalización viene en los diferentes aspectos de comportamiento del flujo de trabajo de Unity. Como no tengo forma de conocer tus preferencias, quiero centrarme más en los elementos visuales ajustables para que puedas disfrutar de mi flujo de trabajo en Unity.
Afortunadamente, tus nuevos mejores amigos, el equipo de freyja-dev, han creado una herramienta todo en uno para que configures una gran cantidad de configuraciones bajo la cubierta en Unity. De hecho, lo llaman la herramienta Unity Tweak.
¿Y adivina qué? ¡Está incluso en el Centro de Software de Ubuntu!
Vamos a ver
A primera vista, la herramienta Unity Tweak Tool parece bastante fácil de entender. Una vez que comienzas a explorar la herramienta, puedes ver lo fácil que es averiguarlo. Cada uno de los iconos abre la página de opciones para esa configuración en particular.
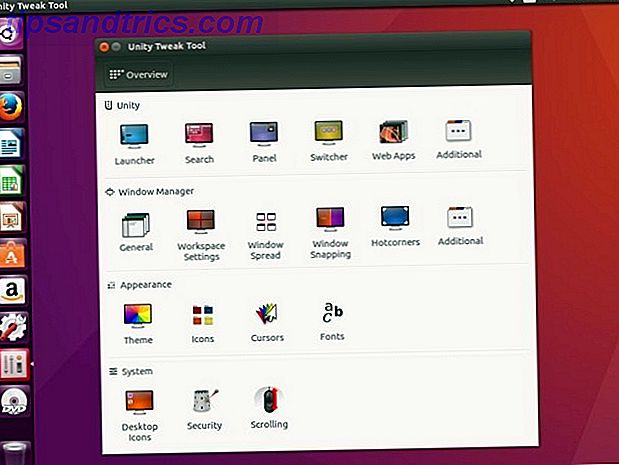
Cada fila de íconos está asociada con el nombre del grupo, arriba de los iconos más a la izquierda en las filas. Desde la página de configuraciones individuales, también tiene acceso a las otras opciones para ese aspecto de Unity usando las pestañas en la parte superior de la página.
La terminal
Sé que realmente quieres hacer clic en todas las configuraciones y modificar mi flujo de trabajo, pero quiero que hagas que tu escritorio sea hermoso primero, así que abre una terminal (que me da acceso a la línea de comandos) Sitios web y libros superiores para transformarte en Linux Command Line Hero Top sitios web y libros para transformarte en un comando de línea de Linux Hero La línea de comandos de Linux es una herramienta extremadamente poderosa, pero también puede ser intimidante. Use estos sitios web y libros para manejarlo. Lea más haciendo clic en la Súper clave (tecla de Windows en una PC, tecla de Apple en una Mac) e ingrese, Terminal .
Guau. Una ventana de terminal estándar, con fuentes pequeñas. Eso parece ... interesante.

Podemos cambiar eso. Mueva el mouse hacia la parte superior de la pantalla y haga clic en el menú Editar, luego elija Preferencias de perfil . En esta pantalla, puede cambiar el nombre del perfil del terminal y el tamaño y la fuente de texto predeterminados. Si eres como yo, te gusta trabajar con texto que puedas leer, así que aumenta la fuente a unos 16 px, y por supuesto, cambia el nombre de tu perfil a algo distinto de lo predeterminado.
También queremos ajustar la transparencia de nuestro terminal, por lo que si hay una página web abierta con un tutorial de comando de terminal, podemos ver la página con nuestro terminal abierto sobre la ventana del navegador. También podemos cambiar el esquema de color, pero instalaremos un nuevo tema de Unity que cambiará el fondo de la terminal, así que solo tenga en cuenta que los colores de la terminal se pueden ajustar más adelante desde esta ventana.
Instalando todo
Por mucho que me guste Unity, me gusta Material Design Explorando Android L: What Exactly Is Material Design? Explorando Android L: ¿Qué es exactamente diseño de materiales? Es posible que haya oído hablar de Android L y Material Design, pero ¿qué es exactamente esta nueva filosofía de diseño y cómo afectará a Android y a otros productos de Google? Leer más mejor, tal vez tú también. Instalemos el tema y el conjunto de iconos de Paper para darnos ese aspecto ultramoderno. Primero, necesitamos agregar el repo del desarrollador, así que escriba:
sudo add-apt-repository ppa:snwh/pulp
A continuación, queremos actualizar nuestras fuentes de software locales para que podamos descargar el tema y el conjunto de iconos:
sudo apt update
Ahora, la parte divertida ... Instalemos el tema y los íconos:
sudo apt-get install paper-gtk-theme paper-icon-theme
Aunque me gusta el morado, me gusta cambiar el fondo de mi escritorio para darle más vida. No sé ustedes, pero me gustan mucho los fondos de escritorio de Ubuntu 10 Fondos de Linux innovadores para usuarios de Ubuntu 10 Fondos de Linux innovadores para usuarios de Ubuntu ¡Lea más, pero QUEREMOS MÁS! Puede agregar todos los fondos de pantalla de versiones anteriores de Ubuntu usando este comando en la terminal (también puede agregar todos los fondos de pantalla de las otras distribuciones de Ubuntu cambiando "ubuntu" a "lubuntu" o "xubuntu"):
sudo apt install ubuntu-wallpapers-*
Ahora que nuestro tema, íconos y fondos de pantalla están instalados, creo que debemos mover el iniciador desde el lado izquierdo de la pantalla. Como ya tenemos la terminal abierta, también podemos hacer esto ahora (¡especialmente porque esta función no está en la herramienta Unity Tweak!):
gsettings set com.canonical.Unity.Launcher launcher-position Bottom

Ese es un comando bastante astuto. Si alguna vez desea mover el lanzador nuevamente al lado izquierdo de la pantalla, puede simplemente ingresar este comando en la terminal:
gsettings set com.canonical.Unity.Launcher launcher-position Left
Últimos retoques

Ahora que tienes tu tema e iconos 4 Drop-Dead Gorgeous Temas de GNOME 4 Drop-Dead Gorgeous Temas de GNOME Como un ávido usuario de Linux, sé muy bien lo personalizable que es mi escritorio. Ya sea que se trate del caparazón del escritorio, o los bordes de la ventana, o los colores del menú, o incluso el tema del icono, ... instalado, y tenga el iniciador donde lo desee, abra de nuevo la herramienta Unity Tweak Tool (si tenía dejó la herramienta de ajustes abierta, el nuevo tema y los íconos no se habrían registrado) y haga clic en el ícono de tema en la fila Apariencia . ¡Y ahí está, nuestro nuevo tema de Paper! Después de seleccionar el tema Papel, haga clic en la pestaña Iconos y seleccione los iconos Papel.

Y como instalamos todos esos fondos de pantalla adicionales mientras trabajamos en la terminal, si hace clic derecho en el escritorio, puede seleccionar Cambiar fondo de escritorio y seleccionar cualquiera de los bellos fondos de alta definición en su sistema. Me gusta que mi fondo cambie de vez en cuando, por lo que elijo un fondo con un icono de reloj en la esquina inferior derecha, pero es posible que desee un fondo de pantalla particular para su sistema.
¡Eso es suave!
Estoy muy contento con mi escritorio de Ubuntu, ¿y tú ?. Probablemente fue mucho más fácil de lo que pensabas para hacer tu propia experiencia de Unity; probablemente solo necesitó saber dónde estaban todas las opciones y necesitaba un poco de ayuda de Unity Tweak Tool. Hay muchos más ajustes de Ubuntu. 12 Ajustes útiles para hacer que Ubuntu se sienta como en casa. 12 Ajustes útiles para hacer que Ubuntu se sienta como en casa. Le mostraremos algunos ajustes geniales que pueden hacer mucho para lograr el escritorio zen. Lea más en la herramienta Unity Tweak Tool que tal vez quiera configurar (¡como deshabilitar aplicaciones web!), Pero tómese un descanso y comience con eso mañana. ¡Tal vez disfrutes ver cómo cambia tu fondo! O tal vez vuelva atrás y modifique los colores y las fuentes de su terminal para que coincida con su tema ...
¿Qué tema crees que es el mejor? ¿Tiene un conjunto de iconos favorito? ¿Y está tu lanzador a la izquierda o en la parte inferior de tu pantalla? ¿Qué pasa con los fondos de pantalla ... tienen alguna buena fuente? ¡Déjame saber abajo en los comentarios!