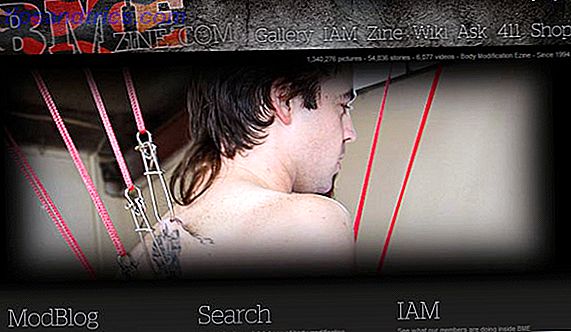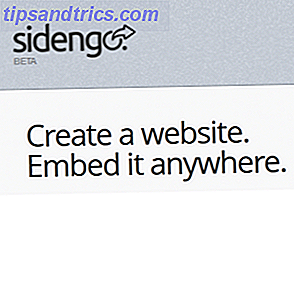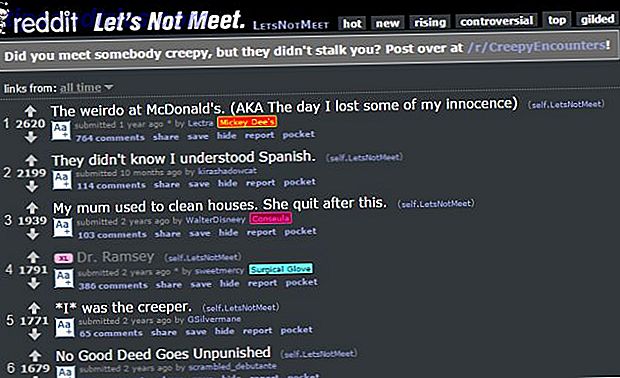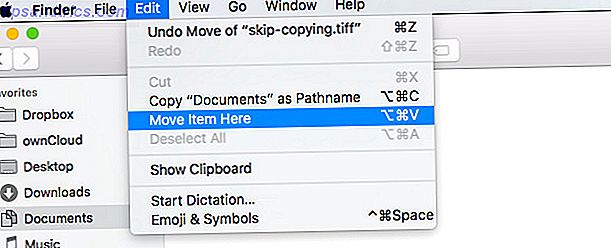
La tecla Comando (cmd) le quita protagonismo al teclado de su Mac, pero es la tecla Opción (o alt) la que es el verdadero héroe. Funciona detrás de escena, proporcionándole acceso rápido a una variedad de funciones y acciones, y probablemente nunca se dio cuenta.
Aquí hay 20 tareas que puede resolver con la ayuda de esta única clave.
Cortar y pegar archivos
En OS X, mover archivos implica copiarlos o pegarlos o arrastrarlos y soltarlos en las carpetas correctas. Cortar y pegar no es compatible, o eso parece .
Para obtener una función de cortar y pegar en su Mac, copie el archivo como de costumbre con Cmd + C, pero al pegarlo, use Cmd + Opción + V en lugar de Cmd + V. Esto mueve el archivo en lugar de crear un duplicado.
Puedes ver cómo funciona esto desde la barra de menú. Después de copiar un archivo, abra el menú Editar y mantenga presionada la Opción. Verá que la opción Pegar cambia a Mover elemento aquí, que es equivalente a cortar y pegar.
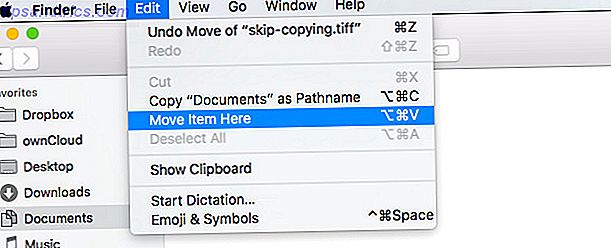
Eliminar archivos sin moverlos a la papelera primero
Cuando elimina archivos en OS X, terminan en la carpeta Papelera de forma predeterminada. Es un dolor tener que vaciar la basura para deshacerse de los archivos borrados para siempre.
Afortunadamente, puede forzar que los archivos se eliminen de inmediato, es decir, sin moverlos a la papelera primero. Aquí hay un par de maneras de hacerlo, ¡y ambas involucran la tecla Opción !
- Si usa el atajo de teclado Cmd + Eliminar para eliminar archivos, presione Cmd + Opción + Eliminar en su lugar.
- Si elimina archivos a través del menú Archivo del Finder, presione Opción con el menú abierto. A continuación, obtendrá una opción Eliminar de inmediato ... en lugar de la habitual Mover a la Papelera .

Borre el historial y guarde los datos del sitio web en Safari
Borrar el historial del navegador es una excelente manera de acelerar su navegador. ¿Qué puede hacer para acelerar su navegador? ¿Qué puedes hacer para acelerar tu navegador? Si eres como yo y pasas una gran parte de tu día navegando por la web, entonces entiendes lo frustrante que es tener un navegador lento e hinchado que parece estar en su ... Leer más, pero es molesto perder tu cookies y preferencias del sitio web cuando haces eso.
¿Sabías que Safari te permite deshacerte solo del historial de navegación? Bueno, lo hace. Simplemente mantenga presionada la tecla Opción cuando tenga abierto el menú Historial y ¡ta-da! Hay esa opción Borrar historial y Guardar datos del sitio web ... en la parte inferior del menú.

Relanzamiento Buscador
Hay ocasiones en las que necesita reiniciar el explorador de archivos de su Mac. Por ejemplo, después de haber ejecutado un comando de Terminal para mostrar archivos ocultos Ocultar y buscar cualquier archivo en Mac OS X Ocultar y buscar cualquier archivo en Mac OS X No hay una manera directa de ocultar o revelar rápidamente archivos ocultos en Mac OS X ya que en Windows, pero es posible. Lea más, debe reiniciar Finder para que aparezcan los archivos ocultos.
Esta es la forma más fácil de reiniciar Finder. Ctrl + Opción + Haga clic en el icono del Finder en el dock para abrir su menú contextual. Luego haga clic en la opción Relanzar desde el menú.

Nota: No verá Volver a iniciar si abre el menú contextual con solo la tecla Ctrl o si presiona Opción después de que el menú ya esté abierto.
Copie el nombre de ruta de un archivo o carpeta
¿Desea pegar la ubicación de un archivo en otro programa? No hay problema. Navegue a ese archivo en Finder, abra su menú contextual y mantenga presionada la tecla Opción . A continuación, verá un "Nombre de archivo" de copia como enlace de nombre de ruta en lugar de la opción Copiar "nombre de archivo" habitual.

Acceda a la biblioteca de usuario
La biblioteca del usuario contiene datos específicos del usuario Cómo acceder a la carpeta de la biblioteca del OS X y por qué es útil Cómo acceder a la carpeta de la biblioteca OS X y por qué es útil La mayoría de las carpetas de la biblioteca OS X son las mejores, pero es útil saber cómo llegar y alrededor de la Biblioteca del usuario. Lea más y preferencias, pero no necesita acceder a él con frecuencia. Cuando necesites hurgar en esa carpeta, recuerda que esta es la forma más rápida de acceder a ella:
- Inicie Finder y haga clic en Ir en la barra de menú.
- Presione Opción para revelar el enlace Biblioteca en el menú.
- Haga clic en Biblioteca .

Alternar el modo No molestar en el Centro de notificaciones
¿Desea activar el modo No molestar para evitar que las notificaciones distraigan su Pop Ups en su Mac? Cómo detenerlos de una vez y para siempre Popups en tu Mac? Cómo detenerlos de una vez por todas Te rompen el foco, te interponen y a veces te desconciertan. ¿Por qué no desaparecerán estas ventanas emergentes? Lee mas ?
Claro, puede abrir el Centro de notificaciones, desplazarse hacia arriba y mover el control deslizante No molestar a la derecha. Pero, hay otra manera que es súper rápida . Simplemente mantenga presionada la tecla Opción y haga clic en el icono de la barra de menús del Centro de notificaciones. Repita la acción para desactivar el modo No molestar .
Puede activar rápidamente no molestar en Mac haciendo clic en el icono de notificaciones. Aprendo cosas nuevas todos los días
- T. Austin Shoecraft (@Craftyshoe) 4 de febrero de 2015
Cambiar la aplicación predeterminada para cualquier tipo de archivo
Imagine que desea cambiar la aplicación predeterminada utilizada para abrir archivos de un tipo particular. Para hacerlo, haga clic derecho en cualquier archivo de ese tipo en Finder, y una vez que aparezca el menú contextual, mantenga presionada la tecla Opción . Ahora debería ver Abrir siempre con en lugar de Abrir con en el menú. Haga clic en el primero para cambiar la aplicación vinculada con él.

Alternativamente, puede acceder a la opción Abrir siempre con presionando la tecla Opción cuando tiene el menú Archivo abierto para un archivo seleccionado.
Guardar archivo como
Duplicar y exportar son opciones útiles cuando desea hacer una copia de un archivo o cambiar su formato. Pero "guardar archivo como ..." se siente como una forma más intuitiva de hacer cualquiera de esas tareas.
Es una pena que la opción Guardar archivo como esté oculta por defecto. Para llegar a ella, cuando haya abierto un archivo, visite el menú Archivo y presione Opción . Descubrirá que la opción Duplicar cambia a Guardar como ...

Controle el volumen y el brillo en incrementos más pequeños
Si desea un control más preciso sobre los niveles de volumen o el brillo de la pantalla, aquí hay un truco genial. Mantenga presionada la tecla Mayús + Opción cuando esté presionando las teclas especiales asignadas al brillo o volumen. Esto le permite modificar los niveles en incrementos más pequeños.

Escriba caracteres especiales
Escribir símbolos y caracteres especiales puede ser mucho más rápido si traes la tecla Opción . Por ejemplo, si desea escribir el símbolo de Marca registrada (™), solo tiene que presionar Opción + 2. Para el símbolo de Copyright (©), presione Opción + G. ¿ Enfría, correcto?
Para saber qué teclas corresponden a qué símbolos, tenga a mano el Visor de teclado . Así es como puedes hacer eso.
En Preferencias del Sistema> Teclado, en la pestaña Teclado, seleccione la casilla de verificación junto a Mostrar visores de Teclado, Emoji y Símbolo en la barra de menú. Encontrará un nuevo icono emergente en la barra de menú. Cuando hace clic en él y selecciona Mostrar visor de teclado en el siguiente menú desplegable, aparece un teclado en pantalla.

Con este teclado activo, mantenga presionada la tecla Opción . Esta acción reemplaza el conjunto existente de claves con un conjunto de caracteres especiales. Use Keyboard Viewer para encontrar las teclas que corresponden a sus símbolos más utilizados Cómo: Atajos sencillos de teclado para marcas de acento en letras [Mac] Cómo: Atajos sencillos de teclado para marcas de acento en letras [Mac] Lea más y memorícelos. Presiona Opción + Mayús para revelar otro conjunto de caracteres especiales.

Expandir Carpetas anidadas en un solo clic (Vista de lista)
La vista de lista en Finder es útil, pero tener que expandir carpetas anidadas de un nivel a la vez es tedioso. Si desea revelar todos los elementos anidados de una vez, presione Opción cuando haga clic en la pequeña flecha junto a la carpeta más externa en la jerarquía.
Omitir Copiando un Archivo Duplicado
Cuando mueve un grupo de archivos de una carpeta a otra y el sistema encuentra duplicados, aparece un cuadro de diálogo Mantener ambos, Detener o Reemplazar .
¿Qué sucede si no desea conservar ambos archivos o reemplazar uno con el otro? Al hacer clic en Detener para cancelar toda la operación, parece que queda la única opción, ¿no? No tan. Presione la tecla Opción para revelar esta cuarta opción: Saltar, para omitir que se copie el archivo específico.

Deseleccionar elementos en Finder
Si Cmd + A selecciona todos los archivos o carpetas de una sola vez, Cmd + Opción + A los deselecciona todos.
Tenga en cuenta que, a diferencia de Seleccionar todo, deseleccionar todo no funciona fuera del buscador. Por lo tanto, si selecciona todo el texto en un PDF usando Cmd + A, no podrá anular su selección usando Cmd + Opción + A.
Ocultar todas las otras aplicaciones de Windows y Forzar salida
Cuando desee llevar una ventana particular al frente y ocultar el resto, intente esto. Abra el menú contextual de la aplicación en el dock y presione Opción . Ahora elija la opción Ocultar otros que aparece en el menú. Este truco también revela una opción Force Quit .

Preferencias de funciones abiertas
Las teclas de Función (Fn) le permiten ajustar varias configuraciones como el brillo de la pantalla, la iluminación del teclado y el volumen. Para realizar más ajustes relacionados con una función específica, debe acceder a las Preferencias del sistema y buscar el cuadro de diálogo correspondiente. Llegue más rápido utilizando la tecla Opción con cualquier combinación de teclas Fn .
Por ejemplo, si presiona F3 para Control de Misión, presione Opción + F3 para ir directamente al cuadro de diálogo de preferencias del Control de Misión.
Obtenga información detallada de WiFi
Usted sabe que al hacer clic en el icono de WiFi en la barra de menú, se muestra la red a la que está conectado y una lista de otras redes dentro del alcance. Pero, ¿sabes qué aparece cuando tienes la opción + clic en el ícono? Información detallada sobre su red, directamente desde la dirección IP Cómo rastrear una dirección IP a una PC y cómo encontrar la suya Cómo rastrear una dirección IP a una PC y cómo encontrar la suya Desee ver la dirección IP de su computadora ? ¿Quizás quiera descubrir dónde se encuentra otra computadora? Varias herramientas gratuitas están disponibles que le informan más sobre una computadora y su dirección IP. Lea más al BSSID. También obtiene un enlace a Wireless Diagnostics.
TIL: puede acceder a Wireless Diagnostic presionando Option y haciendo clic en el icono de wifi. #mac #osx #hack
- Noppanit (Toy) (@noppanit) 24 de diciembre de 2014
Nota: Este truco no funciona si presiona Opción después de haber abierto el menú desplegable WiFi. Tienes que hacerlo antes de hacer clic en el icono de WiFi.
Omitir un vistazo rápido y comenzar una presentación de diapositivas
La característica de Vista rápida es una forma clara de previsualizar archivos sin abrirlos realmente. Selecciona uno o más archivos, toca la barra espaciadora y aparece una ventana de Consulta rápida, que te permite revisar esos archivos.
Para iniciar una presentación de diapositivas, puede ir a pantalla completa en Vista rápida, pero una forma más rápida sería presionar Opción + barra espaciadora en el Finder. Esto omite Vista rápida e inicia la presentación de diapositivas directamente.
También puede cambiar Vista rápida de presentación de diapositivas a través del menú contextual o el menú Archivo manteniendo presionada la tecla Opción .

Obtenga acceso rápido a la configuración de Dropbox
Al hacer clic en el icono de Dropbox en la barra de menú, se muestran los archivos más recientes sincronizados, con un pequeño ícono de ajustes en la parte inferior derecha para acceder a la configuración de Dropbox. Si desea ver la configuración de Dropbox en el menú desplegable directamente, presione Opción mientras hace clic en el icono de la barra de menú de Dropbox.

Diálogos de confirmación de desvío
Los diálogos " ¿Estás seguro de que quieres ...?" Que ves al hacer clic en " Reiniciar", " Cerrar sesión" o " Cerrar sesión" son avisos oportunos para recordarte que guardes tu trabajo y prestes atención a lo que estás haciendo. Pero a veces pueden ser molestos.
Si desea deshacerse de ellos caso por caso, presione Opción mientras hace clic en cualquiera de esos comandos en el menú y el sistema se reiniciará, cerrará o cerrará sesión sin mostrar el cuadro de diálogo de confirmación correspondiente.
Cómo hacer que la clave de opción sea más cómoda de usar
Esperamos que use la tecla Opción mucho más después de leer este artículo. Si crees que la ubicación predeterminada de la clave dificulta su uso, te sugerimos que conviertas la clave de Bloqueo de mayúsculas menos utilizada en un reemplazo para la opción. Para hacer eso:
- Vaya a Preferencias del Sistema> Teclado
- En la pestaña Teclado, haga clic en Teclas modificadoras ...
- En el cuadro de diálogo que aparece, busque la tecla Bloq Mayús y , en el menú desplegable al lado, seleccione Opción
- Haga clic en Aceptar para guardar sus preferencias
Ahora está listo para usar Bloq Mayús como una tecla de opción adicional.

Transforme su flujo de trabajo de Mac con una clave
Recién hemos arañado la superficie de las capacidades de la tecla Opción . Hay más que puede hacer dentro de aplicaciones específicas. Intente agregar la tecla a sus métodos abreviados de teclado habituales y opciones de la barra de menú para descubrir más opciones ocultas. Guía rápida para usar una Mac para usuarios de Windows Una guía rápida para utilizar una Mac para usuarios de Windows Hay momentos en la vida en que tiene que usar algo diferente a su primera elección por necesidad. Esto también es cierto para los sistemas operativos de la computadora. Lee mas . Estamos seguros de que te encantará lo que descubras.
Cuando no puede recordar cómo hacer algo en la interfaz de usuario de una Mac ... intente mantener presionada la opción u opción-clic. Oculta algunas cosas útiles ...
- Rob Ballou (@rob_ballou) 29 de septiembre de 2015
¿Qué otros secretos clave de Opción conoces? Danos tus mejores trucos en los comentarios!