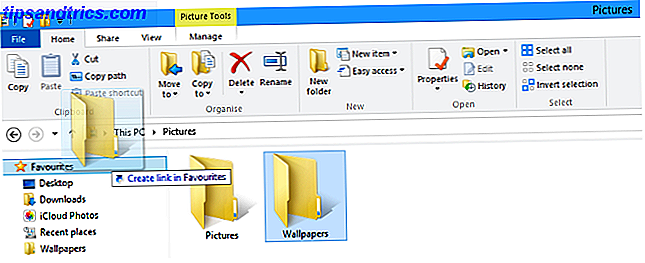
Windows 8 viene con una nueva apariencia y es posible que no le atraiga. Es fácil personalizar Windows 8 para que se ajuste mejor a sus necesidades y gustos, ya sea que esté buscando alguna funcionalidad adicional o simplemente desee que se vea como propia. Anteriormente le mostramos cómo hacer que Windows 8 se vea más atractivo Haga que Windows 8 sea más atractivo con estos ajustes de fondo y tema Haga que Windows 8 sea más atractivo con estos ajustes de fondo y tema ¿Su sistema Windows 8 se ve demasiado insulso con la configuración predeterminada? Puede personalizarlo de varias maneras, cambiando una variedad de fondos y colores, ya sea en la pantalla de Inicio, bloqueo ... Leer más. Hoy, nos enfocaremos en dar al escritorio una nueva apariencia.
Configurar una carpeta Rolling Wallpaper
Un cambio de fondo de pantalla ¿Necesitas un nuevo fondo de pantalla? Estos 5 sitios increíbles lo llevarán allí ¿Necesita un nuevo fondo de pantalla? Estos 5 sitios increíbles lo llevarán allí Su opción de fondo de escritorio dice mucho sobre quién es usted. Entonces, si tu fondo de pantalla es una expresión de quién eres, ¿dónde puedes encontrar fondos de pantalla que se adapten a tu personalidad? Leer más es una forma sencilla de personalizar su escritorio. Y si toma un poco más de tiempo para configurar las cosas, puede crear y mantener un catálogo de imágenes que rotará durante el día.
Primero, querrás configurar la carpeta. Abra File Explorer y diríjase a donde quiera que guarde sus imágenes. Luego, crea una nueva carpeta y llámala 'Fondos de pantalla'. Arrastre esa carpeta a la sección 'Favoritos' de la barra lateral; eso hará que sea más fácil encontrarla cuando quiera guardar una nueva imagen en su colección más adelante.
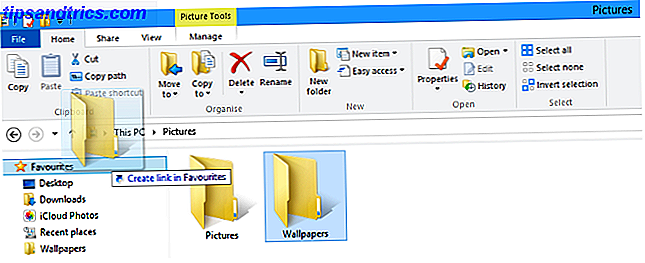
A partir de ahí, querrás comenzar a armar tu biblioteca de fondos de escritorio. Puede hacer esto colocando imágenes que ya tiene en su computadora en la carpeta que acaba de crear, o adquiriendo fondos de pantalla en línea 3 Mejores sitios para buscar fondos de escritorio simples 3 Mejores sitios para buscar fondos de escritorio simples Cuando se trata de la apariencia y sensación de su escritorio, el fondo de pantalla juega un papel importante. Probablemente estarás mirando tu fondo de pantalla cuando no estés navegando en tu navegador, y desde tu ... Leer más. Simplemente haga clic con el botón derecho en una imagen grande, elija 'Guardar imagen como ...' y navegue a su carpeta Fondos de pantalla a través de la barra Favoritos. Puede llenar su carpeta con tantas o tan pocas imágenes como desee. Ahora, haga clic con el botón derecho en cualquier lugar despejado en su Escritorio y elija 'Personalizar'.

Haga clic en 'Fondo de escritorio' en la parte inferior de esa ventana y podrá ajustar la configuración de su fondo de pantalla. Cambie la 'Ubicación de la imagen' a la carpeta que creó y marque la casilla que dice 'Seleccionar todo'. Finalmente, use el menú desplegable en la parte inferior para seleccionar con qué frecuencia cambiará su fondo de pantalla. A partir de ahí, está configurado: si desea agregar a su selección, simplemente agregue más imágenes a la carpeta.

Experimentar con Temas
Un buen tema puede proporcionarle a su PC una fachada atractiva que va más allá de simplemente cambiar su fondo de pantalla. Lo hace cambiando la apariencia de otros elementos como la barra de tareas, los botones y las ventanas. Es una forma integral de personalizar su interfaz, y con un poco de configuración tendrá acceso a algunas creaciones muy impresionantes. Incluso puede hacer que Windows 8 se parezca a Windows XP o Windows 7 Cómo hacer que Windows 8 u 8.1 se parezca a Windows 7 o XP Cómo hacer que Windows 8 u 8.1 se parezca a Windows 7 o XP ¿Es Windows 8 demasiado moderno para su gusto? Tal vez prefieras un look retro. Le mostramos cómo resucitar el menú Inicio e instalar temas clásicos de Windows en Windows 8. Lea más.

Primero, necesitarás usar una herramienta llamada UltraUXThemePatcher Amazing Windows 8 Temas que necesitas ver Amazing Windows 8 Temas que necesitas ver Windows siempre ha tenido una activa comunidad de entusiastas que personaliza todo, incluido su tema de escritorio. Aunque Microsoft intenta evitar esto, el escritorio de Windows 8 puede ser temático al igual que Windows 7. Hemos ... Leer más para parchar algunos archivos del sistema, y de allí en adelante es una simple cuestión de encontrar un tema que te llame la atención. Los usuarios que solo quieren temas frescos y estéticamente atractivos Obtenga un cambio de imagen de Windows 7 con estos temas impresionantes Obtenga un cambio de imagen de Windows 7 con estos temas impresionantes Lea más tendrá muchas opciones disponibles para ellos, y de manera similar hay una variedad de temas que se adaptan a más necesidades funcionales específicas, por ejemplo, hacer que su sistema Windows 8 se parezca a un sistema operativo anterior Cómo hacer que Windows 8 o 8.1 se parezca a Windows 7 o XP Cómo hacer que Windows 8 o 8.1 se parezca a Windows 7 o XP ¿Windows 8 es demasiado moderno para su ¿gusto? Tal vez prefieras un look retro. Le mostramos cómo resucitar el menú Inicio e instalar temas clásicos de Windows en Windows 8. Lea más.
Personaliza tu barra de tareas
A menudo se da por sentado, pero la humilde barra de tareas de Windows tiene algunos trucos bajo la manga. Los 4 trucos geniales que puedes hacer con la barra de tareas de Windows 7 Los 4 trucos ingeniosos que puedes hacer con la barra de tareas de Windows 7 La barra de tareas de Windows 7 es bastante ostentosa, pero también tiene un gran impacto en términos de funcionalidad. Claro, cualquiera puede activar una aplicación haciendo clic en su icono. Pero sabes lo que sucede cuando ... Leer más. Haga clic derecho y seleccione 'Propiedades' para comenzar a ver lo que puede ofrecer.

Verá una gran cantidad de opciones a su disposición. Si bien la barra de tareas generalmente se limita a la parte inferior de la pantalla, para muchos puede tener más sentido colocarla a los lados, o incluso en la parte superior. ¿Alguna vez te has encontrado abriendo programas accidentalmente porque pasas mucho tiempo en la parte inferior de la pantalla? Mueva la barra de tareas y su problema está resuelto.
Incluso podría querer configurar la barra de tareas para que se oculte automáticamente, de modo que no ocupe espacio en la pantalla cuando no esté en uso. Sin embargo, si tiende a cambiar mucho de programa con los íconos, es probable que le cueste más tiempo de lo que ahorra. Hablando de iconos, también puedes fijar archivos y carpetas a la barra de tareas. 9 formas de marcar tus carpetas favoritas en Windows. 9 maneras de marcar tus carpetas favoritas en Windows. El sistema de archivos de Windows puede ser complicado, con carpetas dispersas por todos lados e incluso enterradas. debajo de otras carpetas ocultas. Si necesita acceso rápido a una variedad de carpetas dispersas por su ... Lea más, en lugar de solo usarlo para programas. Si hay un documento que tiende a usar todos los días, simplemente arrástrelo al programa correspondiente en su barra de tareas y se agregará a su lista de saltos. Desde allí, puede hacer clic con el botón derecho en el ícono de ese programa y tener acceso inmediato al archivo, sin que obstruya su Escritorio.

Use la barra de tareas y las opciones de navegación para ajustar su escritorio con la pantalla de inicio
La pantalla de inicio recibió alguna reacción violenta por parte de los usuarios cuando apareció por primera vez en Windows 8, y una de las mayores críticas fue qué tan discordante podría ser cambiar a ella desde su escritorio. Sin embargo, algunos pequeños ajustes de la pantalla de inicio 10 Windows 8 Start Screen Hacks 10 Windows 8 Start Screen Hacks Windows se mueve hacia una dirección más bloqueada con Windows 8 y su pantalla de inicio y el entorno de la aplicación "Moderno". No se puede negar esto: ni siquiera puede establecer un fondo de pantalla de inicio personalizado sin instalar ... Read More puede hacer que la transición sea mucho más fluida, además de hacer que la pantalla sea más funcional.

Haga clic con el botón derecho en la barra de tareas y, una vez más, haga clic en 'Propiedades', pero esta vez elija la pestaña 'Navegación'. El submenú "Pantalla de inicio" tiene las opciones que está buscando, todas las cuales podrían ser de alguna utilidad. Al marcar 'Mostrar mi fondo de escritorio en Inicio' cambiará su apariencia de una pantalla completamente diferente a algo más parecido a una superposición para su escritorio. También puede optar por 'Mostrar la vista de aplicaciones automáticamente cuando vaya a Inicio' para poder acceder inmediatamente al Menú de inicio de versiones anteriores. Crear A Personalizar Windows 8 Menú de inicio Usar barras de herramientas Crear un menú de inicio personalizado de Windows 8 Usar Barras de herramientas Está utilizando Windows 8. Desea que el Menú de Inicio regrese, pero ¿realmente lo necesita? En lugar de confiar en un sustituto externo, cree un menú de inicio de Windows 8 personalizado con unos pocos ... Lea más cuando presione la tecla de Windows.
Resucitar el menú de inicio
Por supuesto, simplemente haciendo que la pantalla de inicio esté un poco más cerca de lo que conocemos como el menú de inicio no será suficiente para algunos. ¡Una gran cantidad de programas de terceros pueden brindarle el menú de inicio de 2015 !? ¡De ninguna manera Microsoft! ¿Cómo obtener su menú de inicio de Windows 8.1 ahora 2015? ¡De ninguna manera Microsoft! Cómo obtener su Windows 8.1 Menú de inicio Ahora Windows 8 no obtendrá un menú de inicio nativo después de todo. ¿Pero por qué esperar en Microsoft? A continuación, le mostramos cómo puede ayudarse a sí mismo con herramientas de terceros como Classic Shell o Start8 y otras soluciones. Lea más, pero si solo está buscando un acceso fácil a una lista de sus programas a través de la barra de tareas, puede hacerlo rápida y fácilmente sin descargar ningún extra.
Primero, querrás crear una nueva carpeta en la ubicación que elijas y darle el nombre 'Menú de inicio'. Luego, crea otra nueva carpeta dentro de eso y copia y pasa lo siguiente como su nombre:
Programas. {7BE9D83C-A729-4D97-B5A7-1B7313C39E0A}
A continuación, haga clic con el botón derecho en la barra de tareas, vaya a la opción 'Barras de herramientas' y haga clic en 'Nueva barra de herramientas'. Seleccione la carpeta de menú de inicio que acaba de crear, y tendrá una solución para el menú clásico disponible en su barra de tareas siempre que lo necesite. Esta misma técnica se puede usar para agregar una serie de otras barras de herramientas útiles a su barra de tareas. Barra de herramientas útil Barra de tareas 7 Barra de herramientas útil Puede agregar a su barra de tareas de Windows El escritorio de Windows puede ser un espacio de trabajo superproductivo. Las barras de herramientas nativas pueden ayudarlo a hacerlo aún más eficiente al poner accesos directos e información a su alcance. Echemos un vistazo más de cerca. Lee mas .

Utilice programas de terceros para personalizar aún más las cosas
Si realmente quieres que tu escritorio de Windows sea tuyo, busca programas de personalización de terceros. Hazlo tuyo: 8 herramientas útiles para personalizar Windows 8 Hazlo tuyo: 8 herramientas útiles para personalizar Windows 8 Windows 8 no es tan configurable out-of-the-box como versiones anteriores de Windows, careciendo de características aparentemente importantes como la capacidad de iniciarse en el escritorio y ejecutar aplicaciones "Modernas" en Windows. Para todos sus problemas, ... Leer más para obtener características avanzadas. Hemos recomendado varias formas de darle a Windows 8 una apariencia única. 8 Maneras geeky de personalizar Windows según sus necesidades. 8 Maneras geeky de personalizar Windows según sus necesidades. Personalizar Windows puede ayudarlo a navegar en su computadora y cualquiera puede hacerlo. Así es, incluso si te sientes un poco analfabeto de la tecnología, deberías optimizar tu configuración. Hemos cubierto sus opciones aquí. Lea más o personalice Windows 7 5 Formas interesantes de personalizar su sistema Windows 7 5 Formas interesantes de personalizar su sistema Windows 7 Lea más.

Decor8 de Stardock (prueba gratuita de 30 días, $ 4.99) es un comienzo particularmente bueno, que le permite un nivel de control sin precedentes sobre su pantalla de inicio, así como la capacidad de crear su propio esquema de color de Windows 8. Stardock también ofrece la suite Object Desktop (suscripción de $ 49.99 por año), que le permite elegir entre una variedad de ajustes funcionales y estéticos para personalizar su computadora de escritorio según sus especificaciones.
Si está buscando una alternativa gratuita a Decor8, entonces vale la pena mirar el Personalizador de pantalla de inicio de Windows 8 de Cogidobit, que hemos cubierto previamente en nuestros hacks de pantalla de inicio de Windows 8 10 Hacks de pantalla de inicio de Windows 8 10 Hacks de pantalla de inicio de Windows 8 se está moviendo hacia una dirección más bloqueada con Windows 8 y su pantalla de inicio y el entorno de la aplicación "Moderno". No se puede negar esto: ni siquiera puede establecer un fondo de pantalla de inicio personalizado sin instalar ... Leer más artículo. Podrá personalizar la imagen de la pantalla de inicio de una manera similar; también existe la opción de utilizar un archivo .gif animado como imagen de fondo, que puede parecer bastante llamativo.
¿Tiene algún consejo sobre cómo aprovechar al máximo su escritorio de Windows? ¿Alguna modificación que nos hayamos perdido? Háganos saber en la sección de comentarios.



