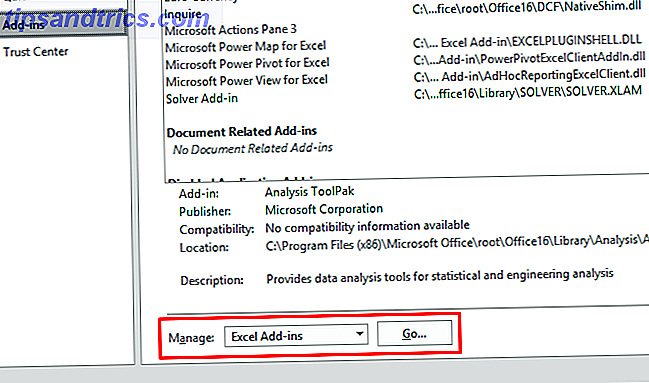
La mayoría de las veces cuando ejecuta estadísticas, quiere usar software estadístico. Estas herramientas están diseñadas para hacer cálculos como t -tests, chi-square tests, correlaciones, etc. Excel no está diseñado para el análisis de datos. Pero eso no significa que no puedas hacerlo.
Desafortunadamente, las funciones estadísticas de Excel no siempre son intuitivas. Y generalmente te dan resultados esotéricos. Entonces, en lugar de usar las funciones de estadísticas, vamos a usar el complemento de estadísticas de Excel: la herramienta de análisis de datos.
El Toolpak, a pesar de su ortografía desafortunada, incluye una amplia gama de funcionalidades estadísticas útiles. Veamos qué podemos hacer con las estadísticas de Excel.
Agregar la herramienta de análisis de datos de Excel
Si bien puedes hacer estadísticas sin el Data Analysis Toolpak, es mucho más fácil con él. Para instalar Toolpak en Excel 2016, vaya a Archivo> Opciones> Complementos .
Haga clic en Ir al lado de "Administrar: Complementos de Excel".
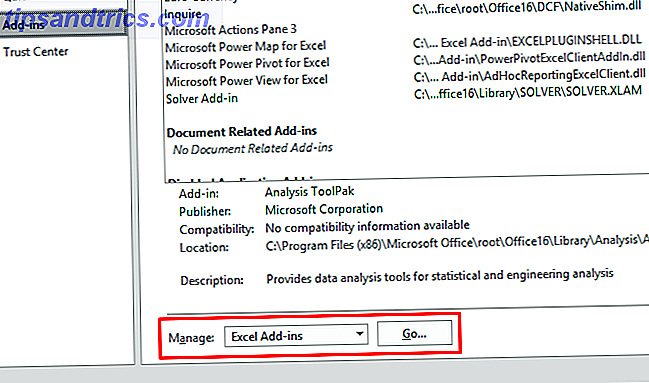
En la ventana resultante, marque la casilla junto a Analysis Toolpak y luego haga clic en Aceptar .

Si agregó correctamente el paquete de herramientas de análisis de datos a Excel, verá un botón Análisis de datos en la pestaña Datos, agrupados en la sección Análisis :

Si desea aún más potencia, asegúrese de consultar otros complementos de Excel Power Up Excel con 10 complementos para procesar, analizar y visualizar datos como un Excel Pro Power Up con 10 complementos para procesar, analizar y visualizar datos Al igual que un Pro Vanilla Excel es increíble, pero puede hacerlo aún más poderoso con complementos. Independientemente de los datos que necesite procesar, es probable que alguien haya creado una aplicación Excel para ello. Aquí hay una selección. Lee mas .
Estadística descriptiva en Excel
No importa qué prueba estadística esté ejecutando, es probable que desee obtener primero las estadísticas descriptivas de Excel. Esto le dará información sobre los medios, las medianas, la varianza, la desviación estándar y el error, la curtosis, la asimetría y una variedad de otras figuras.
Ejecutar estadísticas descriptivas en Excel es fácil. Haga clic en Análisis de datos en la pestaña Datos, seleccione Estadísticas descriptivas y seleccione su rango de entrada. Haga clic en la flecha al lado del campo de rango de entrada, haga clic y arrastre para seleccionar sus datos, y presione Enter (o haga clic en la flecha hacia abajo correspondiente), como en el GIF a continuación.

Después de eso, asegúrese de decirle a Excel si sus datos tienen etiquetas, si desea el resultado en una hoja nueva o en la misma, y si desea estadísticas de resumen y otras opciones.

Después de eso, presiona OK, y obtendrás tus estadísticas descriptivas:

Prueba t de Student en Excel
La prueba t es una de las pruebas estadísticas más básicas, y es fácil de calcular en Excel con la Toolpak. Haga clic en el botón Análisis de datos y desplácese hacia abajo hasta que vea las opciones t -test.

Tienes tres opciones:
- t-Test: emparejado Se deben utilizar dos muestras para medias cuando se emparejaron sus mediciones u observaciones. Use esto cuando tomó dos medidas de los mismos sujetos, como medir la presión sanguínea antes y después de una intervención.
- t-Test: Asumiendo Dos Variaciones Se deben usar Variaciones Iguales cuando sus medidas son independientes (lo que generalmente significa que se realizaron en dos grupos de asignaturas diferentes). Discutiremos la parte de "varianzas iguales" en un momento.
- t-Test: Dos ejemplos de Asignación de Desviaciones Desiguales también es para mediciones independientes, pero se usa cuando las varianzas son desiguales.
Para probar si las varianzas de sus dos muestras son iguales, deberá ejecutar una prueba F. Busque F-Test de dos muestras para variaciones en la lista Herramientas de análisis, selecciónela y haga clic en Aceptar .

Ingrese sus dos conjuntos de datos en los cuadros de rango de entrada. Deje el valor alfa en 0.05 a menos que tenga una razón para cambiarlo. Si no sabe lo que eso significa, simplemente váyase. Por último, haz clic en OK .
Excel le dará los resultados en una hoja nueva (a menos que haya seleccionado el Rango de salida y una celda en su hoja actual):

Estás viendo el valor P aquí. Si es menor que 0.05, tiene varianzas desiguales . Entonces, para ejecutar la prueba t, debe usar la opción de varianzas desiguales.
Para ejecutar una prueba t, seleccione la prueba adecuada en la ventana Herramientas de análisis y seleccione ambos conjuntos de datos de la misma manera que lo hizo para la prueba F. Deje el valor alfa en 0.05 y presione OK .

Los resultados incluyen todo lo que necesita informar para una prueba t : los promedios, grados de libertad (df), estadística t, y los valores P para las pruebas de una y dos colas. Si el valor P es menor a 0.05, las dos muestras son significativamente diferentes.
Si no está seguro de utilizar una prueba t de una o dos colas, consulte este explicador de UCLA.
ANOVA en Excel
El Excel Data Analysis Toolpak ofrece tres tipos de análisis de varianza (ANOVA). Desafortunadamente, no le brinda la posibilidad de realizar las pruebas de seguimiento necesarias como Tukey o Bonferroni. Pero puedes ver si hay una relación entre algunas variables diferentes.
Aquí están las tres pruebas de ANOVA en Excel:
- ANOVA: factor único analiza la varianza con una variable dependiente y una variable independiente. Es preferible usar múltiples pruebas t cuando tienes más de dos grupos.
- ANOVA: Two-Factor con Replication es similar al par t -test; implica múltiples mediciones en sujetos individuales. La parte de "dos factores" de esta prueba indica que hay dos variables independientes.
- ANOVA: Dos factores sin replicación implica dos variables independientes, pero no replicación en la medición.
Repasaremos el análisis de factor único aquí. En nuestro ejemplo, veremos tres conjuntos de números, etiquetados como "Intervención 1", "Intervención 2" e "Intervención 3". Para ejecutar un ANOVA, haga clic en Análisis de datos, luego seleccione ANOVA: Factor único .

Seleccione el rango de entrada y asegúrese de decirle a Excel si sus grupos están en columnas o filas. También he seleccionado "Etiquetas en la primera fila" para que los nombres de los grupos se muestren en los resultados.
Después de presionar OK, obtenemos los siguientes resultados:

Tenga en cuenta que el valor P es menor que 0.05, por lo que tenemos un resultado significativo. Eso significa que hay una diferencia significativa entre al menos dos de los grupos en la prueba. Pero como Excel no proporciona pruebas para determinar qué grupos difieren, lo mejor que puede hacer es observar los promedios que se muestran en el resumen. En nuestro ejemplo, la Intervención 3 parece que es probablemente la que difiere.
Esto no es estadísticamente sólido. Pero si solo quieres ver si hay una diferencia y ver qué grupo probablemente lo está causando, funcionará.
ANOVA de dos factores es más complicado. Si desea obtener más información sobre cuándo utilizar el método de dos factores, consulte este video de Sophia.org y los ejemplos "sin replicación" y "con replicación" de Real Statistics.
Correlación en Excel
Calcular la correlación en Excel es mucho más simple que la prueba t o ANOVA. Use el botón Análisis de datos para abrir la ventana Herramientas de análisis y seleccione Correlación .

Seleccione su rango de entrada, identifique sus grupos como columnas o filas y dígale a Excel si tiene etiquetas. Después de eso, presiona OK .

No obtendrá ninguna medida de importancia, pero puede ver cómo cada grupo se correlaciona con los demás. Un valor de uno es una correlación absoluta, lo que indica que los valores son exactamente los mismos. Cuanto más cerca de uno esté el valor de correlación, más fuerte será la correlación.
Regresión en Excel
La regresión es una de las pruebas estadísticas más comúnmente utilizadas en la industria, y Excel contiene una sorprendente cantidad de energía para este cálculo. Vamos a ejecutar una regresión múltiple rápida en Excel aquí. Si no está familiarizado con la regresión, consulte la guía de HBR para usar la regresión para negocios.
Digamos que nuestra variable dependiente es la presión arterial, y nuestras dos variables independientes son el peso y la ingesta de sal. Queremos ver cuál es un mejor predictor de la presión arterial (o si ambos son buenos).
Haga clic en Análisis de datos y seleccione Regresión . Debe tener cuidado cuando rellene los cuadros de rango de entrada esta vez. El cuadro Input Y Range debe contener su única variable dependiente. El cuadro Input X Range puede incluir múltiples variables independientes. Para una regresión simple, no se preocupe por el resto (aunque recuerde decirle a Excel si seleccionó las etiquetas).
Así es como se ve nuestro cálculo:

Después de presionar OK, obtendrás una gran lista de resultados. He resaltado el P-value aquí para el consumo de peso y sal:

Como puede ver, el valor P para el peso es mayor que 0.05, por lo que no existe una relación significativa allí. El valor de P para la sal, sin embargo, está por debajo de 0.05, lo que indica que es un buen predictor de la presión arterial.
Si planea presentar sus datos de regresión, recuerde que puede agregar una línea de regresión a un diagrama de dispersión en Excel. Es una gran ayuda visual Cómo visualizar su análisis de datos con las herramientas eléctricas de Excel Cómo visualizar su análisis de datos con las herramientas eléctricas de Excel Excel lo está matando con sus funciones avanzadas de administración de datos. Una vez que haya utilizado una de las nuevas herramientas, las querrá todas. ¡Conviértase en un maestro de su análisis de datos con herramientas eléctricas! Lea más para este análisis.
Estadísticas de Excel: Sorprendentemente Capaz
Si bien Excel no es conocido por su poder estadístico, realmente incluye algunas funcionalidades realmente útiles. Especialmente una vez que descargue el complemento de estadísticas de Data Analysis Toolpak. Espero que hayas aprendido a usar Toolpak, y que ahora puedas jugar por tu cuenta para descubrir cómo usar más de sus funciones.
Con esto ahora en su haber, lleve sus habilidades de Excel al próximo nivel con nuestros artículos sobre el uso de la función de búsqueda de objetivos de Excel para más procesamiento de datos, el dominio de las declaraciones de IF en Excel y la adición de listas desplegables como celdas en Excel.
También me he vinculado a otros sitios que tienen buenos tutoriales de estadísticas donde tuvimos que omitir conceptos confusos. Asegúrese de consultar nuestra guía de recursos de estadísticas gratuitas. Aprenda estadísticas de forma gratuita con estos 6 recursos. Aprenda estadísticas de forma gratuita con estos 6 recursos. Las estadísticas tienen la reputación de ser un tema difícil de entender. Pero aprender del recurso correcto lo ayudará a comprender los resultados de la encuesta, los informes electorales y las asignaciones de las clases de estadísticas en muy poco tiempo. Lea más, también.



