
Photoshop es el software de edición de imágenes más potente GIMP vs Photoshop: ¿Cuál es el adecuado para usted? GIMP vs Photoshop: ¿Cuál es el adecuado para usted? Photoshop es la aplicación de edición de imágenes más popular y GIMP es la mejor alternativa gratuita. ¿Cuál deberías usar? Leer más alrededor. Hay muy poco que no puedas hacer con él. ¿Qué puedes hacer realmente con Adobe Photoshop? ¿Qué se puede hacer realmente con Adobe Photoshop? Photoshop ahora puede hacer mucho más que solo editar fotos; algunas de las herramientas de programas como Illustrator se han introducido en el software y viceversa. Lee mas . El único problema es que no es la aplicación más fácil de aprender a usar Photoshop VS Pixelmator: lo que es mejor para los usuarios de Mac Photoshop VS Pixelmator: lo que es mejor para los usuarios de Mac Photoshop es la aplicación de edición de imágenes más famosa del mundo. Para los usuarios de Mac, sin embargo, hay otra opción. Aquí hay un vistazo a cómo se acumula Pixelmator. Lee mas . Afortunadamente para ti, ahí es donde entramos. Hoy voy a mostrarte cómo reparar una foto vieja en Photoshop.
Todos tienen viejas fotos familiares por ahí. Sin embargo, si han estado sentados en una caja durante algunas décadas, se verán descoloridos, desteñidos y probablemente rayados o doblados. Con Photoshop, puede hacer que se vean tan bien como nuevos.
Para este artículo, supongo que ya tiene una comprensión básica de las principales herramientas de Photoshop y cómo usarlas. Me voy a centrar en las estrategias en lugar de las minucias de la herramienta de curación de manchas. Si no sientes que estás en ese nivel, deberías echarle un vistazo a algunos de estos magníficos cursos de Photoshop. 10 Excelentes cursos en línea para aprender todo sobre fotografía 10 excelentes cursos en línea para aprender todo sobre fotografía, incluso si ya eres un fotógrafo competente, una de las mejores maneras de seguir mejorando es ver cursos en línea. Aquí hay diez ofertas increíbles de Lynda. Lea más, lo pondrán rápidamente al día. Reparar fotos viejas es una gran manera de mejorar sus habilidades de Photoshop. 5 Maneras fáciles de mejorar sus habilidades de Photoshop. 5 maneras fáciles de mejorar sus habilidades de Photoshop. Hay muchas maneras fáciles de mejorar sus habilidades de Photoshop. Aquí hay una mirada más cercana a cinco consejos simples. Lee mas ; usarás las mismas herramientas que normalmente, solo que de una manera ligeramente diferente.

Empecemos. La imagen que estoy usando proviene del usuario de Flickr SimpleInsomnia. Es una foto de un picnic familiar en el bosque desde alrededor de 1920. Puede usar una imagen propia o una que encuentre en línea para practicar.
Identifica los problemas
Antes de comenzar, necesitarás digitalizar la foto con la que estás trabajando. Si usa una foto propia, puede escanearla o tomar una foto con cuidado. Una vez que lo tenga en su computadora, impórtelo en Photoshop.
El primer paso es hacer un plan. Debe inspeccionar la imagen y determinar qué puede hacer de forma realista. Solo puede trabajar con los datos que ya están en la imagen; si falta una parte de la imagen, es muy difícil volver a agregarla. Mi plan está a continuación.

Esta imagen está lejos de ser la peor que he visto, pero hay bastantes problemas. El más grande es el pliegue al otro lado del tema principal. También hay docenas de pequeños puntos, motas y pelos dispersos por la imagen que deben limpiarse. Tampoco soy un gran admirador de la frontera. Finalmente, está desteñido y descolorido, que debe ser reparado.
Una vez que tienes un plan, es hora de comenzar a arreglar las cosas.
Repara los pequeños detalles
Duplique la capa de Fondo para que no esté trabajando en los píxeles originales; es importante que nunca haga nada destructivo a la imagen cuando está editando.
Cuando está reparando una imagen antigua, lo primero que debe hacer es solucionar los pequeños problemas. Todas las pequeñas motas de polvo, pequeños errores de impresión y similares. Hay dos herramientas que vas a utilizar para hacerlo:
- El pincel de curación por puntos.
- El pincel de curación.
El cepillo de curación por puntos es mejor para eliminar manchas pequeñas. Selecciona automáticamente su área de origen y la combina con los píxeles circundantes.
El pincel de curación regular es el mismo, excepto que puedes establecer tu propia área de origen. Esto lo hace mejor para eliminar todo lo que se encuentra en una transición entre dos objetos, o donde debe tener más cuidado.

Mueva su camino alrededor de la imagen eliminando cualquier problema que vea. Si algo parece necesitar más que un cepillo sanador, ignóralo por el momento. El objetivo es sacar lo más fácil del camino.
Solucione los grandes problemas
Una vez que hayas hecho eso, es hora de abordar los problemas más grandes que un pase rápido con el cepillo sanador no pudo solucionar. Estas van a ser cosas como rasgaduras, rasgaduras y pliegues que afectan los temas principales de tu imagen. Para mí, es el pliegue que corre justo al otro lado del hombre en el centro. Para solucionar esto, usarás principalmente dos herramientas:
- El pincel de curación.
- El sello de clon
El cepillo de curación, cuando se usa con cuidado, puede ayudar a eliminar problemas grandes. Es excelente en áreas donde hay patrones simples o repetitivos. Solo se queda corto cuando hay transiciones o patrones complejos.
El sello de clon toma un área y la transfiere directamente a otra. Esto la convierte en la herramienta perfecta para lidiar con áreas difíciles. Usted tiene control total.

Para solucionar los grandes problemas, la clave es trabajar despacio. En el video que viene con este tutorial, puedes ver que me tomo mi tiempo con el gran pliegue. Cuando no me gusta cómo se ve algo que he hecho, lo deshago y lo intento de nuevo. Las tres estrategias que usarás son:
- Con el pincel sanador, muestrea un área de textura similar y pinta el problema. Esto es lo que hice con el pliegue donde cubre el fondo.
- Con el sello de clonación, copie los píxeles directamente en su lugar. Esto es lo que hice para arreglar las solapas del traje del hombre.
- Con el sello de clon, copie los píxeles en una nueva capa, transfórmelos en su lugar y enmasillelos. Esto es lo que hice con las complejas transiciones, como las mangas y el lazo del hombre.

Con estas tres estrategias podrás solucionar casi cualquier problema. Véalos en acción en el video:
Fix Tone and Contrast
Una vez que se han solucionado todas las manchas, arrugas, rasgaduras y desgarros, todo lo que queda por hacer es solucionar los problemas de color, tono y contraste. Para la mayoría de las imágenes, vas a necesitar:
- Convierte la imagen a blanco y negro.
- Agregue contraste, establezca un nuevo punto negro y establezca un nuevo punto blanco.
- Afila la imagen.
Para convertir la imagen, agregue una capa de ajuste en blanco y negro. Dado que la imagen se tomó en blanco y negro, es solo que está amarillenta con la edad, no tiene que preocuparse demasiado por la conversión. 
A continuación, agregue una capa de ajuste Curvas. La mayoría de las imágenes antiguas van a tener negros desteñidos y blancos oscurecidos. Desea negro puro y blanco puro en la mayoría de las imágenes, así que configure sus puntos en blanco y negro según el valor que los agregue. También puede agregar un toque de contraste.
Finalmente, algunos detalles se habrán perdido a lo largo de los años. Crea una nueva capa y combina todo lo visible. Agregue un poco de nitidez con un filtro Smart Sharpen. Puedes enmascararlo para que solo afecte a los temas principales. Para mi imagen, agregué dos capas de nitidez: una fuerte que afectaba a los sujetos y otra más clara que afectaba todo.

Una vez hecho esto, lo único que queda por hacer es recortar la imagen. Corté el mío para quitar el borde y pequeños defectos alrededor del borde de la foto, pero puedes recortar el tuyo donde quieras. Una vez que haya terminado, guarde la imagen y termine.
Consejos generales
Seguir los pasos anteriores le ayudará a reparar casi cualquier fotografía antigua. Cuando estás trabajando, también hay algunas mejores prácticas generales:
- El trabajo se amplió al 100% cuando estás limpiando puntos, pero alejas el zoom para que puedas ver el efecto general que estás teniendo. Si los problemas solo se notan cuando se acerca todo el zoom, es probable que puedas ignorarlos.
- Está reparando una imagen, no editando para una portada de revista. Está bien si todavía parece que fue filmado hace 50 años, ¡lo fue! No empujes las cosas demasiado lejos.
- La parte más importante de la imagen son los sujetos. Dedique su tiempo a solucionar los problemas que los afectan; arregla los problemas con el fondo rápidamente.
- No tengas miedo de deshacer algo si no se ve bien. Normalmente, se necesitan algunos intentos para que una sección clonada se ajuste perfectamente.
Terminando
La reparación de fotos antiguas en Photoshop usa todas las herramientas que usaría para editar un retrato, solo las usa de una manera ligeramente diferente. Reparar fotos antiguas es una excelente manera de aceptar lo que pueden hacer.
Una vez que te acostumbras, es sorprendentemente fácil tomar una vieja foto familiar y hacer que se vea tan bien como nueva. Si has encontrado una caja de viejas fotos familiares, tal vez de algo así como la boda de tus padres, puede ser un gran regalo limpiarlas y hacerlas imprimir.
Si tiene alguna pregunta sobre las herramientas o técnicas de este artículo, solicite información en los comentarios. Estoy feliz de ayudar

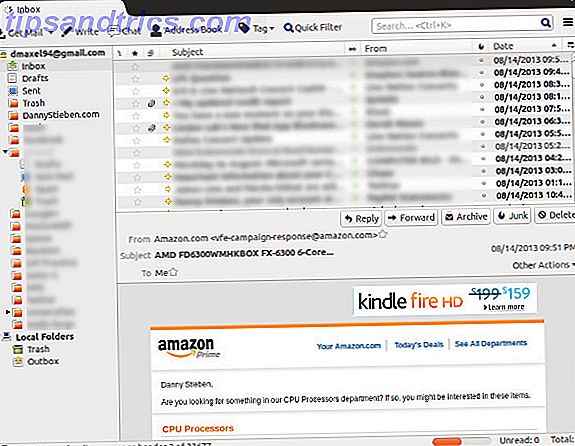
![ArchBang es liviano y siempre actualizado [Linux]](https://www.tipsandtrics.com/img/linux/457/archbang-is-lightweight-always-up-date.png)
