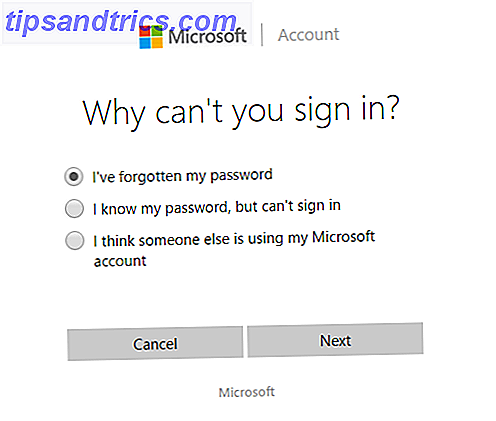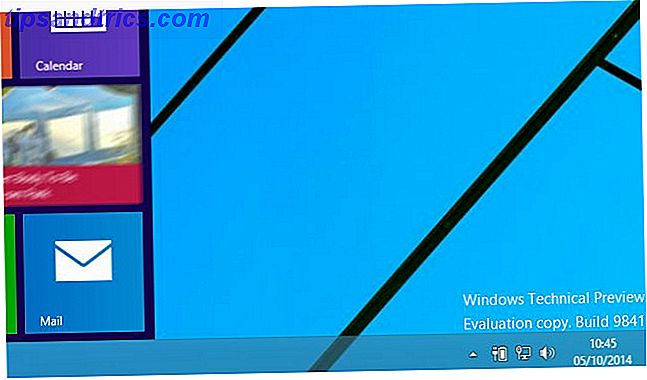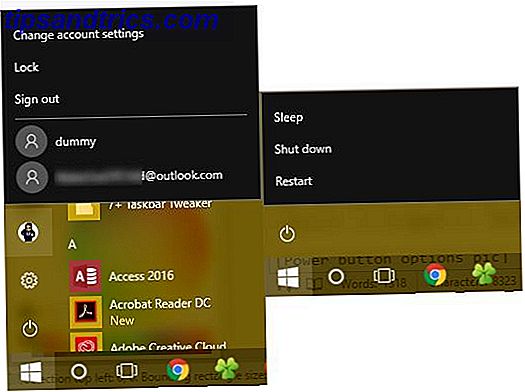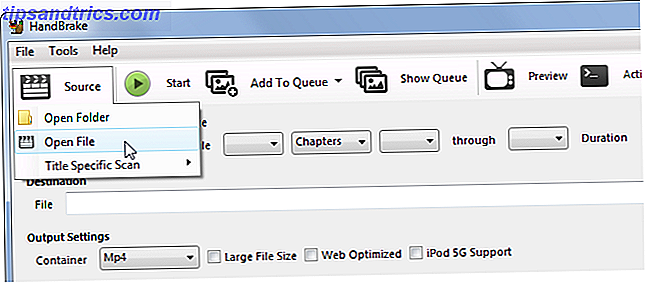
iTunes solo admite archivos de video en formato MP4 y QuickTime, por lo que muchos de los videos que encuentras en la web no se pueden agregar directamente a iTunes o transferir a un iPod, iPhone o iPad. Afortunadamente, este problema es fácil de resolver; todo lo que tienes que hacer es convertir los videos a archivos MP4 usando una de las herramientas a continuación. Una vez que lo haya hecho, puede agregarlos a iTunes y usarlos como cualquier otro archivo compatible con i Tunes.
La web está llena de convertidores de video de baja calidad que intentan instalar adware y otros elementos innecesarios. Comience la lucha contra el instalador de la barra de herramientas Bloatware. [Opinión] Comience la lucha contra el instalador de barra de herramientas Bloatware! [Opinión] Hace poco tuve motivos para instalar algún software gratuito de conversión de video y me sorprendió encontrar tantos intentos de engañarme para instalar software adicional, sin mencionar los intentos de vender al final ... Lea más cuando los descargue. A diferencia de estos otros programas cuestionables, las siguientes opciones son gratuitas, de código abierto, y no intentarán engañarte para que instales adware o spyware. También son multiplataforma, por lo que funcionan tanto en Windows como en Mac OS X.
¿A qué formato debes convertir?
Lo ideal es convertir videos al formato de video H.264 MP4, que es el formato de video más compatible en este momento. Podría convertir los videos a formatos anteriores de QuickTime, pero serían más grandes en tamaño de archivo y ofrecerían peor calidad de imagen.
Como H.264 es el formato más compatible, también podrá reproducir los archivos MP4 utilizando una amplia variedad de otros dispositivos y software, incluido el Roku. Cómo preparar sus videos para su reproducción en el Roku 3 Cómo preparar su equipo Videos para la reproducción en el Roku 3 Aunque he tenido el placer de usar un Apple TV en los últimos meses, inmediatamente me vendieron en el Roku 3. Puede leer más sobre el producto (y despertar su apetito) en Danny's .. Leer más y dispositivos Android. Tenga en cuenta que estos archivos generalmente tienen la extensión de archivo .mp4, pero también pueden tener la extensión de archivo .m4v, de cualquier manera, es un archivo MP4.
Lamentablemente, habrá alguna pérdida de calidad involucrada. Esta es la naturaleza de la compresión de video. Estamos tomando un video existente y volviéndolo a codificar con otro códec. Esto es como tomar una fotocopia de una fotocopia: se pierde información cada vez. Pero, siempre que use un archivo original de bastante alta calidad, no debería notar realmente la pérdida de calidad.
Si realmente te importa tener un archivo de la mejor calidad, deberías volver a extraer el medio de origen; por ejemplo, en lugar de convertir un DVD a AVI y convertir ese AVI a MP4, convierte el DVD original directamente a MP4 sin otro formato en Entre.
HandBrake - Windows y Mac
Nos gusta HandBrake para convertir archivos de video 2 Herramientas para convertir películas para ver en un teléfono inteligente 2 Herramientas para convertir películas para ver en un teléfono inteligente Generalmente, los archivos de películas no están optimizados para el teléfono inteligente. A menudo ocupan demasiado espacio y pueden codificarse en un formato que el teléfono inteligente no puede reproducir con mucha facilidad. Si la película está en ... Leer más. AVI y MKV son fáciles de convertir con HandBrake, pero HandBrake también puede convertir videos en DVD y una amplia variedad de otros formatos de video que puedas encontrar. Puede seleccionar su configuración de conversión en tan solo unos segundos o pasar un tiempo retocándola en detalle, lo que prefiera.
La interfaz puede parecer un poco confusa al principio, pero en realidad es muy fácil de usar. Después de instalar y ejecutar HandBrake, haga clic en el botón Fuente en la barra de herramientas, seleccione Abrir archivo y abra su archivo AVI o MKV.
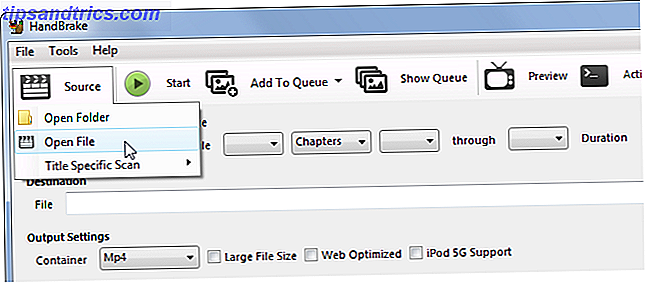
A continuación, haga clic en el botón Examinar en Destino, elija la carpeta en la que se guardará el nuevo archivo MP4 e ingrésele un nombre.

En Configuración de salida, el formato del contenedor MP4 debe seleccionarse de manera predeterminada. HandBrake también puede crear archivos MKV, pero iTunes no los admite.
Si no desea hacer nada adicional, puede simplemente hacer clic en el botón Inicio y HandBrake convertirá su video a un archivo MP4. A continuación, puede importar el archivo MP4 resultante en iTunes y moverlo a su dispositivo móvil; todo debería funcionar normalmente

Si desea establecer más configuraciones de calidad, puede hacer clic en las pestañas de la parte inferior antes de hacer clic en el botón Inicio. Puede establecer una altura y un ancho nuevos para el video, recortarlo, agregar filtros, cambiar la configuración de calidad de video, elegir un códec de video (pero probablemente debería usar el códec H.264 (x264) predeterminado), elija el códec perfiles, importar archivos de subtítulos SRT y personalizar pistas de audio.
VLC - Windows y Mac
Probablemente ya tenga instalado el reproductor multimedia VLC de fuente abierta y gratuita, entonces, ¿por qué molestarse en descargar otra aplicación? VLC está repleto de funciones ocultas 7 Funciones Top Secret del reproductor multimedia VLC gratuito 7 Funciones secretas principales del reproductor multimedia VLC gratuito El hecho de que VLC prácticamente reproduce todo lo que lanzas es una noticia antigua. También es un genio de los medios cuando se trata de otras cosas además de reproducir películas. Miramos algunos de ... Leer más, y un convertidor de video es uno de ellos. Sí, puedes usar VLC para convertir videos 6 Cool VLC Consejos y trucos que no sabrás sobre 6 Cool VLC Consejos y trucos que no sabrás sobre VideoLan El reproductor multimedia VLC es una verdadera caja de trucos y es igual de efectivo en un Windows operativo sistema tal como está en Mac o Linux. Aquellos de ustedes que ya están usando VLC ... Leer más.
Para comenzar en Windows, haga clic en el menú Medios y seleccione Convertir / Guardar. En una Mac, haz clic en el menú Archivo y selecciona Convertir / Transmitir.

Agregue el archivo multimedia que desea convertir, asegúrese de que el perfil esté configurado en Video - H.264 + MP3 (MP4) y guarde la salida en un archivo. También puede personalizar la configuración del perfil de conversión si lo desea, pero esto no es necesario.
Este asistente se ve un poco diferente en Windows, pero es el mismo proceso básico: agregue un archivo, elija un códec, seleccione un destino e inicie el proceso. Una vez que VLC haya terminado de transcodificar el video, obtendrá un archivo MP4 o M4V que podrá importar a iTunes y transferir a sus dispositivos móviles.

Por supuesto, puede usar casi cualquier conversor de video para convertir un archivo de video a formato MP4 y agregarlo a iTunes. Las opciones anteriores son algunas de las mejores, pero cualquier convertidor de video funcionará.
¿Prefiere otro convertidor de video que no cubrimos aquí? ¡Deja un comentario y comparte tu herramienta preferida!
Crédito de la imagen: Intel Free Press en Flickr