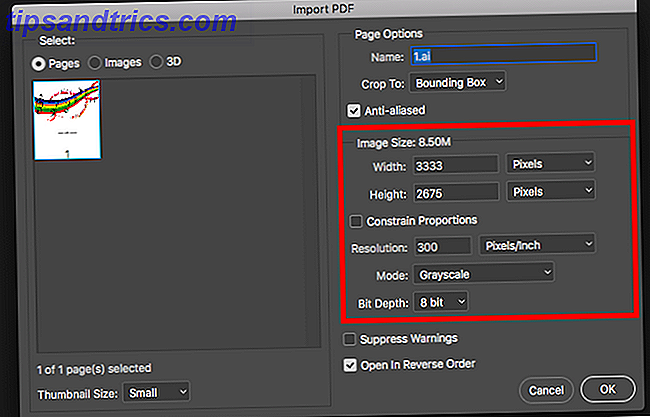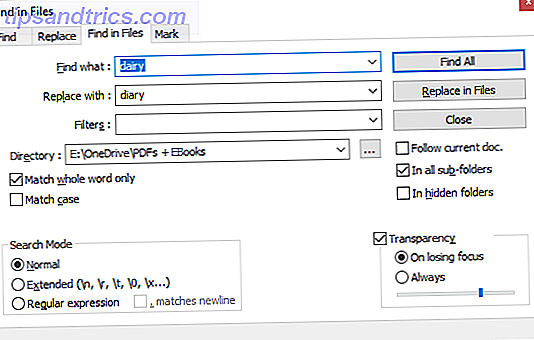
¿Qué haces si tienes que reemplazar una sola palabra en docenas, o incluso cientos o miles, de archivos de texto? Mantiene la calma y descarga Notepad ++ o Reemplazar texto. Estas dos utilidades harán el trabajo en segundos.
Es un dilema común entre desarrolladores y programadores. Imagine que está administrando un proyecto con cientos o miles de archivos. Cuando cambia el nombre de un producto que aparece en casi todas las páginas, difícilmente puede acceder a cada página para buscar manualmente y cambiar el nombre. No, eres más inteligente que eso.
Lanzas Google, encuentras este artículo y aprendes acerca de una solución que solo lleva unos segundos.
Cómo editar varios archivos a granel
Puede usar Notepad ++ o una herramienta dedicada llamada Reemplazar texto para editar de forma masiva Cómo usar los comandos de Windows Batch File para automatizar tareas repetitivas Cómo usar los comandos de Windows Batch File para automatizar tareas repetitivas ¿Ejecuta con frecuencia tareas aburridas y repetitivas? Un archivo por lotes puede ser exactamente lo que estás buscando. Úselo para automatizar acciones. Le mostraremos los comandos que necesita saber. Lea más sus archivos.
Notepad ++
Primero, permita que Notepad ++ encuentre la palabra en todos los archivos que necesita editar. Abra Notepad ++ y vaya a Buscar> Buscar en archivos ... o presione CTRL + MAYÚS + F. Esto abre el menú Buscar en archivos.
En Buscar qué: ingrese la palabra o frase que necesita cambiar. En Reemplazar con:, ingrese la nueva palabra o frase. Finalmente, establezca el Directorio: donde se encuentran los archivos afectados, para que Notepad ++ sepa dónde buscar.
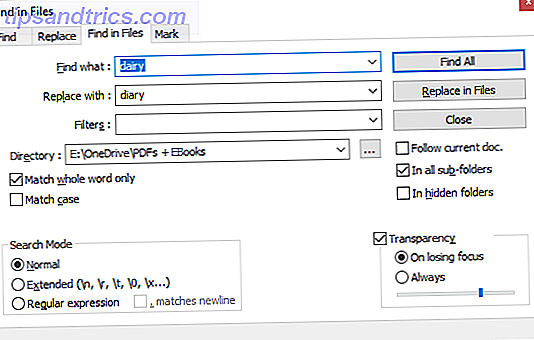
También puede usar la configuración avanzada, que he esbozado más abajo. Cuando todo está configurado, haga clic en Buscar todo si necesita verificar dos veces las visitas o Reemplazar en archivos si desea que Notepad ++ aplique inmediatamente los cambios. Dependiendo de la cantidad de archivos que Notepad ++ esté buscando, esto puede demorar unos segundos.
Si seleccionó Buscar todo, obtendrá una lista de resultados. Elimine todos los archivos que no desee editar seleccionándolos y presionando DEL, luego haga clic con el botón derecho en los archivos restantes y elija Abrir todo .
Ahora vaya a Buscar> Reemplazar o presione CTRL + H, que abrirá el menú Reemplazar. Aquí encontrará una opción para Reemplazar todo en todos los documentos abiertos .
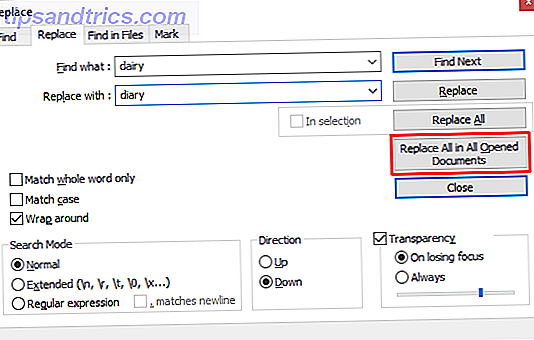
De nuevo, puede realizar varias configuraciones avanzadas, como se explica a continuación.
Búsqueda avanzada y ajustes de reemplazo en Notepad ++
En Buscar en archivos, puede agregar filtros para buscar solo en ciertos tipos de archivos. Por ejemplo, agregue * .doc para buscar solo en archivos DOC. Del mismo modo, puede buscar archivos con un nombre determinado, independientemente del tipo de archivo. Agregue *. * Para buscar cualquier nombre y tipo de archivo.
Cuando elija un directorio con subcarpetas, marque Todas las subcarpetas y En las carpetas ocultas para buscarlas también. También es posible que desee marcar Coincidir palabra completa solamente, por lo que no edita accidentalmente una coincidencia parcial.
El modo de búsqueda en los menús Buscar en archivos y Reemplazar le permite realizar búsquedas y reemplazos avanzados. Seleccione Extendida si está usando extensiones, por ejemplo para reemplazar un carácter con una nueva línea (\ n). Seleccione Expresión regular si está utilizando operadores para buscar y reemplazar todas las palabras o frases coincidentes. Puedes quedarte con Normal si solo estás reemplazando texto con texto.
Reemplazar texto
Con Reemplazar texto, puede configurar un Grupo de reemplazo para agregar múltiples archivos y / o directorios y múltiples reemplazos.
Para comenzar, crea un nuevo grupo. Vaya a Reemplazar> Agregar grupo y asigne un nombre a su grupo.
Haga clic derecho en su grupo y seleccione Agregar archivo (s) ... para agregar los archivos y / o carpetas que desea editar. En las Propiedades de archivos / carpetas, seleccione su Tipo de fuente, es decir, un solo archivo o carpeta, luego elija el Archivo de origen / Ruta de carpeta . Si elige agregar una carpeta, también puede incluir y excluir tipos de archivos agregándolos a las filas Incluir filtro de archivos o Excluir filtro de archivos . Haga clic en Aceptar cuando haya terminado.
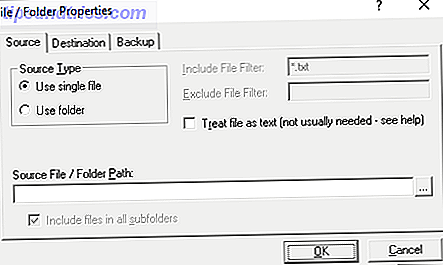
Para agregar múltiples archivos o carpetas, repita el paso anterior.
La mejor función de Reemplazar texto es que puede elegir un destino diferente de la ubicación original. En Propiedades de archivo / carpeta, cambie a la pestaña Destino y elija la Ruta de archivo / carpeta de destino deseada.
Ahora que ha configurado su grupo, es hora de definir sus reemplazos. Seleccione su grupo y vaya a Reemplazar> Buscar / Reemplazar Cuadrícula> Edición Avanzada ... Ahora puede agregar el Texto de Búsqueda y Reemplazar Texto . Asegúrese de mirar en el menú desplegable en la parte inferior para personalizar las opciones de búsqueda y reemplazo.
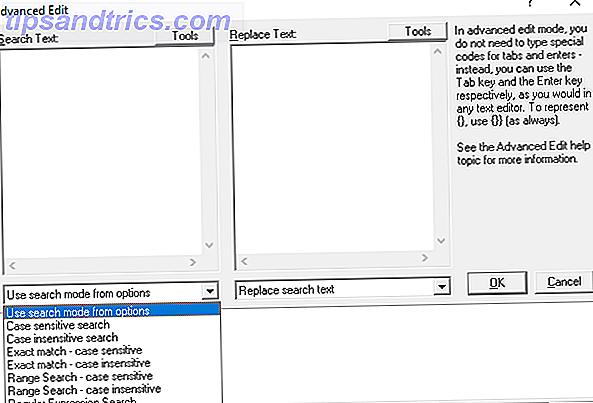
Al igual que con Notepad ++, puede utilizar operadores y cadenas de búsqueda avanzada Cómo funcionan los motores de búsqueda y cómo mejorar sus resultados de búsqueda Cómo funcionan los motores de búsqueda y cómo mejorar sus resultados de búsqueda ¿Cansado de buscar varias veces para encontrar lo que quiere? Así es cómo funcionan realmente los motores de búsqueda y qué hacer para que sus búsquedas sean más rápidas y precisas. Lee mas . A diferencia de Notepad ++, puede agregar tantas instancias de búsqueda y reemplazo como desee y Reemplazar texto se ejecutará a través de todas ellas cuando ejecuta el proceso.
Para hacer los reemplazos, vaya a Reemplazar> Comenzar a reemplazar o presione CTRL + R.
Acerca de las herramientas
¿Qué es Notepad ++?
Notepad ++ es un editor de código fuente gratuito y una alternativa al Bloc de notas de Windows. Se lanzó bajo una Licencia Pública General de GNU, por lo que es una fuente abierta de código abierto vs. Software Libre: ¿Cuál es la diferencia y por qué es importante? Código abierto vs. Software libre: ¿Cuál es la diferencia y por qué es importante? Muchos asumen que "código abierto" y "software libre" significan lo mismo, pero eso no es cierto. Le conviene saber cuáles son las diferencias. Leer más herramienta.
Además, Notepad ++ es una aplicación liviana que conserva los recursos, lo que la hace buena para el medio ambiente:
Al optimizar tantas rutinas como sea posible sin perder la facilidad de uso, Notepad ++ está tratando de reducir las emisiones mundiales de dióxido de carbono. Al usar menos potencia de la CPU, la PC puede reducir el consumo de energía y reducir el consumo de energía, lo que resulta en un entorno más ecológico.
Aquí hay una pequeña selección de características de Notepad ++ que hacen que esta sea la herramienta perfecta para escribir y editar (código):
- Líneas numeradas para una navegación más fácil.
- Resaltado automático y personalizable y plegado de la sintaxis de codificación.
- Compatibilidad con búsqueda y reemplazo de expresión regular compatible con Perl (PCRE).
- Autocompletado que incluye la finalización de palabras, la finalización de funciones y la sugerencia de parámetros de funciones.
- Una interfaz con pestañas que le permite trabajar con múltiples documentos en paralelo.
- Edición de varias líneas a la vez, usando CTRL + mouse-selection o column editing.
¿Qué es reemplazar texto?
Reemplazar texto es mucho más simple que Notepad ++. Hace un trabajo: reemplazar el texto. Ecobyte, la compañía detrás de Replace Text, es consciente de su impacto. Por lo tanto, el software con una causa viene con un EULA inusual:
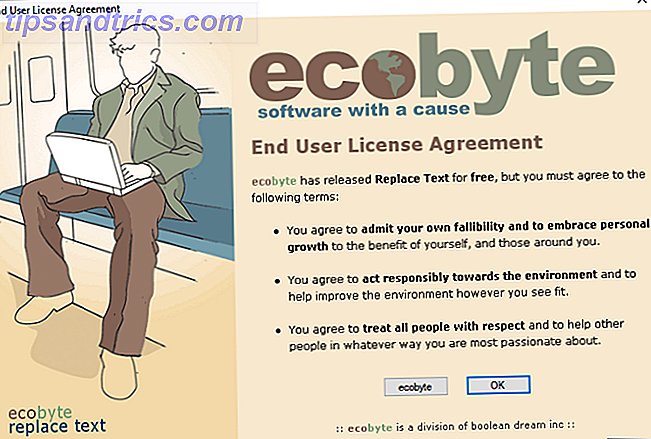
Desafortunadamente, Reemplazar texto ya no es compatible y no hay ningún archivo de ayuda disponible en Windows 10. Lo he cubierto de todos modos porque ofrece funciones más avanzadas que Notepad ++ para esta aplicación en particular.
Buscar y reemplazar de forma fácil
Una de las dos utilidades anteriores debería hacer el trabajo por usted. Si solo tiene un simple trabajo de búsqueda y reemplazo o si las características adicionales de Notepad ++ le parecen útiles, debe intentarlo. Si necesita editar no solo varios archivos Cómo cambiar el nombre y eliminar archivos en masa en Windows Cómo cambiar por lotes Renombrar y borrar archivos en masa en Windows ¿Le molesta cómo cambiar el nombre de los lotes o eliminar cientos o miles de archivos? Lo más probable es que alguien más ya sea calvo y lo descubrió. Te mostramos todos los trucos. Lea más, pero también necesita hacer múltiples reemplazos diferentes, vale la pena investigar Reemplazar texto.
¿Cuál elegiste y funcionó según lo prescrito? ¿Has encontrado otras herramientas que pueden buscar y reemplazar texto? Háganos saber en los comentarios a continuación!
Crédito de la imagen: Fabrik Bilder a través de Shutterstock.com