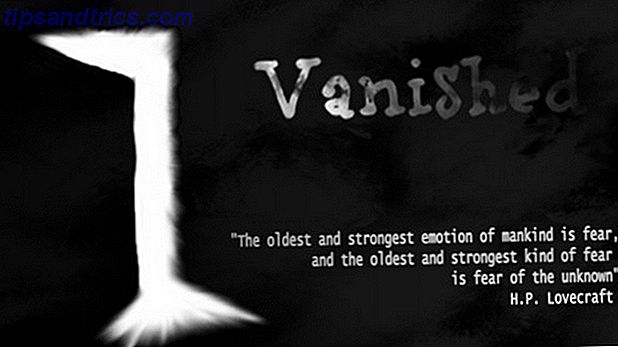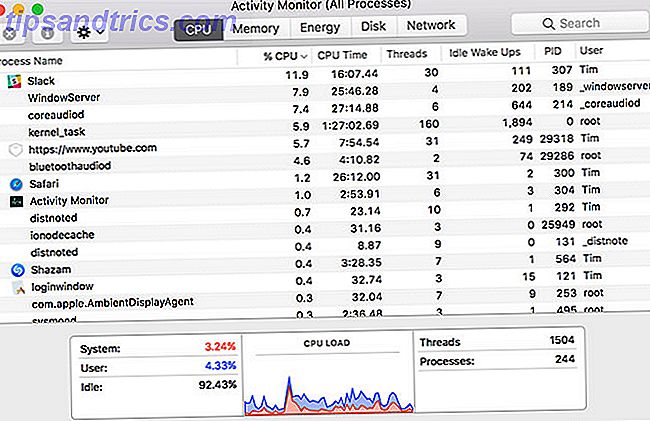
¿macOS actúa lento? ¿Tienes el temido molinete giratorio de la muerte? Una combinación limitada de hardware y software generalmente minimiza los problemas de Mac.
Hay un problema que nunca parece desaparecer.
No estás solo si estás notando un proceso errante llamado kernel_task que consume gran parte de tu CPU disponible. Entonces, ¿qué es este proceso y cómo puede liberar recursos valiosos? Sigue leyendo para averiguarlo.
Diagnosticando una Mac lenta
Si su Mac parece funcionar lentamente, está generando mucho calor o parece que está a punto de despegar debido a la alta velocidad de los ventiladores, entonces querrá abrir el Monitor de actividad y descubrir por qué. Esto es esencialmente el equivalente de Apple al Administrador de tareas de Windows: una "Ctrl Alt Delete" para administrar los recursos y los procesos Monitor de actividad: Mac Equivalente a Ctrl + Alt + Eliminar Monitor de actividad: Mac Equivalente de Ctrl + Alt + Suprimir Si Para ser un usuario de Mac bastante competente, es necesario saber qué es Activity Monitor y cómo leerlo y usarlo. Como de costumbre, ahí es donde entramos. Leer más.
Puedes abrir Activity Monitor usando Spotlight: simplemente presiona Cmd + Space y luego comienza a escribir "activity" y debería aparecer. También puede encontrarlo en Aplicaciones> Utilidades, y es posible que desee fijarlo en su Dock Todo lo que necesita saber sobre el Dock de su Mac Todo lo que necesita saber sobre el Dock de Mac Es la forma principal en que muchos usuarios interactúan con Mac OS X, pero mucha gente todavía no conoce algunas de las cosas más básicas y útiles que el muelle es capaz de hacer. Lea más para un acceso aún más rápido cuando las cosas comienzan a salir mal.
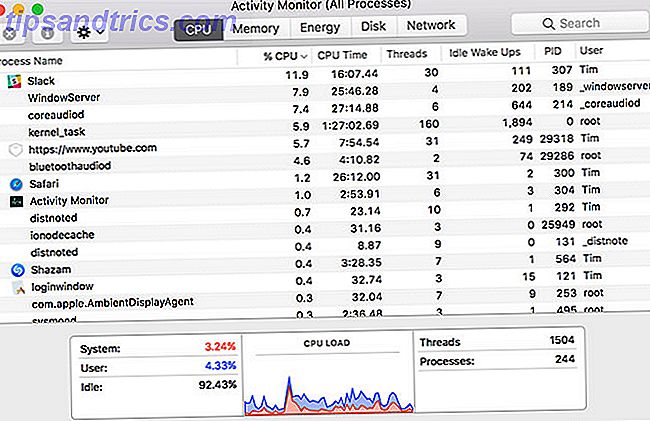
El motivo de su lenta computadora debería ser evidente en la pestaña CPU . Simplemente haga clic en el encabezado de la columna % CPU para organizar los procesos en ejecución compartiendo el uso de su procesador. Cualquier cosa que use una gran cantidad de potencia de procesamiento aparecerá en la parte superior, y las cosas se moverán a medida que su computadora realice varias tareas en el fondo.
El uso elevado de CPU generalmente solo es un problema cuando no lo está esperando. Es razonable esperar que su máquina consuma recursos si está ejecutando un juego, viendo un video en su navegador o editando un video. Si una única pestaña de Safari o un proceso de Mac usa más de lo que le corresponde, eso generalmente significa que algo salió mal.
Puede eliminar cualquiera de estos procesos haciendo clic en ellos y luego haciendo clic en la "X" en la esquina superior izquierda de la pantalla. Desafortunadamente no puedes hacer esto para un proceso en particular: kernel_task . La razón de esto es que kernel_task es en realidad su sistema operativo .

No es tanto un proceso único, sino una serie de procesos bajo una etiqueta. macOS hace todo tipo de cosas en segundo plano, como enviar y recibir datos a través de la red, escribir y leer datos e indexar nuevas carpetas o discos para la búsqueda de Spotlight.
Este proceso a menudo utilizará una gran cantidad de su RAM disponible en la pestaña Memoria, pero eso es mucho menos preocupante. La cantidad de RAM en uso aumentará y disminuirá según sea necesario. Sin embargo, el uso intensivo de la CPU puede hacer que todo tu sistema se detenga, e incluso ocasionar un bloqueo total del sistema.
Entonces, ¿cómo evitas que kernel_task afecte negativamente el rendimiento de tu computadora?
Soluciones rápidas a corto plazo
Como kernel_task es básicamente tu sistema operativo, y matar procesos es la mejor manera de liberar recursos, un simple reinicio de tu Mac resolverá el problema de inmediato. Esta no es una solución permanente a largo plazo si ha tenido este problema por un tiempo. Pero es una solución a corto plazo que debería proporcionar resultados inmediatos.
Lo que está causando el aumento en el uso de la CPU puede volver. Por lo tanto, si ha estado repitiendo incidentes, también puede intentar reiniciar su controlador de administración del sistema (SMC). Esto es fácil de hacer mientras reinicias tu computadora.

Las instrucciones para restablecer el SMC varían levemente dependiendo de si tiene una MacBook vieja, una MacBook nueva o una computadora de escritorio como la iMac. Consulte cómo restablecer el SMC de su Mac aquí. Cómo reiniciar el SMC y la PRAM de su Mac y cómo reiniciar el SMC y la PRAM de su Mac. Y por qué a veces su Mac actuará de forma extraña sin motivo aparente, y si el reinicio no funciona, a veces deberá reiniciar SMC y PRAM. Lee mas .
Otra causa común de un proceso kernel_task fuera de control es Flash. Hablando por experiencia, he visto la extensión de navegador menos favorita de todos Por qué Flash necesita morir (y cómo puedes deshacerte de él) Por qué Flash necesita morir (y cómo puedes deshacerte de él) La relación de Internet con Flash ha sido difícil por un momento. Una vez, era un estándar universal en la web. Ahora, parece que puede dirigirse a la tabla de cortar. ¿Qué cambió? Leer más haz esto con Safari en particular. Para una solución rápida, intente eliminar todas las pestañas que no responden o que tengan sed, o que salga del navegador por completo.
Otras cosas que puedes probar
Quizás la solución más obvia para cualquier problema relacionado con el sistema operativo es actualizar a la última versión de macOS. Simplemente inicie Mac App Store, diríjase a la pestaña Actualizaciones y ejecute cualquier actualización destacada del software de Apple.
Flash parece ser otra causa de problemas kernel_task. Actualice a la última versión de Flash Player si está usando un navegador como Safari donde Flash no está incluido (como ocurre con Chrome). Si bien Safari es probablemente el mejor navegador para usuarios de Mac, Flash no juega especialmente bien con él.

También puede tener éxito al bloquear Flash o incluso eliminarlo por completo si no lo está usando realmente. Las extensiones de navegador ClickToFlash y ClickToPlugin bloquean Flash de forma predeterminada, con la posibilidad de activarlo o desactivarlo.
Si desea eliminar Flash por completo, ejecute el Administrador de instalación de Adobe Flash Player y haga clic en Desinstalar .
Excavar un poco más profundo
Otros han tenido éxito en la eliminación de extensiones de kernel, módulos de código que pueden realizar tareas de bajo nivel. También conocidos como "kexts", la gran mayoría de las extensiones son instaladas por Apple como parte del entorno core macOS. Algunos programas instalarán extensiones de terceros como controladores o para controlar hardware.
Una forma rápida de verificar si un tercero kext está causando problemas con kernel_task es reiniciar su máquina a modo seguro. Reinicia tu máquina y mantén presionada la tecla Shift mientras se inicia. El modo seguro solo carga las extensiones de kernel requeridas, por lo que si el problema no ocurre aquí, indica un problema con un kext de un tercero.

Reinicia tu sistema como siempre y ejecuta Terminal . Luego, ejecute el comando kextstat para ver qué extensiones del kernel están cargadas actualmente. Todas las extensiones de Apple se verán como com.apple.etc mientras que los controladores de terceros tendrán el nombre del desarrollador en ellas, como com.paragon-software.filesystems y ch.tripmode.TripModeNKE por nombrar algunas.
La mejor forma de eliminarlos es eliminar el software asociado. Para algunas aplicaciones, eso significará simplemente mover el archivo de la aplicación a la Papelera y luego ingresar su administrador para realizar cambios avanzados. Otros pueden incluir un archivo de desinstalación PKG que necesita ejecutar. Para el resto, dirígete a Preferencias del sistema y busca cualquier panel de preferencias de terceros: el controlador NTFS de Paragon oculta la opción Desinstalar junto a su configuración.

Con OS X El Capitan, Apple introdujo una nueva característica de seguridad que rompió una serie de modificaciones de terceros. System Integrity Protection, o SIP para abreviar, detiene las aplicaciones que inyectan código en las propias aplicaciones de Apple y escribe en ciertas partes de la unidad que Apple considera importantes para la seguridad del sistema. Cómo deshabilitar la protección de integridad del sistema (y por qué no) Cómo Deshabilitar la protección de integridad del sistema (y por qué no debería) Hay más razones para dejar la protección de integridad de sistema de macOS que apagarlo, pero apagarlo es fácil. Lee mas .
Cuando todo lo demás falla
La solución final es arriesgada: eliminar las extensiones de kernel propias de Apple. Hacer esto no es recomendable. Pero si estás al final de tu vida y has probado todo lo demás, entonces es otra opción para que pruebes.
La solución se deriva de una publicación de blog escrita por Rhys Oxenham en el año 2012. Y aunque tendrá que eludir el SIP, la solución aún implica el mismo proceso. El problema de Rhys estaba relacionado con la gestión del calor, su Mac cambiaba el enfoque de la CPU a kernel_task para ejecutar procesos de bajo nivel. Esto, a su vez, "enfriará" el sistema al limitar la potencia de procesamiento disponible.
Hmm, ¿es anormal que el proceso 'kernel_tasks' constantemente absorba el 25% de mi CPU? Algo raro. #MacOS #SnowLeopard
- Viktor Petersson? (@vpetersson) 12 de septiembre de 2010
Otro blogger llamado Viktor Petersson escribió sobre su éxito al utilizar este método para resolver sus problemas kernel_task. En su caso, probablemente fue causado por una tarjeta de sonido dudosa. Más tarde lo siguió con actualizaciones para El Capitan y Sierra, y señaló que la única diferencia ahora es el requisito de desactivar SIP.
No he probado personalmente esta solución. Si estás interesado en probarlo, esto es lo que debes hacer:
- Cree una copia de seguridad de su Mac usando Time Machine u otra solución de respaldo.
- Desactivar la protección de la integridad del sistema Cómo deshabilitar la protección de integridad del sistema (y por qué no) Cómo deshabilitar la protección de la integridad del sistema (y por qué no) Hay más razones para dejar la protección de integridad del sistema macOS que apagarla, pero apagarlo es fácil. Lea más iniciando en modo de recuperación y ejecutando el comando
csrutil disable. - Sigue el método de Viktor. Comience por encontrar el modelo de su Mac usando
system_profiler -detailLevel mini | grep "Model Identifier:"system_profiler -detailLevel mini | grep "Model Identifier:"comando. - Mueva y haga una copia de seguridad del archivo relevante para su modelo, como se describe.
- Reinicie en modo de recuperación y habilite la protección de la integridad del sistema utilizando el comando
csrutil enable.
¡Ten cuidado! Esta es una solución de último recurso. Inténtalo si estás luchando por hacer algo por el problema. Y persiste incluso después de reinstalar su sistema operativo. Pero has sido advertido. También deberá repetir el proceso después de cada actualización importante de software o actualización del sistema operativo, ya que Apple restaurará el archivo que usted movió.
¿Problema fijo?
¿Ha logrado solucionar problemas relacionados con kernel_task usando alguno de estos métodos? Cuéntanos qué causó tus problemas y qué hiciste para solucionarlo en los comentarios a continuación.
Si sigues teniendo problemas, deja un comentario y haremos nuestro mejor esfuerzo para ayudarte a solucionar el problema .
Crédito de la imagen: Mark H. Evans a través de Flickr