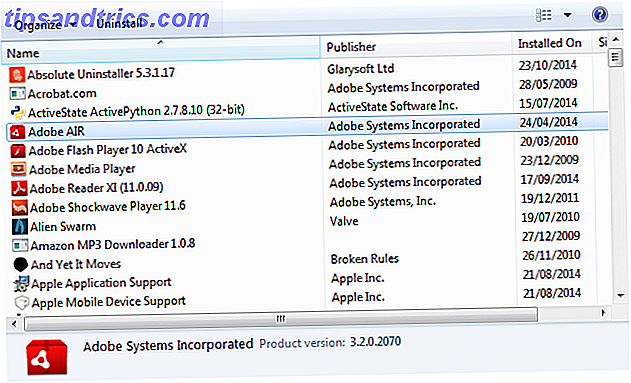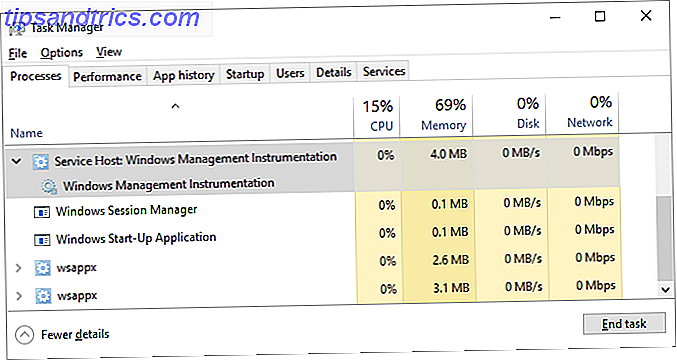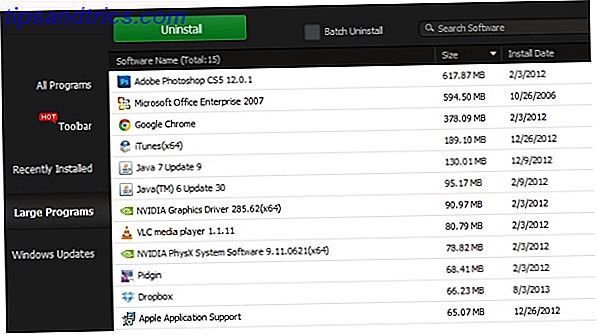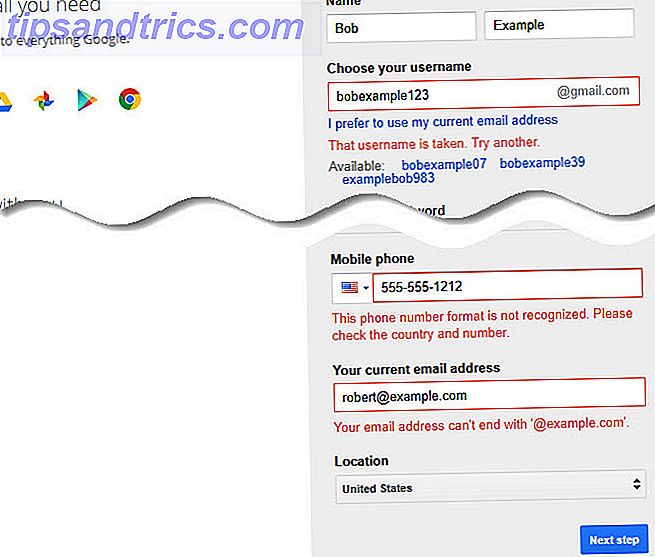
¿Estás buscando comenzar a utilizar Gmail? El servicio de correo gratuito de Google es uno de los favoritos gracias a su generoso almacenamiento, bloqueo de correo no deseado y todo tipo de funciones de usuario avanzado.
Si eres un principiante, aquí tienes cómo crear una cuenta de Gmail, cambiar tu contraseña y eliminar mensajes antiguos que no necesitas. Para obtener más consejos, consulta nuestra última guía sobre Gmail. La guía para principiantes de Gmail. La guía para principiantes sobre Gmail. Es posible que ya tengas una cuenta de Gmail. O bien, estás pensando en registrarte para uno. Esta guía tiene todo lo que necesita para aprovechar al máximo esa brillante nueva cuenta de Gmail. Lee mas .
Cómo hacer una cuenta de Gmail
- Visite la página de creación de cuenta de Google.
- Deberá proporcionar su nombre y apellido.
- Crea un nuevo nombre de [email protected] . Debe tener al menos seis caracteres y no puede usar una dirección que pertenezca a otra persona.
- Establecer una contraseña segura.
- Agregue su fecha de nacimiento, sexo, teléfono móvil, ubicación y una dirección de correo electrónico actual (para emergencias de recuperación de cuenta).
- Haga clic en Siguiente paso cuando termine. Google puede solicitarle que confirme su dirección de correo electrónico o número de teléfono alternativo. Una vez que completes esto, verás tu nueva bandeja de entrada de Gmail.
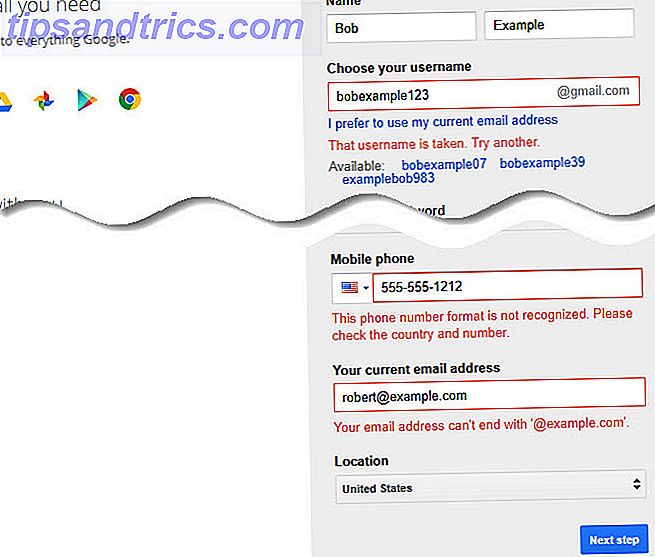
Cómo cambiar su contraseña de Gmail
- Inicie sesión en Gmail y visite su bandeja de entrada.
- Haga clic en el ícono de ajustes en la esquina superior derecha y elija Configuración .
- Seleccione la pestaña Cuentas e Importar, luego haga clic en Cambiar contraseña .
- Confirme su contraseña actual, luego Gmail le permitirá configurar una nueva. Asegúrese de utilizar una contraseña sólida Cómo crear una contraseña segura que no olvidará Cómo crear una contraseña segura que no olvidará ¿Sabe cómo crear y recordar una buena contraseña? Aquí hay algunos consejos y trucos para mantener contraseñas fuertes y separadas para todas sus cuentas en línea. Lea más para que su cuenta permanezca segura.
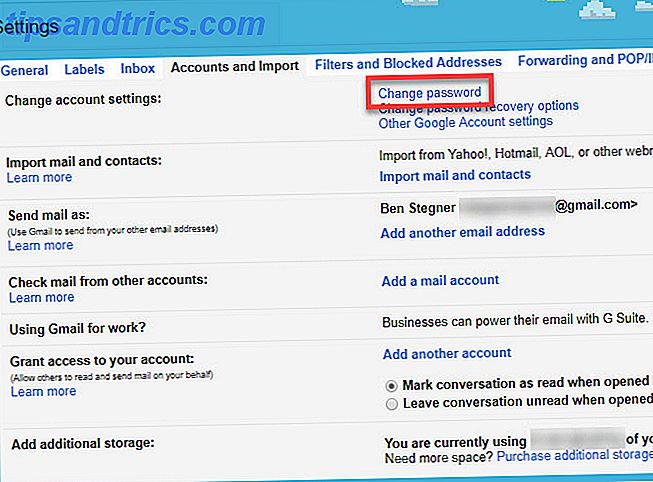
Cómo eliminar correos electrónicos en Gmail
- En su bandeja de entrada, seleccione un mensaje.
- En el lado derecho del correo electrónico, haz clic en la flecha desplegable y selecciona Eliminar este mensaje .
- Para eliminar muchos mensajes a la vez, marca las casillas junto a cada correo electrónico que quieras borrar. Cuando los hayas revisado todos, haz clic en el ícono de la papelera que se encuentra arriba de tu bandeja de entrada para eliminarlos.
- Visita la pestaña Papelera en la barra lateral izquierda para ver tus mensajes eliminados. Haga clic en Vaciar Papelera ahora para borrarlos todos permanentemente, lo que Gmail también hace luego de 30 días automáticamente.
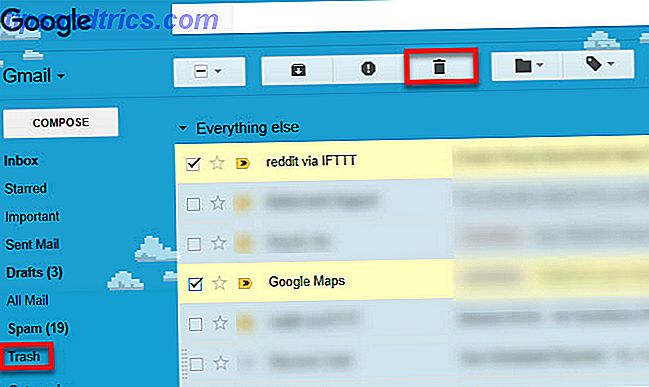
Para obtener más consejos, consulte nuestra poderosa guía de usuario de Gmail. La Guía del usuario avanzado de Gmail. La Guía del usuario avanzado de Gmail. Esta guía gratuita de Gmail es para aquellos que ya usan Gmail como cliente de correo electrónico y desean aprovechar al máximo su muchas características de productividad. Lee mas .
¿Usas Gmail? ¿Te ayudaron estas instrucciones para principiantes? Cuéntanos en los comentarios!
Crédito de la imagen: alexey_boldin / Depositphotos