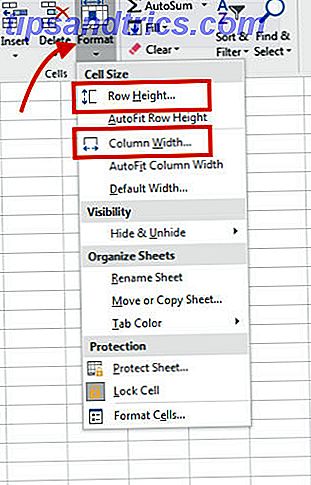
Si está aprendiendo cómo usar Excel 8 Consejos para aprender rápidamente Excel 8 Consejos para aprender Excel rápidamente ¿No es tan cómodo con Excel como le gustaría? Comience con consejos simples para agregar fórmulas y administrar datos. Sigue esta guía y estarás actualizado en poco tiempo. Lea más, probablemente ya sepa que puede ajustar la altura de la fila y el ancho de la columna en Excel con el mouse, pero puede ser un método impreciso. Si conoce las medidas exactas que desea usar, puede ingresarlas manualmente.
Hay dos formas de acceder a la configuración para ajustar el ancho de la columna y la altura de la fila.
Método 1
Asegúrese de estar en la fila o columna que desea formatear; bastará con seleccionar solo una celda. En el menú con pestañas en la parte superior de Excel, vaya a Inicio > Celdas > Formato. En el tamaño de celda, puede seleccionar Altura de fila o Ancho de columna . Si desea ajustar el alto o ancho de varias filas o columnas, asegúrese de haber seleccionado al menos una celda en cada fila o columna.
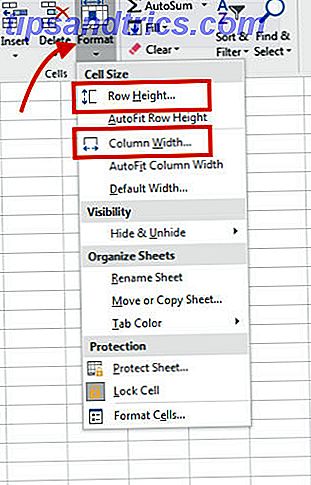
Después de hacer una selección, aparecerá una ventana donde puede ingresar la figura manualmente. La unidad de medida predeterminada en Excel es puntos.

Haga clic en Aceptar y se ajustará toda la fila o columna.
Método 2
Seleccione toda la fila o columna que desea editar y haga clic con el botón derecho para que aparezca el menú. Si ha seleccionado una columna completa, haga clic en Ancho de columna.

Si ha seleccionado una fila completa, haga clic en Altura de la fila.

Aparecerá el mismo cuadro de diálogo donde puede ingresar manualmente la figura. Si desea ajustar el ancho de varias columnas o la altura de varias filas, simplemente selecciónelas todas y luego haga clic con el botón derecho para que aparezca el menú.
Si prefiere usar pulgadas como su unidad de medida, vaya a Ver > Vista de libros > Diseño de página . Cuando está en este modo de vista, también puede cambiar la unidad de medida a centímetros haciendo clic en la imagen del botón de Microsoft Office> Opciones de Excel > Avanzado > Pantalla . Seleccione la unidad de su elección en la lista de unidades de la Regla.
¿Tiene alguna sugerencia o trucos que use con Excel para agilizar su flujo de trabajo? Háganos saber en los comentarios.



