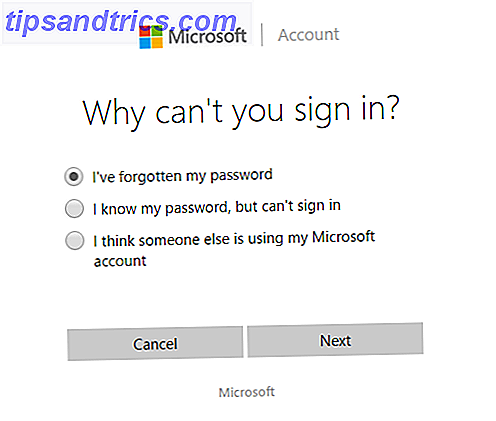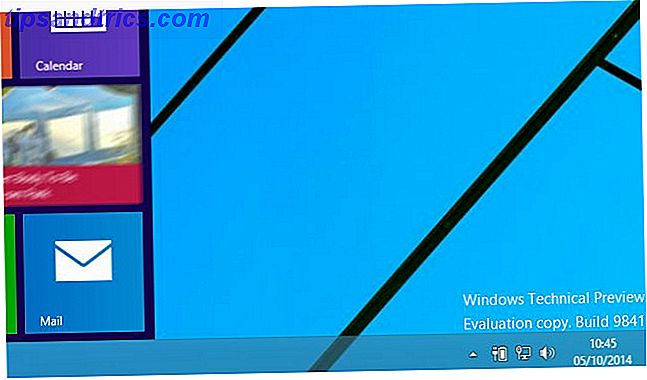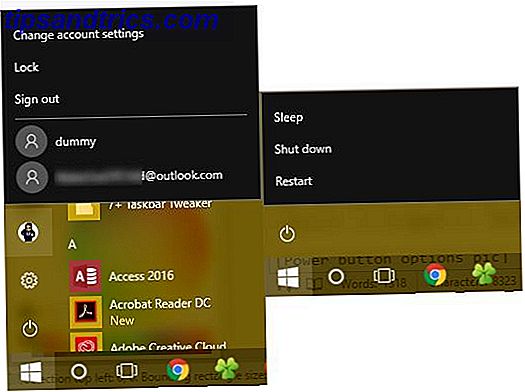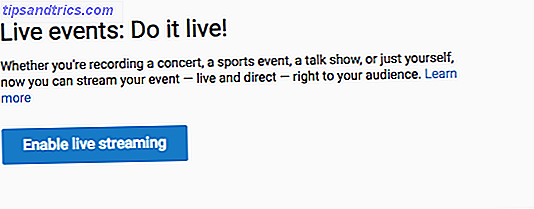
Con nada más que un navegador y YouTube, puede crear un screencast de su escritorio en cuestión de minutos con la tecnología de Hangouts de Google.
Para comenzar, ve a los eventos en vivo de YouTube mientras estás conectado a tu cuenta y presiona el botón "Activar transmisión en vivo". Esto no iniciará el screencast en vivo, ya que hay varios pasos que debes seguir antes de que esté en vivo.
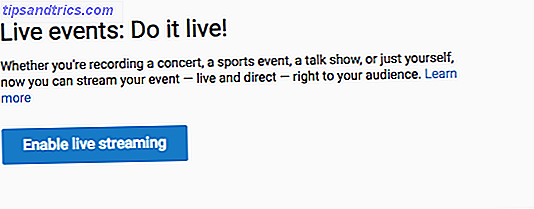
El siguiente paso es hacer clic en "Nuevo evento en vivo", que abrirá un cuadro de diálogo en el que puede introducir configuraciones básicas y avanzadas. La configuración básica incluye el nombre del video, las etiquetas, la descripción y también puede elegir si desea que el video sea privado, público o no.
La configuración avanzada incluye categoría, licencia, opciones de incrustación y más.
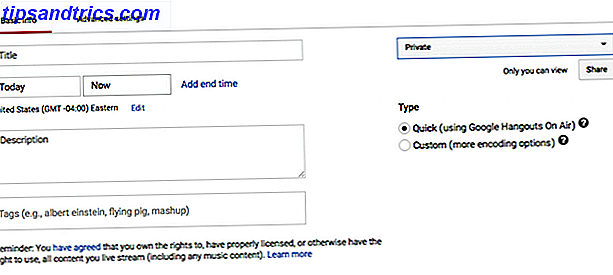
Una vez que su configuración esté en su lugar, haga clic en "Iniciar en vivo ahora". De nuevo, esto no iniciará la grabación en vivo. Para comenzar, deberá otorgar acceso a su cámara web, pero para fines de screencasting, puede apagar la cámara antes de iniciar el screencast. Para apagar la cámara web, haga clic en el ícono de video.
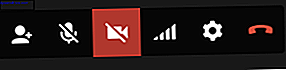
Para elegir qué parte de la pantalla va a transmitir, haga clic en el botón "Compartir pantalla" en el menú de la izquierda.
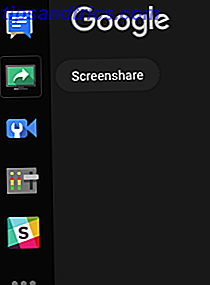
Puede elegir transmitir la pantalla completa o cualquier ventana dada que ya tenga abierta.
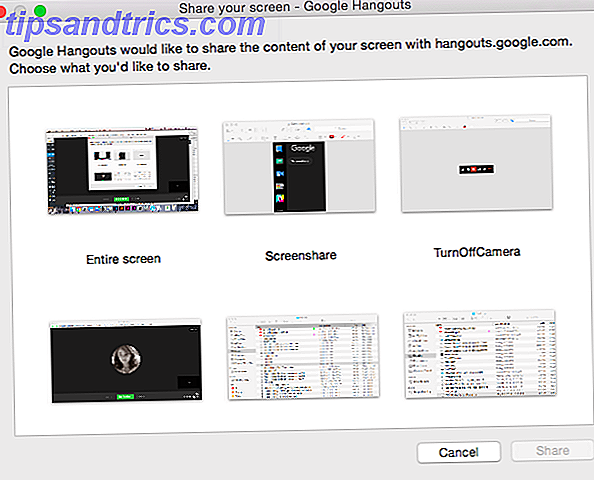
Después de hacer su selección, presione el botón compartir. Podrá ver la pantalla que está compartiendo a través de la ventana de Google Hangout.
En este punto, puede presionar el botón "Iniciar Transmisión" para comenzar la grabación en vivo. Si ha elegido que su video sea privado o no, nadie podrá ver el video.

Después de completar la transmisión, el video guardado estará disponible en su cuenta de YouTube, donde puede cambiar su configuración de privacidad si desea compartirla públicamente y puede agregar anotaciones, subtítulos y más.
Algunas cosas a tener en cuenta cuando usas YouTube para grabar un screencast:
- La calidad del video no es buena, la experiencia de pantalla completa es un poco confusa.
- Si usa YouTube, no tendrá acceso a algunas funciones avanzadas que obtendrá con otras aplicaciones de screencasting. Las 5 mejores grabadoras de pantalla para capturar Mac OS X Las 5 mejores grabadoras de pantalla para capturar Mac OS X desde QuickTime de Apple hasta las más utilizadas ScreenFlow, los grabadores de pantalla son útiles para fines de enseñanza y capacitación, la comunicación de problemas informáticos y la realización de presentaciones. Lea más como Quicktime o Screencast-o-matic.
Entonces, ¿por qué usar YouTube? Puedes proyectar en vivo si lo deseas, y es una de las pocas opciones disponibles que no requieren ninguna descarga para tu computadora. Esto significa que puede filmar desde cualquier computadora que esté usando.
¿Has usado YouTube para grabar un screencast? Háganos saber cómo le gustó en los comentarios.
Crédito de la imagen: Mozakim a través de Shutterstock.com