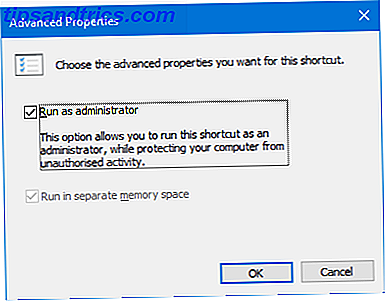
El símbolo del sistema es una utilidad de Windows que le permite dar las instrucciones del sistema. Puede automatizar tareas, solucionar problemas y realizar todo tipo de funciones. Le mostraremos cómo aprovecharlo al máximo, incluso cómo cambiar los colores, ejecutar varios comandos, obtener ayuda sobre cualquier comando y mucho más.
¡Desbloquea ahora la hoja de trucos "100+ Comandos CMD esenciales de Windows"!
Esto lo inscribirá en nuestro boletín
Ingrese su Desbloqueo de correo electrónico Lea nuestra política de privacidadPara abrir el símbolo del sistema, solo haga una búsqueda del sistema para cmd y abra el resultado relevante. Alternativamente, presione la tecla de Windows + R, escriba cmd en la utilidad de Ejecutar, y presione Enter para abrir el Símbolo del sistema.
Si tiene su propio consejo para compartir, asegúrese de informarnos en la sección de comentarios a continuación.
1. Siempre abierto como administrador
Puede ejecutar el símbolo del sistema en los modos estándar y de administrador. Algunos comandos solo funcionarán en este último, por lo que, en general, tiene sentido usar ese modo todo el tiempo.
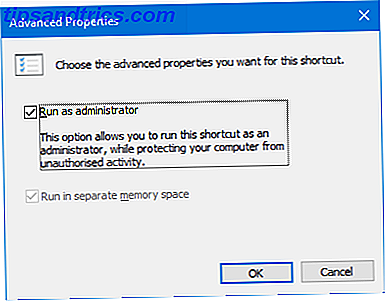
Para tener una instancia de símbolo del sistema que siempre se abre como administrador, necesitaremos un acceso directo. Haga una búsqueda del sistema para cmd, haga clic derecho en el resultado y elija Enviar a> Escritorio (crear acceso directo) .
Haga clic con el botón derecho en el nuevo acceso directo, haga clic en Avanzado y marque Ejecutar como administrador. Presiona OK dos veces y ya terminaste.
2. Acceso a través de Windows Key + X
Si presiona la tecla Windows + X, abrirá el menú de usuario avanzado. Le brinda acceso rápido a cosas como Administrador de dispositivos, Administración de discos y Administrador de tareas.
También puede mostrar el Símbolo del sistema, pero el suyo podría tener Windows PowerShell.

Es muy fácil cambiar esto. Para comenzar, presione la tecla de Windows + I para abrir Configuración. Ve a Personalización> Barra de tareas . Deslice Reemplazar Símbolo del sistema con Windows PowerShell en el menú cuando haga clic con el botón derecho en el botón de inicio o presione la tecla del logotipo de Windows + X en Apagado . Ahora verá el símbolo del sistema en la lista.
Consulte nuestra guía para obtener la manera más rápida de abrir el símbolo del sistema. Esta es la forma más rápida de abrir un símbolo del sistema en Windows. Esta es la forma más rápida de abrir un símbolo del sistema en Windows. El símbolo del sistema se puede abrir de muchas maneras diferentes, pero realmente solo necesita saber la forma más simple y rápida. Lea más si desea conocer otras formas en que puede abrir la utilidad.
3. Abrir a través del menú contextual de carpeta
Antes de la versión 14986 de Windows 10, al presionar Shift + clic derecho dentro de una carpeta se abriría la opción Abrir ventana de comandos aquí . Esto abriría el Símbolo del sistema con la ruta ya configurada en la carpeta que especificó.

Sin embargo, esto se ha reemplazado con la ventana de Open PowerShell aquí, ya que Microsoft intenta alejar a las personas del símbolo del sistema de símbolo del sistema frente a Windows PowerShell: ¿Cuál es la diferencia? Símbolo del sistema frente a Windows PowerShell: ¿Cuál es la diferencia? Los usuarios de Windows pueden funcionar sin usar el símbolo del sistema o PowerShell. Pero con Windows 10 y nuevas características a la vuelta de la esquina, tal vez ya es hora de que aprendamos. Lee mas . Como Windows 10 tiene actualizaciones automáticas y forzadas Ventajas y desventajas de las actualizaciones forzadas en Windows 10 Pros y contras de las actualizaciones forzadas en Windows 10 Las actualizaciones cambiarán en Windows 10. Ahora mismo puede elegir. Windows 10, sin embargo, forzará las actualizaciones sobre usted. Tiene ventajas, como seguridad mejorada, pero también puede salir mal. Lo que es más ... Leer más, no tiene otra opción en este asunto. Si no le gusta el cambio y desea agregar la opción del símbolo del sistema, diríjase a TenForums y descargue los ajustes del registro.
4. Copia y pega
Si desea copiar cualquier texto, presione Ctrl + M para ingresar al modo de marca. Haga clic izquierdo y arrastre para resaltar el texto que desea y presione Ctrl + C o Enter para copiarlo en su portapapeles. Puede presionar Esc en cualquier momento si desea abandonar el modo de marca. Para pegar, simplemente presione Ctrl + V.

¿Piensas que suena demasiado engorroso? Haga clic con el botón derecho en la barra de título del símbolo del sistema y haga clic en Propiedades . Cambie a la pestaña Opciones, marque QuickEdit Mode, y haga clic en OK . Ahora no necesita presionar nada antes de poder resaltar el texto.
5. Use las teclas de flechas para los comandos anteriores
Si ingresó un comando anterior que desea usar nuevamente, use las flechas hacia arriba y hacia abajo de su teclado para moverse entre ellos. Esto es útil si está ejecutando repetidamente los mismos comandos o quiere corregir un error en lo que acaba de enviar.

También puede presionar la tecla de la flecha hacia la derecha para ingresar su comando anterior carácter por carácter. Esto podría ser útil si necesita ingresar varios comandos que tienen la misma apertura.
Alternativamente, presione F7 para ver una lista de todas sus entradas anteriores, usando las flechas hacia arriba y hacia abajo para navegar y Enter para seleccionar, o escriba doskey / history para mostrarlo en el Símbolo del sistema.
6. Arrastra y suelta archivos para ingresar
Puede ser tedioso escribir una carpeta o un nombre de ruta de archivo en el Símbolo del sistema. No necesita perder el tiempo, porque hay una manera mucho más rápida.

Navegue a la carpeta o archivo que desee en el Explorador de archivos. Haga clic izquierdo y arrástrelo a la ventana del símbolo del sistema. Ese camino aparecerá entonces. ¡Es así de simple!
7. Obtén ayuda con cualquier comando
¿Hay algún comando que no puedas recordar cómo usar o qué hace exactamente? No hay problema. Solo anexar /? a su orden y se le mostrará información sobre ese comando, como qué opciones puede usar y algunos ejemplos. Funciona en todos ellos.

Por ejemplo, si desea obtener más información sobre el comando ipconfig, ingrese ipconfig /? . En realidad, no ejecutará el comando, así que no te preocupes por eso.
8. Use la pestaña para completar automáticamente
Puede presionar la tecla Tab para autocompletar su comando. Esto es útil para cuando no conoce el nombre completo del comando o para ahorrarle tiempo. Por ejemplo, en lugar de escribir una ruta de archivo completa, puede presionar la tecla Tab para que se complete automáticamente.

Si lo que necesita no es lo que necesita, simplemente siga presionando Tab para avanzar por las opciones. Alternativamente, presione Shift + Tab para retroceder a través de las opciones.
9. Salida a un archivo o portapapeles
Si desea guardar el resultado del símbolo del sistema, puede copiarlo, pegarlo en un editor de texto y luego guardarlo. Pero puedes hacerlo mucho más rápido y todo dentro del Símbolo del sistema.

Para hacer esto, ingrese su comando seguido por un > y el archivo al que desea generar la salida. Por ejemplo, para enviar su ipconfig a un archivo de texto en mis documentos, ingresaría ipconfig> C: \ Users \ Joe \ Documents \ myinfo.txt .
También puede enviar a su portapapeles, listo para pegar en otro lugar. Para hacer esto, ingrese su comando seguido de | clip . Por ejemplo, ipconfig | clip .
10. Cancelar un comando
Si ha enviado un comando que desea detener, simplemente presione Ctrl + C. Esto terminará el comando hasta el punto en que iría. Esto significa que no revertirá lo que ya se hizo, pero impedirá que siga adelante.

Verá que se completarán muchos comandos incluso antes de que tenga tiempo para presionar las teclas, pero es útil para aquellos que lo hacen sin tener que salir del Símbolo del sistema por completo.
11. Ejecuta múltiples comandos
Si hay varios comandos que desea usar, entonces no necesita ingresarlos uno por uno y esperar a que se completen. En cambio, puedes separar tus comandos con && .

Por ejemplo, si quisiera generar tanto ipconfig como tree, ingresaría ipconfig && tree . Puedes hacer esto para tantos comandos que necesites, no solo se limita a dos.
12. Personaliza la apariencia
La apariencia predeterminada en blanco y negro del Símbolo del sistema es icónica, pero no hace daño mezclar un poco las cosas. Para comenzar a personalizar la apariencia, haga clic con el botón derecho en la barra de título de su símbolo del sistema y haga clic en Propiedades .
Comience con la pestaña Fuente . Aquí puede cambiar el tamaño y la fuente utilizada. Se recomienda utilizar una fuente TrueType (con un símbolo TT colorido) para una visualización más clara.

Vaya a la pestaña Diseño . Aquí puede cambiar el tamaño y la posición de la ventana del símbolo del sistema. En realidad, es más fácil hacer esto solo en la ventana, usando las habilidades predeterminadas de Windows para arrastrar los lados de la ventana y moverlos con la barra de tareas.
Finalmente, vaya a la pestaña Colores . Use los botones de radio para seleccionar lo que desea volver a colorear, luego haga clic en un color para configurarlo. Alternativamente, ingrese los valores rojo, verde y azul. El control deslizante Opacidad ajustará la totalidad de la ventana del símbolo del sistema: configúrelo al 100 por ciento si no desea ninguna opacidad.
Command Prompt Commander
Con suerte, ha aprendido algo nuevo sobre cómo obtener el máximo provecho del Símbolo del sistema. Ya sea que se trate de algo más eficiente, como enviar un archivo a la salida de un archivo o autocompletar un comando, o simplemente algo divertido, como cambiar los colores, hay mucho que el Símbolo del sistema puede hacer.
Si desea mejorar aún más el uso del Símbolo del sistema, asegúrese de leer nuestros artículos sobre cuáles son los comandos esenciales de Windows. Comandos de CMD que debe conocer. Comandos de CMD de Windows esenciales que debe conocer La sombría interfaz del símbolo del sistema es su puerta de entrada a herramientas avanzadas de Windows. Le mostramos los comandos esenciales de CMD que le permitirán acceder a ellos. Leer más y tareas comunes de Windows que pueden facilitar 7 Tareas comunes El símbolo del sistema de Windows facilita y agiliza 7 Tareas comunes El indicador de comandos de Windows lo hace rápido y fácil No deje que el símbolo del sistema lo intimide. Es más simple y más útil de lo que esperabas. Puede que se sorprenda de lo que puede lograr con solo presionar unas teclas. Lee mas .
¿Qué consejos enumerados aquí utilizará? ¿Tienes el tuyo para compartir?
Crédito de la imagen: Claudio Divizia a través de Shutterstock.com



