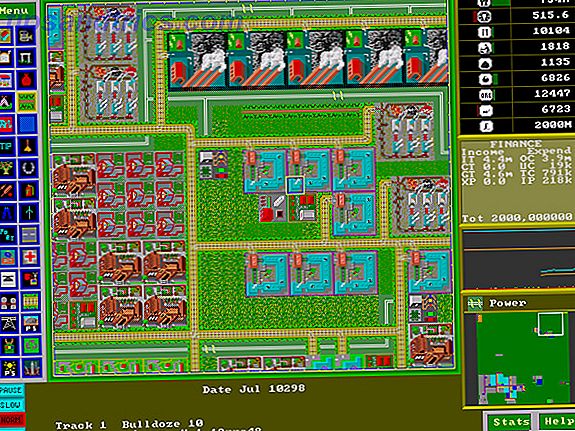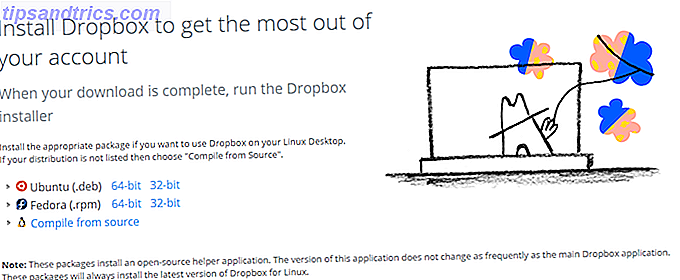
Si está pensando en cambiar de Windows o Mac a Linux, puede que le preocupe cómo va a transferir todos los datos que ha acumulado a lo largo de los años. ¿Será accesible en Linux? ¿Cuál es la forma más fácil de terminarlo?
Afortunadamente, hay una solución que puede usar para migrar con seguridad datos importantes entre sistemas operativos. Dropbox ofrece al menos 2 GB de almacenamiento (más disponible a través de acciones especiales o suscripciones), que debería ser suficiente para transportar la mayoría de los archivos y carpetas que necesitará. Aquí está cómo hacer exactamente eso.
¿Por qué utilizar Dropbox para la migración de datos?
A pesar de ser una solución de código cerrado, Dropbox es ideal para los usuarios de Linux por primera vez que requieren acceso a los datos que han creado o guardado en Windows o Mac. Si bien hay otras maneras de compartir datos entre los sistemas operativos (especialmente si sus sistemas operativos están en una configuración de arranque dual), Dropbox es el más rápido y fácil de usar.
El proceso es simple:
- Instalar Dropbox en Windows o Mac
- Prepare sus datos para transferir
- Instalar Dropbox en Linux
- Sincroniza tus datos a Linux
Una vez hecho esto, puede continuar y utilizar su sistema operativo Linux elegido mientras conserva el acceso a sus archivos y carpetas importantes.
Paso 1: instala Dropbox en Windows o Mac
Comience asegurándose de tener instalado Dropbox en su sistema operativo actual. Puede que ya lo tengas. Windows 10 viene con una sugerencia para instalarlo, que a menudo (dependiendo del fabricante de su computadora) viene con espacio de almacenamiento adicional.
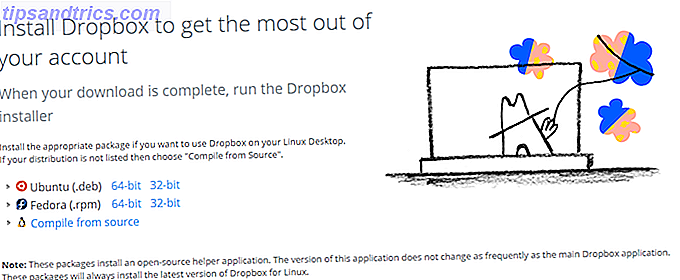
Dirígete a dropbox.com/install para descargar la versión que sea más adecuada para ti. Una vez instalado, deberá crear una cuenta en el sitio web y luego iniciar sesión en el cliente de escritorio.
Para ahorrar tiempo, puede optar por registrarse con su cuenta de Google. Sin embargo, a pesar de la perfección de esto, una de sus razones para pasar a Linux podría ser abrazar el software de código abierto y la privacidad en línea. En este caso, confiar en Google no estaría en sintonía con esos objetivos, por lo que debe registrarse con su propia cuenta de correo electrónico.
Paso 2: prepare sus datos para la transferencia
A continuación, asegúrese de saber dónde se encuentran todos los datos que desea sincronizar con la nube. En Windows, las fotos se encuentran generalmente en la biblioteca de Imágenes, videos y archivos de películas en Videos, música en Música, y más. Encontrará sus hojas de cálculo, documentos procesados con palabras, etc. en Documentos.
Asegurarse de que lo que está respaldando en la nube no va a exceder el límite de almacenamiento remoto es importante. Ahorre tiempo aquí copiando primero todo lo que planea sincronizar en una carpeta temporal provisional. Cuando hayas terminado, haz clic con el botón derecho en el ícono de la carpeta y comprueba qué tan grande es. Si el total de datos es inferior a su límite de Dropbox, puede continuar.
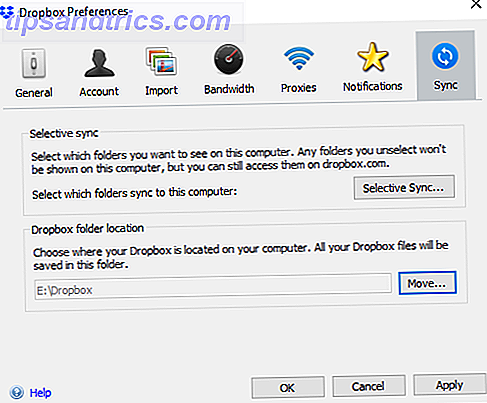
Cuando inicie sesión, se le pedirá que confirme la ubicación de la carpeta de Dropbox. Una vez que conozca esta ubicación, puede usar File Explorer o Finder para comenzar a copiar desde la carpeta provisional a la carpeta de Dropbox. Mientras esto sucede, Dropbox comenzará a sincronizar datos entre su computadora y los servidores de Dropbox.
Tenga en cuenta que esto podría ser imprudente en una conexión a Internet móvil. Guárdalo para cuando tengas una conexión sin medida.
Paso 3: instala Dropbox en Linux
Deje que su PC complete la sincronización de datos a Dropbox. Esto puede tomar un tiempo. Los factores que disminuyen incluyen la cantidad de datos, la velocidad de su PC y la velocidad de su conexión a Internet.
Una vez que el proceso esté completo, inicie sesión en su cuenta de Dropbox a través de su navegador y confirme que los datos se cargaron correctamente. También es aconsejable hacer una copia de seguridad de los datos en una unidad externa, por si acaso.
En esta etapa, estás listo para cambiar a Linux. Este podría ser el caso de usar una computadora diferente o instalar Linux en su PC principal. En cualquier caso, con Linux en funcionamiento, está listo para instalar Dropbox y comenzar a sincronizar datos.
Para instalar Dropbox, primero deberá descargar la versión correcta para su versión de Linux. Dirígete a dropbox.com/install-linux y descarga la versión que se adapte a tu familia de distribuciones de Linux. Para Debian, Ubuntu, Linux Mint, etc., use el enlace .deb ; para Fedora, Red Hat, openSUSE, PCLinuxOS, etc., elija .rpm .
Asegúrese de utilizar el enlace correcto: las descargas de 32 bits y de 64 bits están disponibles, según el sistema operativo del host y la arquitectura del sistema.
Una vez descargado, ejecute el archivo de instalación con el administrador de paquetes predeterminado. Dropbox se descomprimirá e instalará en su sistema, y podrá iniciar sesión unos minutos más tarde.
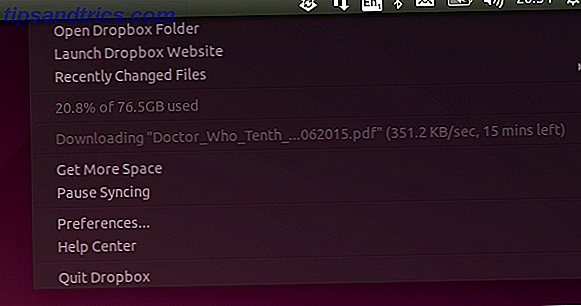
De nuevo, se le pedirá que elija una ubicación para guardar sus datos de Dropbox en su PC, así que seleccione esto y espere a que los archivos se sincronicen con su computadora con Linux.
Paso 4: ¡Acceda a sus datos y úsela con las aplicaciones!
Por ahora, estás más o menos hecho. A medida que los datos se sincronicen con su computadora, estarán disponibles para su uso. Se pueden abrir imágenes, reproducir música, ver videos, leer y editar documentos, etc. Es cierto que es posible que no tenga todas las herramientas correctas (aunque LibreOffice viene preinstalado en muchas distribuciones de Linux), pero con sus datos en la mano, no debería demorar mucho en encontrar y comenzar a usar algunas nuevas aplicaciones solo para Linux.
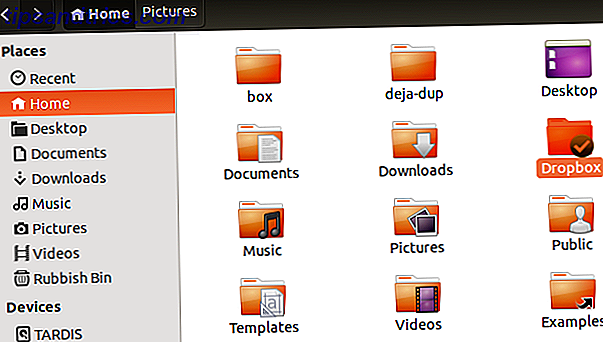
Mientras tanto, si le preocupa acceder a aplicaciones que ya conoce desde Windows, tiene algunas opciones para facilitar aún más la transición.
Por ejemplo, Microsoft Office puede instalarse en Linux. Cómo instalar y usar Microsoft Office en Linux (y sus deficiencias). Cómo instalar y usar Microsoft Office en Linux (y sus deficiencias). Su PC ejecuta Linux. ¿Cómo vas a instalar Microsoft Office y usarlo sin tener problemas? Lea más a través de la magia del vino. De hecho, puede ejecutar todo tipo de aplicaciones de Windows en Linux. Cómo usar Vineyard para ejecutar aplicaciones de Windows en Linux Cómo usar Vineyard para ejecutar aplicaciones de Windows en Linux Vineyard hace que sea fácil instalar y ejecutar aplicaciones de Windows en Linux con Wine. ¡Descubre cómo usarlo y ejecuta tu software Windows favorito en minutos! Lea más, lo que facilita la transición si confía en muchas aplicaciones, juegos y herramientas que no son Linux en Linux.
¡Utiliza Dropbox para hacer que el cambio a Linux sea más fácil!
Si bien Dropbox es un software propietario, no encaja en la filosofía de Linux. Sin embargo, no te preocupes demasiado por esto cuando estés empezando. Encontrará muchos servicios de almacenamiento en la nube solo para Linux a los que podrá acceder una vez que haya adoptado el mundo del código abierto.
Hasta entonces, aproveche al máximo Dropbox para migrar sus documentos más preciados de Windows (o incluso macOS) a Linux. Continúa con nuestro artículo sobre cosas que no sabías. Dropbox podría hacer 15 cosas que no sabías que podrías hacer con Dropbox. 15 cosas que no sabías que podrías hacer con Dropbox. Los servicios de almacenamiento en la nube han llegado y se han ido, pero Dropbox es probablemente el que ha estado aquí más tiempo. Y ahora ha mejorado su juego con una serie de nuevas características. Vamos a explorar. Lee mas .