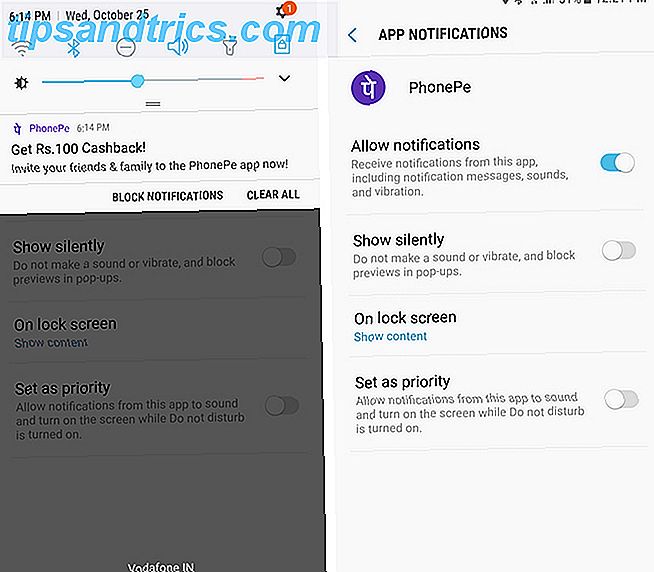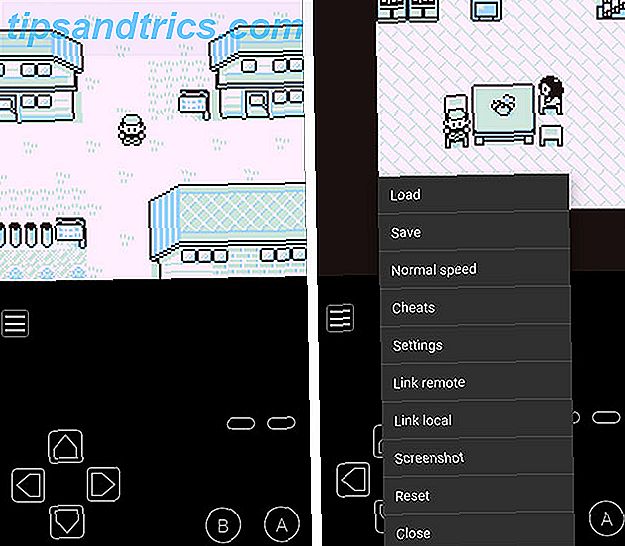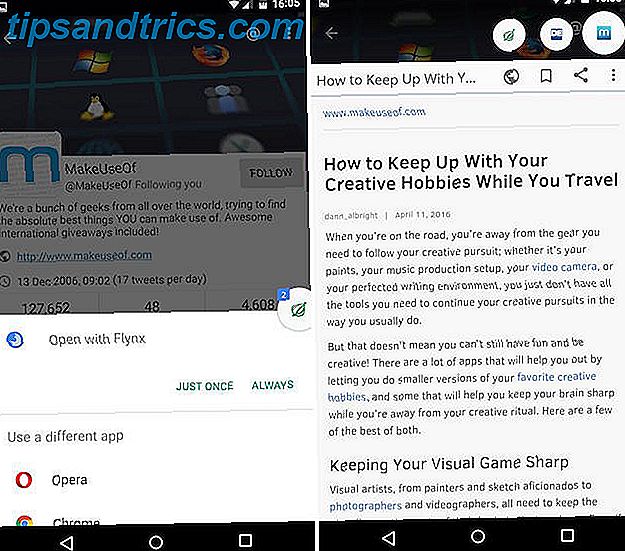Por el momento hay una locura por tomar viejas imágenes en blanco y negro y usar Photoshop para agregar color nuevamente. Puede ser una moda pasajera, pero las técnicas valen la pena. Si alguna vez te has preguntado cómo se hace, hoy te lo mostraré. Deberá conocer los conceptos básicos de Photoshop para seguirlos; si no lo hace, consulte algunos de estos excelentes sitios. 7 Sitios increíbles para aprender a usar Photoshop 7 Sitios increíbles para aprender a usar Photoshop. Si quiere llegar al punto en el que realmente entiende cómo aprovechar el poder de Photoshop., tienes que aprender de los mejores. Aquí hay siete sitios increíbles que te llevarán allí. Lee mas .
A menos que sea increíblemente talentoso y dedique una gran cantidad de tiempo a trabajar en él, una foto en blanco y negro coloreada nunca se verá como una imagen en color original. Siempre aparecerá levemente apagado. Nada en el mundo real es un solo color; hay millones de pequeñas variaciones. Incluso algo que está pintado con la misma pintura tendrá diferencias debido a la forma en que la luz golpea. Agregar estas variaciones naturales en su imagen coloreada es increíblemente difícil.
Los retratos son uno de los tipos de imagen más populares para colorear. Lamentablemente, los problemas son aún peores. Es muy difícil colorear a una persona sin hacer que se vean como zombies. Hacer una foto de perfil de Facebook Creepy con esta plantilla gratuita de Photoshop. Hacer una foto de perfil de Facebook espeluznante con esta plantilla gratuita de Photoshop. Se acerca Halloween, así que es hora de cambiar tu foto de perfil de Facebook a algo espeluznante Te mostramos cómo con una selfie, una calavera y Photoshop. Lee mas ! Lo mejor es comenzar con algo más simple en el que puedas cometer pequeños errores y tener la imagen final perfecta. Una vez que haya bajado las técnicas, puede pasar a proyectos más avanzados.

Para este ejemplo, estoy usando esta foto simple de señales de tráfico cortesía de Roland Tanglao en Flickr. Descárguelo si quiere seguirlo.
Paso 1. Neutraliza la imagen
La mayoría de las imágenes en blanco y negro tienen más contraste que las imágenes en color. Eche un vistazo al ejemplo que estoy usando: ninguna señal de stop roja sería tan oscura.
Si está usando una imagen más antigua, puede encontrarla, porque la impresión se ha desvanecido con el tiempo, tiene el problema opuesto. En esa situación, arregle las cosas lo mejor que pueda Cómo restaurar fácilmente una vieja foto familiar usando Photoshop Cómo restaurar fácilmente una foto familiar anterior usando Photoshop Todos tienen viejas fotos familiares por ahí. Lamentablemente, es probable que se decoloren, se desvanezcan, se rayen o se doblen. Con Photoshop, puede hacer que se vean tan bien como nuevos. Lea más antes de siquiera pensar en agregar color.
En cualquier caso, el primer paso es usar una capa Curvas para ajustar el brillo y el contraste de modo que la imagen sea relativamente plana y neutra.

Cuando está coloreando una imagen, quiere agregar cada color en su propia capa separada. Antes de sumergirse, vale la pena preparar el documento para que tenga algunas capas en blanco listas para funcionar. Agregue una nueva capa y establezca el Modo de fusión en Color . Duplique la capa unas diez veces; siempre puedes deshacerte de los extras al final.
Cuando hayas hecho eso, es hora de comenzar.
Paso 2. Comience con las áreas grandes
La técnica básica para colorear imágenes es realmente simple: pintas el color que deseas usar con una opacidad y un flujo del 100% en una capa con el modo de fusión configurado en Color . El truco es pintar con precisión y obtener los colores correctos.
Lo mejor es comenzar trabajando en las áreas grandes y fáciles de la imagen. Para esta imagen, esa es la gran señal de STOP y la señal de tráfico más pequeña. En lugar de tratar de pintar el color a mano alzada, use la herramienta Pluma para crear una selección y llenarla con cualquier color que desee. Todo en lo que estamos trabajando ahora es la selección.

Agregue una máscara de capa a la imagen y con un pincel pequeño y duro Guía para principiantes para crear pinceles personalizados en Photoshop Guía para principiantes para crear pinceles personalizados en Photoshop Los pinceles de Adobe Photoshop son una forma útil de agregar interés a sus diseños, y al igual que usted puede crear sus propios patrones personalizados, puede diseñar y crear sus propios pinceles con la misma facilidad. Lea más, enmascare las áreas donde no desea que se muestre el color, como las letras blancas y las tuercas que unen el letrero al poste.
También puede hacer doble clic en la capa y usar Mezclar si para asegurarse de que los reflejos y las sombras no se vean tan afectados.
Cuando tenga una gran selección, es hora de ajustar el color. Seleccione la capa en la que está trabajando y use el atajo de teclado Comando- o Control-U para abrir el cuadro de diálogo Tono / Saturación . Compruebe Colorize y luego marque el color que desea usar con los controles deslizantes Hue, Saturation y Lightness .

¡Asegúrate de que la vista previa esté marcada para que puedas juzgar los resultados por la imagen en lugar de solo adivinar!
Repita este proceso para todas las áreas principales de la imagen. Puedes verme trabajar a través de todo en el screencast a continuación:
Paso 3. Trabaja en el fondo
Una vez que se hayan realizado todas las principales áreas de primer plano de la imagen, es hora de tratar con el fondo. Puede ignorar detalles de primer plano más pequeños por ahora.
La clave para obtener una buena selección de antecedentes es reutilizar las máscaras y las selecciones que ya ha realizado. En esta imagen, el fondo es solo el cielo, pero el principio es el mismo para cada imagen.

Crea una nueva capa y arrástrala a la parte inferior de las capas de coloreo. Cambie su Modo de fusión a Color y llénelo con un cielo azul apropiado. Ajusta el color ahora y agrega una máscara de capa.
Comando o control: haga clic en la primera capa de color que haya creado. Esto creará un esquema de selección de su contenido. Seleccione la máscara de la capa de fondo y llénela de negro. Repita el proceso para cada elemento que haya coloreado.
Termine ajustando la máscara para que los límites de color se vean bien.
Paso 4. Completa los detalles
Por ahora, la imagen debería estar tomando forma. Todo lo que queda por hacer es colorear los pequeños detalles que has ignorado hasta ahora. La mayoría de estos tendrán contornos incómodos, así que lo mejor que puedes hacer es usar un pincel pequeño y duro para colorearlos con cuidado. Acércate, tómate tu tiempo y trata de que se vean lo más natural posible.

El truco aquí es pasar el tiempo justo para que se vean bien sin perder tiempo en detalles sin importancia. La mayoría de las personas no van a mirar muy de cerca su imagen así que siéntase libre de cortar algunas esquinas.
Paso 5. Haz algunos ajustes
Una vez que los detalles finales estén coloreados, es hora de ajustar toda la imagen. Si algo no se ve bien, entre y modifíquelo.
De lo contrario, simplemente agregue una capa Curvas y ajuste el brillo y el contraste hasta que esté satisfecho con el aspecto de la imagen. Encontré que los colores que había usado estaban un poco desaturados. Cómo corregir los problemas comunes de color en Photoshop Cómo corregir los problemas comunes de color en Photoshop Tener que arreglar los problemas de color es uno de los cambios más comunes que tendrá que hacer en la fotografía. Las imágenes digitales simplemente no se ven bien directamente desde una cámara. Lea más para mi gusto, así que también agregué una capa de Tono / Saturación y agregué un poco más de saturación.

Guarda la imagen y está lista para compartir. Puedes ver mi imagen final arriba.
Terminando
Colorear imágenes antiguas es una forma divertida de practicar sus habilidades de Photoshop. Aprenderá rápidamente a crear buenas selecciones y máscaras. No te preocupes demasiado si tus primeros intentos parecen extraños. Todos comienzan en algún lado y colorear es un proceso bastante complicado.
Si siguió o trabajó en una de sus propias imágenes, nos encantaría ver sus resultados. Comparte tus imágenes y haz cualquier pregunta en los comentarios a continuación.