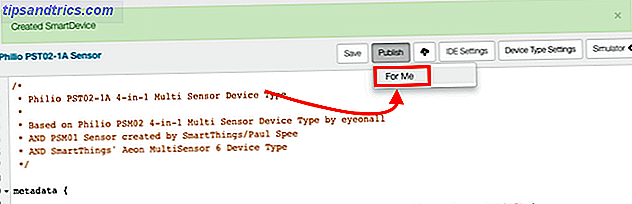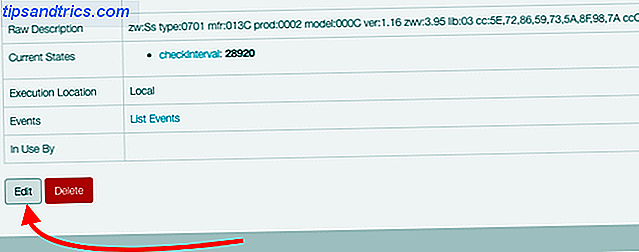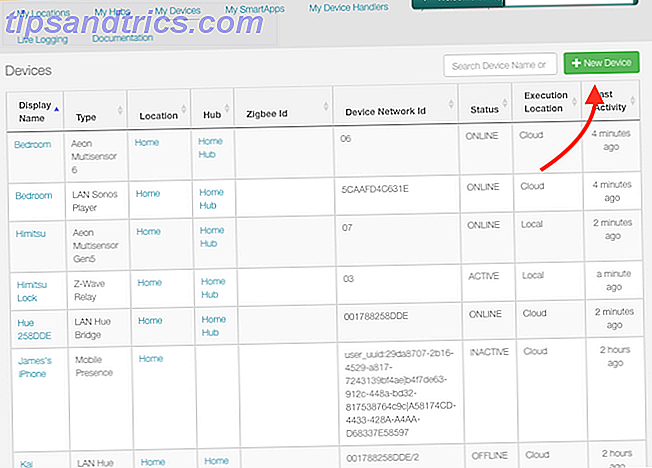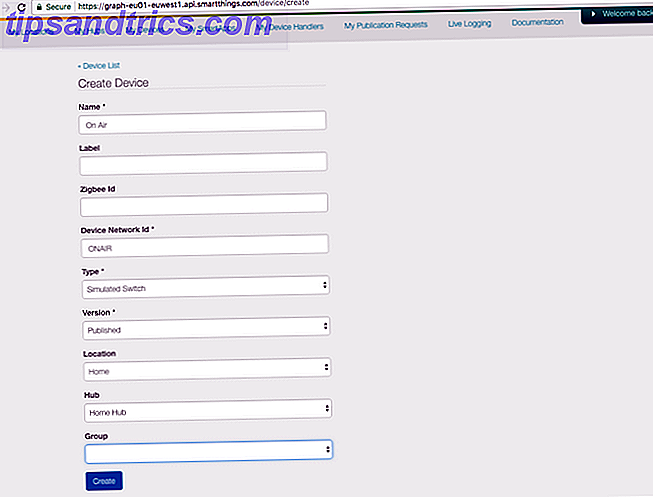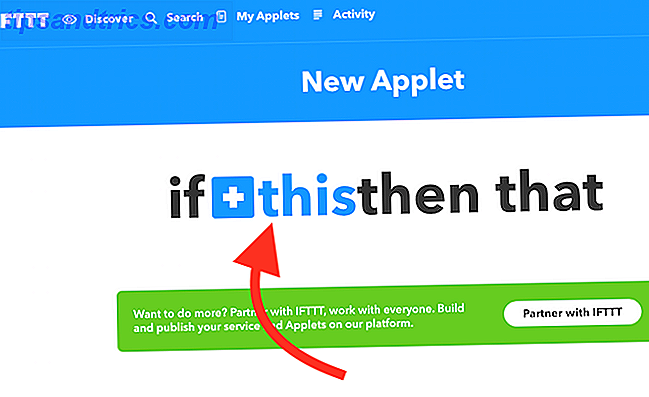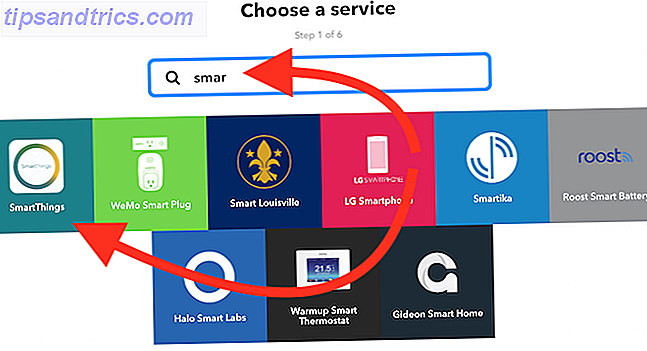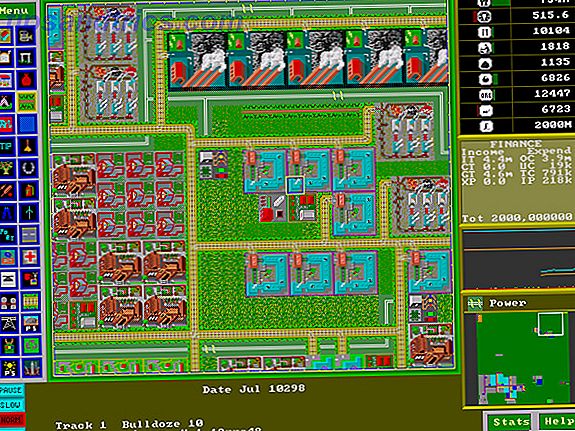Cuando se trata de domesticar el mundo salvaje de los dispositivos domésticos inteligentes, pocos intentos han tenido más éxito que el sistema Samsung SmartThings. Con un amplio soporte para muchos tipos de dispositivos domésticos inteligentes, SmartThings Hub conecta todas tus cosas juntas, principalmente de una manera sencilla y fácil de usar.
Pero, configurarlo todo para la felicidad del hogar inteligente puede ser una tarea desalentadora, incluso para un experimentado profesional de la informática. Por lo tanto, estamos aquí para guiarlo en cada paso del proceso.
En este artículo vamos a seguir los pasos para:
- Presentamos SmartThings: Conéctese | Hardware y su configuración inmediata
- Agregar dispositivos inteligentes, incluidos: Sensores oficiales | Dispositivos Z-Wave | Dispositivos Philips Hue
- Agregar comandos de voz a través de: Amazon Alexa | Asistente de Google
- Configuración de automatizaciones: rutinas y aplicaciones inteligentes | Ejemplos de automatización
- Solución de problemas de su sistema SmartThings: Mejora del alcance de los sensores | Agregar dispositivos no admitidos | Conmutadores virtuales | Integración IFTTT
Vamos a tocar algunas de las limitaciones y dificultades a tener en cuenta a medida que configura todo. Sugiero dar una sola pasada a toda la guía para tener una idea general de las cosas, luego saltear y avanzar a secciones específicas a medida que surja la necesidad.
Utilizamos un kit de inicio de la versión 2 en este artículo, pero las instrucciones siguen siendo relevantes si solo compró el concentrador. Por supuesto, también necesitará los dispositivos inteligentes de su elección para hacer uso del concentrador. Si tiene un concentrador de la versión 1, la mayoría de la guía seguirá siendo aplicable, pero puede haber más limitaciones. Por ejemplo, el hub de la versión 1 no puede realizar ningún procesamiento local y debe tener una conexión a Internet activa en todo momento.
Samsung SmartThings Smart Home Hub Samsung SmartThings Smart Home Hub Comprar ahora En Amazon $ 72.00
Conectarse
Para usar su sistema SmartThings, necesita una conexión a Internet activa. En su mayor parte, se trata de un servicio basado en la nube, por lo que si su internet falla, su hogar inteligente dejará de funcionar en su mayoría.
Sin embargo, digo "principalmente" porque algunas reglas de automatización se pueden ejecutar sin Internet. Smart Home Monitor y Smart Lights son las únicas aplicaciones inteligentes que se pueden ejecutar localmente (no se preocupe si aún no comprende cuáles son, explicaremos las aplicaciones inteligentes más adelante). Si su automatización se basa en eso, continuará funcionando incluso si pierde Internet.
WiFi, Zigbee y Z-Wave
Antes de saltar, vale la pena aclarar brevemente los tres protocolos de Smart Home con los que trabaja SmartThings para darle una idea más amplia de cómo funciona el dispositivo y con qué productos puede usarlo.
Wi-Fi con el que ya estás familiarizado Es un protocolo estándar de red hogareña, e incluso es posible que ya tenga algunos dispositivos inteligentes basados en Wi-Fi. Es posible que funcionen con SmartThings, aunque el SmartThings Hub no tiene una radio Wi-Fi. Como dispositivo de red, todo se conectará a través de su enrutador existente.

Zigbee es un protocolo inalámbrico distinto en el que se ejecutan los dispositivos de la marca SmartThings, que opera en el espectro de 2, 4 GHz (lo mismo que algunas redes Wi-Fi). Philips Hue también usa Zigbee, pero es una versión más personalizada del protocolo. Por ese motivo, las bombillas Hue solo pueden controlarse mediante SmartThings a través del Puente Hue personalizado, aunque el protocolo de red subyacente sea similar. Otros dispositivos domésticos inteligentes basados en Zigbee estándar pueden funcionar directamente con su SmartThings Hub, pero primero verifique la compatibilidad.

Z-Wave es bastante similar a Zigbee, pero en circunstancias normales, no podrías usar un sensor Z-Wave en una red Zigbee. Afortunadamente, su SmartThings Hub también tiene una radio Z-Wave y es compatible con una amplia gama de dispositivos Z-Wave existentes.
Por lo tanto, los dispositivos Zigbee, Z-Wave y Wi-Fi pueden existir bajo el mismo techo, y con SmartThings Hub actuando como mediador, todos pueden comunicarse entre sí. Técnicamente, también hay un chip Bluetooth LE dentro del concentrador, pero no está habilitado actualmente y no puede conectar dispositivos Bluetooth.
Hardware y configuración inicial
Si compró un kit de inicio, el paquete se divide en dos secciones. La mitad izquierda contiene el centro, mientras que la derecha contiene varios sensores. Comience quitando el concentrador. Debajo encontrará una caja que contiene los manuales y el Código de bienvenida, 4 pilas AA, un cable de alimentación y un cable Ethernet (de red). El código de bienvenida está en la parte posterior de la gran caja blanca con los manuales incluidos. Manténgalo a salvo, ya que lo necesitará en un momento para registrar su dispositivo.

La copia de seguridad de la batería es opcional, pero no hay ningún problema en adaptarlos de todos modos de inmediato. Voltee el cubo - la parte inferior es de goma gris - y deslícelo en la dirección del indicador de flecha. Coloque las baterías, teniendo cuidado de que coincidan con la orientación que se muestra en el compartimento de la batería.

Colocando y conectando su hub
En la parte posterior del centro, encontrarás:
- Toma de corriente
- Puerto Ethernet
- Dos puertos USB

A menos que tenga cableado Ethernet en su hogar, la ubicación del concentrador probablemente estará cerca de su enrutador. Colóquelo cerca, pero no exactamente en la parte superior de su enrutador. Trate de mantenerlo a la intemperie, y no encerrado por una jaula o cualquier tipo, o chapado de metal. El concentrador usa frecuencias de ondas de radio para comunicarse con sus sensores, y no desea interrumpir la señal.

Conecte el cable de red incluido a un puerto de repuesto en su enrutador. Si no tiene un puerto adicional, deberá comprar un conmutador Ethernet para expandir su red. Consulte nuestra Guía de redes domésticas Todo lo que necesita saber sobre redes domésticas Todo lo que necesita saber sobre las redes domésticas La configuración de una red doméstica no es tan difícil como cree. Lea más para obtener más información si no está seguro de cómo hacer esto. Brevemente: un interruptor se conecta a un solo puerto Ethernet y lo expande en 4 u 8 puertos adicionales, dependiendo del tamaño que compre.
Conmutador no gestionado Gigabit Ethernet de 5 puertos NETGEAR, metal robusto, escritorio, listo para usar, protección de por vida ProSAFE (GS105NA) Conmutador no administrado Ethernet Gigabit de 5 puertos NETGEAR, metal robusto, escritorio, listo para el uso, protección de por vida ProSAFE ( GS105NA) Comprar ahora En Amazon Demasiado bajo para mostrar
Entonces puedes conectar el poder. No debería haber nada en los puertos USB. Diríjase a su dispositivo móvil y descargue la aplicación SmartThings para continuar con la configuración.

Para usar SmartThings, necesitará una cuenta de Samsung. Continúe y configure uno si aún no tiene uno, o inicie sesión en su cuenta existente.
Para configurar su hub, escriba el Código de Bienvenida provisto en la parte posterior de su caja que contiene los manuales de instrucciones (no está en una tarjeta separada dentro, literalmente está en la parte posterior de esa caja plana). Si no puede encontrarlo, deberá ponerse en contacto con el servicio técnico de Samsung con su número de serie para obtener uno nuevo.
Luego, habilite los servicios de ubicación cuando se le solicite, y permita que su centro sepa dónde está su casa. Esto es opcional, pero perderá muchas oportunidades de automatización emocionantes si no lo habilita, como encender las luces cuando llega a casa en la oscuridad. Su teléfono actuará como un "sensor de presencia" para decirle al concentrador cuando llegue a casa.
Luego de unos minutos, se completará la configuración inicial de su SmartThings hub. Ahora vayamos a las cosas divertidas.
Importante: Los puertos USB se pueden usar técnicamente para dispositivos USB de baja potencia, pero actualmente no hacen otra cosa que proporcionar energía y no se pueden controlar de ninguna manera. No puede agregar almacenamiento externo, ni una impresora de red, ni un dongle inalámbrico USB. En realidad son un poco inútiles, y dado lo malo que sería para su hogar inteligente si accidentalmente explotara atrayendo demasiada energía USB, le sugerimos que los deje solos.

Agrega una cosa
Este no es un título de sección genérico: Samsung se refiere a los dispositivos inteligentes, ya sean sensores, enchufes, bombillas o lo que sea, como Cosas . Si compró el kit de inicio completo, ya viene con una serie de cosas para comenzar, pero también abordaremos otros sensores inteligentes que no sean de Samsung más adelante.

Haga clic en Agregar una cosa ahora. Si desea realizar este paso en una fecha posterior, abra la aplicación y diríjase a la pestaña Mi página principal (desde la parte inferior de la pantalla), luego a Cosas (desde la parte superior de la pantalla), y desplácese hacia abajo por la lista hasta ves Agregar una cosa .

La primera vez que abra la pantalla Agregar una cosa, es posible que ya encuentre otros dispositivos domésticos inteligentes. ¡Esta bien! Eso significa que estarán listos para ti sin necesidad de configuración adicional. En mi caso, vi mis dos parlantes de Sonos Sonos PLAY: 1 reseña y Giveaway Sonos PLAY: 1 reseña y obsequio Read More listo y esperando por mí.
Consejo: Al agregar una Cosa al principio, mantenga la Cosa dentro de los 5 mo 15 pies del Cubo. Puede moverlo a su posición final más tarde, sujeto al rango máximo, pero siempre mantenerlo cerca para la configuración inicial.
Sensores oficiales Samsung SmartThings
Si compró el kit de inicio SmartThings completo, encontrará 4 sensores en la caja para que su hogar inteligente comience de inmediato. Aquí hay un resumen rápido de su propósito.
Una peculiaridad de configuración que puede encontrar: Encontré algunos de los sensores SmartThings oficiales configurados, sin tener que pasar por la pantalla Agregar una cosa. Si ha intentado agregar uno y se ha negado a encontrar Cosas "nuevas", regrese a la lista principal de dispositivos y puede encontrar uno que no reconozca, con un nombre genérico como "Sensor de movimiento". ". Haga clic para editar el nombre.
Sensor de presencia / llegada
Este pequeño llavero se puede conectar a tus llaves y le dice al concentrador cuando estás relativamente cerca de él. El emparejamiento inicial se puede realizar simplemente retirando la pestaña de la batería. Si esto no funciona, abra el sensor tirando de la pequeña muesca y empujando los lados hacia afuera con cuidado. Encontrará un pequeño botón en la parte inferior derecha de la placa de circuito. Mantenga presionado durante 6 segundos para restablecerlo.

Nota: el teléfono en el que configuró la aplicación SmartThings también actuará como un sensor de presencia y realizará exactamente la misma función que el mando, por lo que es posible que desee dárselo a otro miembro de la familia (¿o a una mascota, quizás?) quien no tiene un dispositivo movil
Enchufe
Enchufe el enchufe en una toma de corriente cercana al concentrador, y se debe detectar automáticamente cuando acceda a la pantalla Agregar una cosa . El enchufe ofrece una manera fácil de encender y apagar dispositivos no inteligentes, y también puede medir el consumo de energía actual.
Sensor múltiple
El sensor múltiple consta de dos partes y está diseñado para caber en una puerta o ventana. Coloque una pieza en el marco y una en la puerta, asegurándose de alinearlas en el lado correcto (una línea corre paralela a los bordes que van juntos). El sensor múltiple es esencialmente una alarma antirrobo: se disparará cuando se abra la puerta o ventana, o cuando haya una fuerte vibración. También hay un sensor de temperatura en el interior, que puede usar para automatizar su termostato u otros sistemas de control de clima.

El multisensores también se puede usar para otros fines: Samsung sugiere que fabriques un "cubo de estado de ánimo", que consiste en girar el multisensor para cambiar el color de las luces. Si bien esto parece emocionante, en realidad, es divertido durante unos segundos. Ignora este tipo de trucos y concéntrate en simplificar tu vida automatizando las tareas y manteniendo a salvo a tu familia.
Sensor de movimiento
El sensor de movimiento se activa cuando se detecta movimiento en un ángulo de 120 grados hasta 15 pies; también contiene un sensor de temperatura. Podrías usarlo para algo mundano como encender las luces cuando entras en una habitación, o para activar una notificación cuando alguien ingresa a un área prohibida. Si está buscando ideas, hemos escrito sobre formas más inteligentes en que un detector de movimiento puede mejorar su vida. 10 Maneras inteligentes Los detectores de movimiento pueden mejorar su vida 10 Maneras inteligentes Los detectores de movimiento pueden mejorar su vida El sensor de movimiento es uno de los más importantes partes para hacer su casa inteligente. Aquí hay una breve mirada a varias formas en que los detectores de movimiento harán su vida mucho más fácil. Lee mas .

Se proporciona una gama de opciones de montaje para ambos sensores. Usa el 3M de doble cara si no quieres atornillar la placa posterior en tu pared, o aún no has decidido dónde guardarla.
Dispositivos Z-Wave
Una de las cosas buenas de SmartThings es que el concentrador incluye un controlador Z-Wave, por lo que es algo compatible con cientos de productos de hogar inteligente existentes que han estado en el mercado durante años. Esto es algo que le falta seriamente a la competencia, que generalmente lo vincula a un protocolo específico.
Los dispositivos Z-Wave usan lo que se llama Modo de inclusión y, desafortunadamente, cada dispositivo tendrá su propia manera de colocarse en ese modo. Si un dispositivo Z-Wave ya está conectado a un controlador, también deberá colocarse en modo de exclusión para eliminar el sensor, antes de que pueda agregarse al nuevo controlador.
La mayoría de los dispositivos Z-Wave básicos serán compatibles con SmartThings. Por ejemplo, recogí un excelente kit de inicio Hauppage MySmarthome por alrededor de $ 40 en una venta. ¡Venía con dos enchufes inteligentes y un sensor múltiple!

No necesito su Hub, y los otros sensores son fáciles de agregar. Solo necesitaba presionar el botón en el frente de los enchufes 3 veces para colocarlos en modo de inclusión, luego la aplicación los detectó. El sensor de movimiento requiere un controlador de dispositivo personalizado.
Aeotec Multisensor 6, sensor de vibración Z-Wave Plus 6-in1, temperatura, humedad, luz, UV, sensor de vibración Aeotec Multisensor 6, sensor de vibración Z-Wave Plus 6-in1, temperatura, humedad, luz, UV, vibración Comprar ahora En Amazon Demasiado bajo para mostrar
Bombillas Philips Hue
Hue Bulbs seguirá necesitando su propio Hue Bridge (incluido en todos los kits de arranque de Hue), y no se puede conectar directamente al SmartThings Hub. Cuando se detecta un puente Hue, la pantalla Add a Thing le pedirá que presione el botón en la parte frontal del dispositivo Hue bridge. Esto es todo lo que necesita para controlar sus bombillas Hue dentro de SmartThings: la lista se completará automáticamente con todas sus bombillas. El Puente Hue también se agregará como una cosa, pero esto no sirve para nada y puedes ignorarlo sin problemas.
Puede parecer un poco abrumador al principio, pero pronto su hogar inteligente pronto estará repleto de dispositivos de todo tipo. En la imagen a continuación, puede ver una pequeña selección de los dispositivos actualmente controlados y alimentados en mi sistema SmartThings, incluida una combinación de ZWave, Zigbee, Wi-Fi y dispositivos virtuales (más información más adelante).

Agregar control de voz
Ser capaz de utilizar comandos de voz como disparadores para sus automatizaciones es increíblemente útil a medida que avanza en su día. Afortunadamente, SmartThings actualmente admite control de voz a través de Amazon Alexa y el Asistente de Google, pero Apple HomeKit (y Siri) no es compatible en este momento.
Controlando SmartThings con Amazon Alexa
Samsung SmartThings es totalmente compatible con Alexa, por lo que agregar control por voz es tan simple como buscar en el almacén de habilidades de Alexa para SmartThings y activar la opción Habilitar. Desde allí, puede navegar a la pantalla de Inicio inteligente en la aplicación Alexa y luego presionar Descubrir .

Por defecto, todos sus dispositivos serán exportados y accesibles para Alexa. Si desea un control individual sobre cuál puede ser controlado por voz, puede ajustar la lista de dispositivos desde la pantalla de Automatización en la aplicación SmartThings y luego presionar el ícono de Amazon Alexa .
Nota: si ya ha agregado algunos dispositivos domésticos inteligentes a Alexa, puede encontrar que ahora están duplicados, porque SmartThings también los ha exportado. Puede que tengas la tentación de presionar el botón Olvidar para eliminar los de Alexa, pero no es así; volverán la próxima vez que necesites descubrir dispositivos. En su lugar, ve a la aplicación SmartThings y toca el ícono de Amazon Alexa desde la pestaña Automatizaciones. Desde allí, puede deshabilitar la exportación de todas las Cosas de forma predeterminada y elegir qué dispositivos exportar específicamente.
Si tiene problemas para descubrir dispositivos, consulte la guía oficial de habilidades de SmartThings Alexa.
Controlar las cosas inteligentes con el Asistente de Google
Puede usar el Asistente de Google a través de un altavoz de Google Home o su dispositivo móvil (si ha habilitado el Asistente de Google).
Abra la aplicación Google Home en su teléfono, luego toque Inicio Control> Dispositivos. Toque el icono más en la parte inferior derecha y luego presione SmartThings / Samsung Connect. Tendrá que iniciar sesión en su cuenta SmartThings, y luego tocar Autorizar.
Desafortunadamente, algunas de las automatizaciones que configuró usando su aplicación SmartThings pueden no ser reconocidas por Google Home Control. En estos casos, deberá configurar Salas por segunda vez utilizando su aplicación Google Home.
Para obtener más información y sugerencias sobre controles de voz específicos, consulte la guía oficial de asistencia técnica de SmartThings.
Automatización: rutinas y aplicaciones inteligentes
Poder controlar cosas remotamente es ciertamente muy divertido, pero el verdadero poder de una casa inteligente se presenta en forma de automatización .
Averiguar qué es lo que desea automatizar realmente puede ser la parte más difícil, así que diríjase al sitio SmartThings Uses y responda un par de preguntas: le mostrará algunas sugerencias útiles para los escenarios de automatización que otros han configurado.

Si esto no te inspira, solo piensa en un pequeño problema o acción repetitiva en tu hogar que un sensor o enchufe inteligente pueda resolver. Aquí hay algunos ejemplos:
- Suelo dejar las luces encendidas, incluso las más inteligentes. Un amplio "apagar todo a medianoche" es genial para mí.
- Mi corredor de la planta baja yace en la oscuridad la mayor parte del día, ya que se encuentra bajo tierra contra la ladera en la parte posterior de la casa, y no hay luz natural en ninguna parte. Un sensor de movimiento e interruptor de luz inteligente es muy útil allí, incluso mejor si tiene un atenuador, por lo que el brillo se puede reducir drásticamente por la noche.
- Tenemos problemas con la humedad. Aunque mi deshumidificador es incómodo con un interruptor suave que no se puede automatizar, una notificación simple a mi teléfono o altavoz inteligente que dice que ciertas salas deben ser deshumedecidas es muy útil, y me ahorra verificar los niveles de humedad cada hora.
- Tengo 6 luces en mi oficina que se utilizan para grabar videos. En lugar de encenderlos individualmente, un solo botón para encenderlos sería genial.
Hay dos formas principales de automatizar cosas en SmartThings. El primero, y el más simple, es crear Rutinas . Una rutina es un comando único que activa un grupo de interruptores o luces, diciéndoles que se enciendan o apaguen. Por ejemplo: su rutina de despertador puede encender las luces de su dormitorio y su altavoz conectado. Las rutinas también pueden cambiar el Modo actual .
Hay tres modos estándar, aunque puede agregar un nuevo Modo usando el portal de desarrollador en línea.
- Casa
- Lejos
- Noche
Las rutinas también pueden ser activadas por un evento automático (como al amanecer o cuando el sensor de movimiento detecta movimiento) y se puede decir que la automatización no se ejecute si la ubicación se encuentra actualmente en un modo específico.
Por ejemplo, puede crear una rutina que cambie el modo a Inicio y encienda la luz exterior automáticamente cuando se detecte su llavero de presencia. Podría decirle que no se dispare si el Modo ya está configurado en Casa (porque tal vez fue al jardín a buscar ensalada, y no quiere que la rutina vuelva a activarse cuando vuelva a la casa).
La segunda forma de automatizar las cosas es a través de SmartApps . En lugar de darte un lenguaje de programación completo y permitirte hacerlo, Samsung ha escrito una serie de tareas comunes en sus propias aplicaciones. Cada SmartApp tiene una función, pero se puede configurar para que funcione con cualquier cantidad de sensores o conmutadores como entrada y salida a esa aplicación. Por ejemplo, la aplicación Smart Lighting se usa para encender interruptores y luces cuando se activa un sensor determinado. Además de las aplicaciones creadas por Samsung, la biblioteca SmartApps aloja aplicaciones de terceros seleccionadas que también ofrecen opciones de automatización comunes.
Automatizaciones básicas para comenzar
Suficiente teoría: trabajemos en algunos casos prácticos de uso.
Automatización n. ° 1: configuración de luces simples activadas por movimiento
Asegúrese de tener al menos un sensor de movimiento y una bombilla inteligente (o un enchufe inteligente conectado a una luz). Haga clic en Automatización -> SmartApps . Luego + Agregar una SmartApp .

Elija SmartThings Recommends, luego Smart Lighting (debe ser el primero en la lista). Ahora elija New Lighting Automation . Desde aquí, la aplicación te guiará a través del proceso de selección de las luces relevantes para controlar (pueden ser bombillas reales o interruptores, por lo que técnicamente usas esta automatización para activar cualquier dispositivo en un interruptor; en realidad, no es necesario que sea una luz). Una vez que haya seleccionado los accesorios e interruptores de iluminación, se encenderá de manera predeterminada. El otro ingrediente esencial de esta SmartApp es decidir qué disparador queremos. Haga clic en la lista para ver sus opciones, pero he seleccionado Movimiento por ahora. Cuando hagas clic atrás, deberás seleccionar a qué sensores de movimiento está conectado.

Finalmente, puede optar por apagar las luces después de un período de tiempo sin movimiento, que está desactivado por defecto. Recomiendo siempre habilitar esto, a menos que quieras apagar manualmente todas tus luces.
Si hace clic en más opciones, puede configurar condiciones avanzadas, como por ejemplo después de un tiempo determinado, o cuando está en su casa, o cuando el nivel de luz es inferior a un cierto valor (tendrá otro sensor para determinarlo). )
Tenga en cuenta que una vez que haya agregado Smart Lighting SmartApp, no necesita agregarlo nuevamente. Aparecerá en la lista de SmartApps, así que simplemente tóquelo y cree una nueva automatización que incluya luces o interruptores. Esto es cierto para todas las SmartApps.
Automatización n.º 2: apagar todo a la medianoche
La mayoría de mis luces están relacionadas con el movimiento, pero no todas, y también hay enchufes inteligentes, en los que no tendemos a pensar. La aplicación Smart Lighting también se puede utilizar como una forma simple pero inmensamente útil de apagar todo en un momento específico. Agregue una nueva automatización de Smart Lighting, seleccione todas las luces y los interruptores en su casa (tenga cuidado, la lista también contiene cosas como altavoces conectados) - luego seleccione Apagar, en un tiempo especificado.
Automatización n. ° 3: envíe una notificación cuando se ingrese el área prohibida
Ya sea para avisarte cuando alguien ha estado en tu calabozo secreto o haber abierto el gabinete de la pistola, a menudo todo lo que deseas es una notificación simple, sin la molestia de un sistema de seguridad completo. Hay una SmartApp para eso.
- Haga clic en la pestaña Automatización, luego + Agregar una SmartApp .
- En el menú Seguridad, seleccione Notificarme cuándo .
- Hay una variedad de factores desencadenantes disponibles, pero es probable que desee Mover aquí o Contactos abiertos .
- Puede configurar un mensaje personalizado y luego optar por la notificación de envío básico (gratis) o un mensaje de texto (posiblemente no gratuito, dependiendo de su plan telefónico).
¿Prefiere una notificación de audio hablada? Si tiene un altavoz conectado compatible, como un dispositivo Sonos, busque en Música y sonidos para el compañero de altavoz . Elija Reproducir una notificación -> Mensaje personalizado, luego, después de seleccionar el altavoz en el que jugar, se le dará el mismo conjunto de opciones de disparo que el Notificarme cuándo. Es probable que desee expandir Más opciones y establecer un intervalo de tiempo mínimo, así como programar cuándo las notificaciones deberían incluso suceder, o restringirlas cuando esté en su casa. Incluso puede ejecutar SmartApps, una como notificación oral cuando está en casa y otra como notificación push en su teléfono cuando no está.
Automatización n. ° 4: Logre una mejor seguridad con Smart Home Monitor
Si desea un sistema de seguridad más elaborado, Smart Home Monitor, que es gratuito y accesible desde su tablero, puede ser una mejor solución que las Smart Apps individuales. Básicamente, le ofrece las mismas opciones que las notificaciones de audio y las automatizaciones de notificación de texto descritas anteriormente, pero agrega la opción de activar una sirena y grabar video desde una cámara compatible.
Puede establecer dos estados diferentes "armados": uno para cuando está lejos de su hogar y otro para cuando está en casa, pero quiere alertas de intrusión de todos modos (como cuando está durmiendo). Smart Home Monitor también se puede configurar para emitir alertas de humo y fuego, aunque esto no es compatible con Nest Protect. Lea más acerca de Smart Home Monitor en el sitio de soporte oficial de Samsung.
Solución de problemas de su sistema SmartThings
Si bien el sistema SmartThings es un sistema increíblemente confiable con una configuración relativamente sencilla, aún puede encontrarse con cierta dificultad si está tratando de maximizar sus capacidades. Si tiene problemas con el rango de su sistema, desea agregar un dispositivo no compatible o está interesado en probar una integración IFTTT, estas instrucciones detalladas lo ayudarán a dar el siguiente paso.
Mejorando el rango de sus sensores
Al igual que cualquier cosa inalámbrica, los sensores SmartThings pueden sufrir interferencias, les resulta difícil penetrar en paredes gruesas e, incluso en condiciones ideales, pueden no ser capaces de atravesar toda su casa. Afortunadamente, tenemos algunas opciones para aumentar el alcance de la señal inalámbrica.
Opción 1: agregar un socket
Los dispositivos Zigbee y Z-Wave forman una red en malla. ¿Son las redes de malla el futuro de Internet? ¿Mesh Nets es el futuro de Internet? Las redes de malla son poderosas redes descentralizadas que pueden cambiar la forma en que usamos Internet. Así es como funcionan. Lea más, nos referimos a los dispositivos que se conectan a una toma de corriente que actuarán como repetidores para su red, ampliando el área de cobertura y manteniendo la red robusta. Algunas personas usan sus tomas de corriente inteligentes solo como repetidores, de hecho, sin enchufar nunca algo en ellas. Si descubre que con frecuencia está perdiendo conectividad con uno de sus sensores y ha confirmado que no se debe a una batería baja, intente colocar un enchufe inteligente aproximadamente a mitad de camino entre SmartThings Hub y el sensor problemático. Tengo un enchufe inteligente en mi pasillo, no porque necesite automatizar nada, sino simplemente porque quiero que repita la señal del sensor inalámbrico en la cocina.
Los sensores que funcionan con la energía de la batería no repiten la señal de red, y simplemente se activarán cuando lo soliciten o cuando necesiten informar cierta información. La excepción a esto son algunos sensores que tienen una opción de alimentación USB, aunque esto depende del modelo.
Opción 2: mover el concentrador o deshabilitar Wi-Fi de 2, 4 GHz
Tanto Zigbee como algunas redes Wi-Fi operan en las frecuencias de radio de 2.4Ghz. La mayoría de los dispositivos modernos pueden operar con Wi-Fi de 5 GHz. Al reducir la congestión en la frecuencia de 2, 4 GHz, obtendrá una mejor gama SmartThings.
Si no es una opción, considere usar un cable Ethernet más largo para alejar su Hub de su enrutador Wi-Fi.
Opción 3: usar Z-Wave en su lugar
Z-Wave opera a 900MHz, que se ve menos afectado por los electrodomésticos y no interfiere con las redes Wi-Fi existentes. Si su hogar inteligente aún se encuentra en las primeras etapas, considere usar Z-Wave en lugar de Zigbee. Ambos son protocolos bien establecidos, ¡y ambos son tan caros!
Agregar dispositivos no compatibles a su sistema SmartThings
No entres en pánico Si es un dispositivo popular que oficialmente no es compatible, es muy probable que alguien haya escrito algún código personalizado requerido para que el dispositivo funcione directamente con SmartThings. Por ejemplo, el termostato Nest funciona con este código. Solo tenga en cuenta que esto puede invalidar la garantía de su dispositivo inteligente (pero no su SmartThings Hub - Samsung son bastante compatibles con los desarrolladores de terceros y proporcionan una amplia documentación para su API). Simplemente busque en el foro SmartThings o en Google, y encontrará otros en el mismo barco que usted.
Agregué con éxito un Aeotec Multisensor gen 5 y gen 6. El modelo gen 5 funcionó de la caja, y aunque el último modelo gen 6 parecía funcionar inicialmente, en realidad nunca informó eventos de movimiento. Pero aquí hay otra gran cosa sobre SmartThings: alguien más ha escrito un controlador no oficial para el gen 6 multisensor, que pude agregar a mi sistema usando estas instrucciones. Aquí hay una breve descripción general del proceso en caso de que encuentre sus propios dispositivos incompatibles:
- Abre graph.api.smartthings.com/ide/devices/
- Si no ve nada allí, es posible que deba navegar a Mis ubicaciones primero, luego haga clic en su concentrador y luego haga clic en el enlace Controladores de mi dispositivo en el encabezado. Esto me dio una patada en la ubicación del servidor europeo con una URL ligeramente diferente.
- Haga clic en Crear nuevo controlador de dispositivo .
- Cambia a la pestaña Desde el código .
- Pegue su código .groovy . Esto normalmente será copiado del foro SmartThings o Github. Asegúrese de publicar el código completo, no un enlace. Si lo encontró en Github, tal vez necesite hacer clic primero en el botón RAW para obtener solo el código.
- Guárdelo, luego haga clic en el botón Publicar y elija For Me en la lista desplegable.
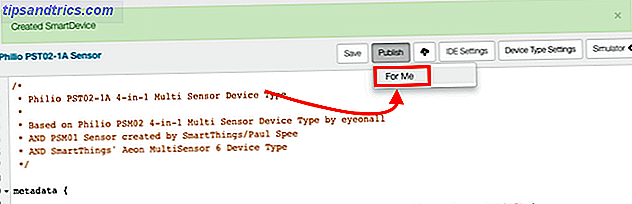
- Una vez que obtenga el mensaje " Tipo de dispositivo publicado correctamente ", haga clic en Mi lista de dispositivos en el menú superior. Ubique su dispositivo defectuoso o no compatible.
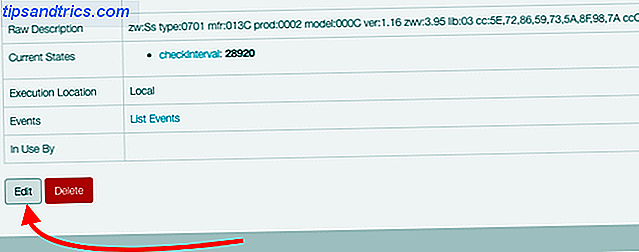
- Haga clic en él para obtener más detalles, luego haga clic en Editar .
- En la lista desplegable Tipo, seleccione el nuevo perfil de dispositivo que acaba de cargar; será el último de la lista, ¡no en orden alfabético como el resto! Salvar.
Todavía no hay suerte? También tiene la opción de utilizar IFTTT Cosas increíbles que puede hacer con dispositivos inteligentes y IFTTT Cosas increíbles que puede hacer con dispositivos inteligentes y IFTTT Cada dispositivo inteligente viene con un conjunto de instrucciones. Sin embargo, gracias a IFTTT, uno puede simplificar muchos de estos procesos para que todos se conecten entre sí. Lea más, un servicio en la nube con el que cualquier dispositivo inteligente que valga la pena comprar debe ofrecer compatibilidad.
Usando un interruptor virtual / simulado
Un conmutador virtual se puede usar para superar algunas de las limitaciones con la automatización de SmartThings. Por ejemplo, SmartThings actualmente no conecta Rutinas a IFTTT, pero sí conecta Cosas. Entonces, si quiere que suceda algo en IFTTT cuando se activa una rutina, puede evitar esa limitación creando un "interruptor simulado". Cuando la rutina está activada, encienda el interruptor virtual. Conecte el conmutador virtual a IFTTT y dígale que haga algo cuando esté activado. Ahora, activar la rutina activará el interruptor virtual y activará el IFTTT, solo de forma indirecta.
Para crear un conmutador virtual, deberá profundizar en el modo desarrollador de SmartThings:
- Inicie sesión en el portal para desarrolladores en https://graph.api.smartthings.com/
- Haga clic en Mis dispositivos . Si la lista está en blanco, haga clic en Mis ubicaciones primero, luego haga clic en el enlace a su centro y deberá llenar las otras listas.
- Haga clic en Nuevo dispositivo .
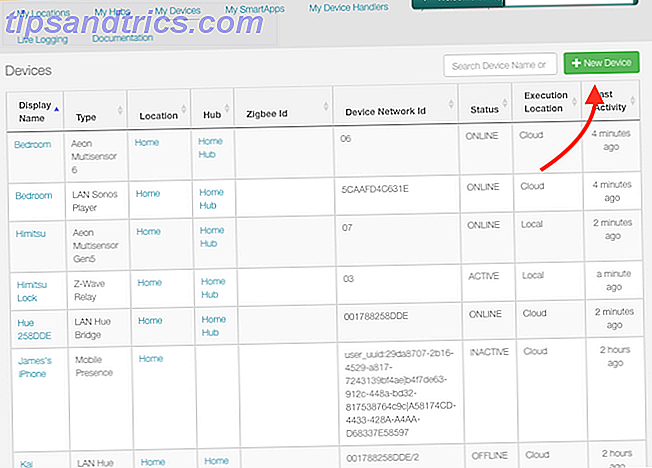
- Ingrese un nombre para el dispositivo, cualquier cosa que desee.
- Ingrese un Id. De red del dispositivo ; esto debe ser exclusivo, pero de lo contrario no importa. Acabo de usar el nombre de mi dispositivo, en mayúsculas y una palabra.
- Zigbee Id debe dejarse en blanco.
- Seleccione Cambio simulado de la lista desplegable.
- Seleccione su ubicación, probablemente Inicio .
- Hub debería ser tu nombre de hub.
- Haga clic en Crear
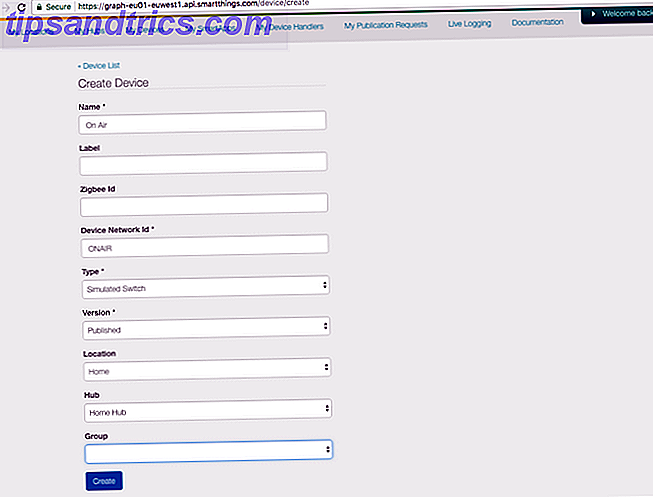
Tenga en cuenta que si ya configuró IFTTT, y agrega un sensor o cambia a SmartThings, IFTTT no podrá acceder a él hasta que lo agregue específicamente a la lista de Cosas autorizadas. Visite la página de configuración del applet de SmartThings para acceder nuevamente a la lista de casillas de verificación.

Automatice (casi) cualquier cosa con IFTTT
If-This-Then-That no es el servicio más rápido o más confiable, pero a veces es la única opción para automatizar o conectar servicios y dispositivos que de otro modo serían incompatibles entre sí. Hemos escrito una guía para principiantes sobre IFTTT La mejor guía IFTTT: utilice la herramienta más poderosa de la Web como un profesional La última guía IFTTT: utilice la herramienta más poderosa de la Web como un profesional si esto entonces, también conocido como IFTTT, es una web gratuita basado en el servicio para que sus aplicaciones y dispositivos trabajen en conjunto. ¿No estás seguro de cómo crear tu applet? Siga junto con esta guía. Lea más, si no está familiarizado. En mi caso, recurrí a IFTTT para poder controlar mis tiras Yeelight. Xiaomi Yeelight. Prueba inteligente de Wi-Fi Light Strip Revisión Xiaomi Yeelight Smart Wi-Fi Light Strip Cuando se trata de luces conectadas, Xiaomi puede no ser la primera marca que piensas, pero tal vez debería ser. Lea más desde SmartThings.
Comience dirigiendo la página de integración IFTTT SmartThings. Tendrá que hacer clic en conectarse para ejecutar la autorización inicial, en la que selecciona los dispositivos a los que desea acceder mediante IFTTT. Si alguna vez agrega un dispositivo, tendrá que hacer clic en Editar conexión, volver a autorizar y marcar la casilla para habilitar ese dispositivo.
Para activar una acción IFTTT cuando algo en SmartThings cambia, necesitamos crear un nuevo applet. Así es como hice que mi interruptor simulado enciende todas las luces de mi oficina, incluidas algunas que no son compatibles.
- Haz clic en Mis applets -> Nuevo applet .
- En la pantalla que dice If This Then That, haga clic en la palabra This .
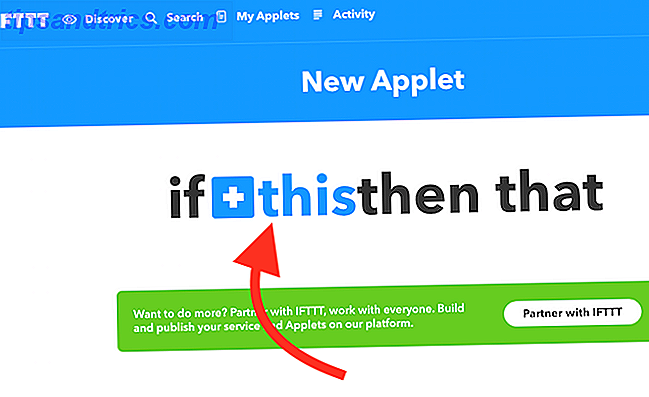
- Escriba SmartThings en el cuadro de búsqueda y haga clic en el resultado.
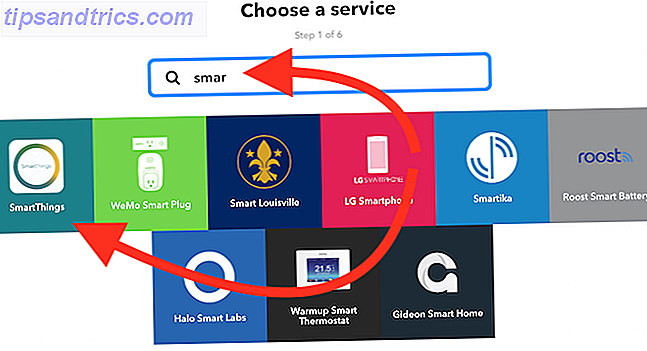
- En la pantalla Elegir desencadenador, seleccione su activador deseado; en mi caso, elegí Conmutado .
- Elija el dispositivo de conmutación.
- A continuación, haga clic en la palabra Eso para elegir el canal que se activará. Elegí a Yeelight .
- Las instrucciones variarán en este punto dependiendo del canal que elija. En mi caso, elegí la acción para encender una luz, luego seleccioné la luz derecha.
- Deshabilite la configuración para Recibir notificación cuando se ejecuta este applet, porque eso sería realmente molesto, realmente rápido.
- Repite el proceso tantas veces como quieras para luces adicionales.
- Repita el proceso nuevamente para el estado APAGADO; de lo contrario, ¡sus luces solo permanecerán encendidas!
El proceso es bastante tedioso, pero solo necesita hacer esto para dispositivos no compatibles (bueno, dos veces para cada dispositivo, una vez para encendido y otra para apagado). A continuación, puede crear una rutina que active o desactive las Cosas compatibles, así como también el interruptor virtual que está utilizando para activar IFTTT.
Por ejemplo: tengo una rutina llamada On Air, así como un conmutador virtual llamado igual. La activación de la rutina On Air enciende un par de bombillas Hue de oficina, y el conmutador virtual, que luego enciende automáticamente las bombillas Yeelight utilizando applets IFTTT. Utilizo otra rutina, llamada Off Air, para apagar todo de nuevo.

¿Qué automatizarás?
Esperamos que tenga una amplia visión general del sistema SmartThings, así como algunas ideas para automatizaciones o problemas comunes. Debo admitir que estoy realmente impresionado con la flexibilidad de SmartThings. Esperaba encontrar un sistema cerrado y cerrado, como Apple HomeKit. Pero en realidad, puedes profundizar tanto como quieras. Con una API abierta, un panel de desarrollo, controladores de dispositivos personalizados y más, ofrece algo para todos los niveles.
Ahora te toca a ti: ¿cuáles son tus pensamientos sobre el ecosistema SmartThings? ¿Has encontrado algunas excelentes automatizaciones en la tienda SmartApp? ¡Háganos saber cómo está usando su sistema!