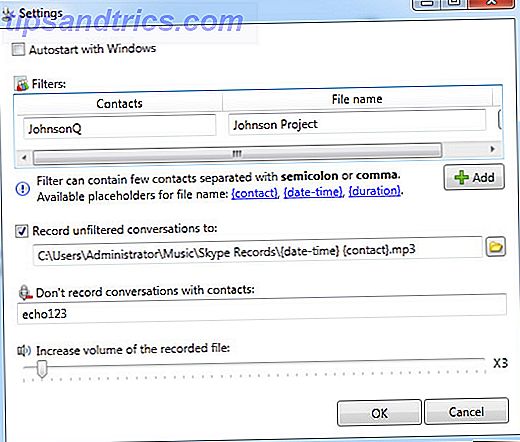¿Está empezando a complicar tu laptop Apple? ¿El tiempo de arranque es tan largo que realmente puedes salir y comprar un café? Si es así, tal vez sea hora de pensar en actualizar la unidad de su sistema principal a un disco SSD de bajo costo y deshacerse de esa vieja unidad de DVD inútil. Si es una Macbook anterior, no te preocupes. Este tutorial será perfecto para ti.
¿Está empezando a complicar tu laptop Apple? ¿El tiempo de arranque es tan largo que realmente puedes salir y comprar un café? Si es así, tal vez sea hora de pensar en actualizar la unidad de su sistema principal a un disco SSD de bajo costo y deshacerse de esa vieja unidad de DVD inútil. Si es una Macbook anterior, no te preocupes. Este tutorial será perfecto para ti.
Explicamos antes cómo funcionan los SSD ¿Cómo funcionan las unidades de estado sólido? ¿Cómo funcionan las unidades de estado sólido? En este artículo, aprenderá exactamente qué son las unidades SSD, cómo funcionan y funcionan realmente las unidades SSD, por qué las SSD son tan útiles y la principal desventaja de las unidades SSD. Lee mas . Básicamente son memoria de estado sólido, es decir, sin partes móviles y un rendimiento significativamente mejor. Los programas se lanzarán mucho más rápido, el tiempo de arranque se reducirá drásticamente y se sentirá como una máquina nueva. Lo mejor de todo es que no sacrificará el espacio de almacenamiento, ya que pondremos su unidad anterior donde estaba la unidad de DVD.
Visión de conjunto
Hoy abriremos la computadora portátil, retiraremos la unidad de DVD y la reemplazaremos con un carrito para discos duros. Luego cambiaremos el disco duro actual a ese, y colocaremos el SSD en la posición principal del disco duro. Esto dará como resultado excelentes tiempos de inicio de aplicaciones y arranque, y ¿quién necesita una unidad de DVD de todos modos en este día y edad?
Necesitará
- Conjunto de destornilladores miniatura.
- Destornillador Torx T6 - aunque puedes salir con una cabeza plana en miniatura (lo hice).
- Una pequeña espátula de plástico para levantar los cables de cinta.
- Pulsera antiestática o muchos radiadores conmovedores.
- Un SSD - 60GB + está bien, el mío era de $ 100 de Amazon, el más barato que tenían.
- Un kit convertidor de DVD a disco duro caddy - el Optibay es la mejor opción a $ 49, pero opté por un modelo genérico aún más económico de eBay que requería una pequeña modificación para ajustarse correctamente (lo detallaré más adelante) . La última elección es el adaptador HardWrk, que viene completo con herramientas y un carrito externo para la unidad de DVD que va a extraer.
Cuando compre un carrito de compra de DVD, asegúrese de obtener uno que convierta un disco SATA a la interfaz PATA utilizada para la unidad de DVD en equipos Mac antiguos. Los modelos más nuevos de Macbook tienen una conexión SATA para ambos, así que primero verifique su modelo exacto.
Demoler
Estoy trabajando con una Macbook Pro de finales de 2006, es un diseño de aluminio no monocasco. Sin embargo, esto también se puede hacer en otros modelos de Macbook. Si está utilizando un modelo diferente, consulte las guías de extracción de disco duro y DVD en iFixit.com.
Comience quitando la batería a través de los dos clips. Luego retire los 3 tornillos que sujetan la placa de memoria en su lugar, y deslícela hacia afuera de la placa. También puedes eliminar la memoria, pero no es necesario.
Desenrosque la parte inferior de la caja. Hay 4 tornillos Phillips a lo largo de la parte posterior, 2 Torx junto a la memoria y 2 Phillips en la pared interior del compartimiento de la batería.

Sugerencia: coloco todos los tornillos extraídos en una especie de minirramo en cuanto a dónde deberían ir hacia atrás: hay diferentes longitudes e hilos, por lo que es importante que no los mezcles. Use un pedazo de papel para dibujar realmente el contorno de su Macbook y distinguir las características si esto ayuda.

Luego quite los tornillos en el borde de la caja; hay 4 en el lado izquierdo y derecho, así como dos en la bisagra trasera.
Dé la vuelta a la máquina y levante cuidadosamente la pantalla. Al levantar desde la parte posterior, ahora debería poder eliminar toda la sección del teclado. Sin embargo, ten mucho cuidado con el cable plano conectado a la placa base. No levante tanto que se despegue, o terminará con un tope de puerta. La sección frontal puede ser difícil de quitar, puede ser necesario "ondular". Cuando puedas, quita con cuidado el cable plano de la placa madre con una espátula de plástico.

Extracción de la unidad de DVD y disco duro
Hay 4 tornillos que sostienen el DVD en su lugar: un T6 arriba a la izquierda (al lado del cable), 2 tornillos Phillips pequeños en la parte delantera y uno más en la parte posterior.

También sugiero que eliminemos el disco duro existente en este momento, de modo que podamos adaptar el disco SSD a la ubicación de la unidad principal y la unidad existente al caddy extra que ahora estamos adaptando. Sin embargo, esto no es estrictamente necesario: su SSD funcionará en el nuevo caddy, pero puede no ser el mejor rendimiento posible.
En las siguientes fotos, no he hecho esto. Fue solo después de volver a poner todo en orden que me di cuenta de que la interfaz para el caddy de unidad de DVD (PATA) puede ser más lenta que la interfaz SATA real que el disco principal se escapa. Por lo tanto, lo abrí de nuevo y cambié todo.
Para quitar su unidad existente, primero suelte el sensor de temperatura y los cables planos que están encima. Un cuchillo o una espátula serán esenciales aquí, solo asegúrate de no romper nada.

Solo hay dos tornillos en el lado izquierdo que aseguran la unidad en su lugar, estos sostienen una abrazadera de metal. Desatornille y extraiga el paragolpes, luego tire y levante hacia la derecha para sacar el disco; no olvide quitar también cuidadosamente el cable de datos. Notará que la unidad tiene tornillos de goma para reducir la vibración y el daño por golpes. Aunque su nuevo SSD no vibra, debe migrarlos para un ajuste seguro (no hay otra manera de asegurar el disco).
Invierta el proceso para que se ajuste al nuevo SSD; coloque el cable de datos, deslícelo hacia adentro, apriete y tape con cinta adhesiva los sensores y el cable de cinta.
Modificar el carrito de unidad genérica
Si no compró el mismo caddie genérico barato que yo, puede saltear este paso.
Como es, el carrito es un poco demasiado grande para caber. Para remediar esto, quite las placas de metal a cada lado y desatornille el bisel de plástico negro de 1 mm en el frente. Saldrá limpio, y puedes volver a unir el caddie.

Antes de intentar colocar tu unidad anterior en el carrito, deberás soltar el espaciador de plástico negro. Saque esto, luego coloque el disco y deslícelo hasta que se haga la conexión, luego reemplace el espaciador.
Fijaciones de la transmisión
Alrededor de la parte exterior de la unidad de DVD que retiró están 3 placas de metal a través de las cuales está unida a la carcasa Macbook. Aunque estos no son estrictamente necesarios. Puedes simplemente "sentar" al caddie en el estuche sin ser seguro, pero te recomendaría que los quites y los arregles con el carrito.

Desafortunadamente, tanto los tornillos provistos con el carrito y los tornillos originales que sujetaban las placas a la unidad de DVD no encajaban. Arreglé mi caja de partes para agarrar algunos pequeños tornillos de Apple, y luego aseguré el carrito correctamente al espacio donde solía estar la unidad de DVD. Si compró los kits adecuados, probablemente no sea necesario hurgar en los tornillos.
Terminando
Cierre la caja en el orden inverso al que la abrió. Vuelva a colocar la cinta de la placa base y repare el teclado, insertando primero en la parte delantera. Cierre la tapa, vuelva a colocar los tornillos laterales, voltee y vuelva a colocar los tornillos posteriores. Arregle la placa de memoria, vuelva a colocar la batería y termine.
Encienda la Macbook y las cosas deberían arrancar perfectamente, como siempre, reconocerá y leerá la instalación de su sistema operativo existente que no esté en el caddy de la unidad de DVD. Su SSD aún no estará formateado.
Una vez que haya arrancado, querrá habilitar TRIM en la SSD, ya que Apple no lo habilita de manera predeterminada para las unidades no aprobadas por Apple. TRIM permite un mejor rendimiento al optimizar el proceso de eliminación de archivos, y hace una gran diferencia. Puede hacer esto usando la herramienta gratuita TRIM Enabler. Simplemente ejecútelo, habilite TRIM y reinicie.
El siguiente paso es formatear la nueva unidad; abra la Utilidad de Discos, seleccione la unidad y formatéela con una partición y el sistema de archivos de diario habitual (los valores predeterminados) . Solo cambia el nombre.
Copia de datos
Como mi instalación ya tenía menos de 70 GB, una limpieza rápida de las descargas me permitió obtener menos de 60 GB y simplemente duplicar una copia de arranque de todo el disco a la SSD utilizando la versión de prueba de SuperDuper. Si este no es el caso para usted, le sugiero que mueva temporalmente los archivos de datos a una unidad externa, luego copie de nuevo a su nueva unidad de datos una vez que haya arrancado OSX desde la SSD. Alternativamente, instale una copia nueva de OSX (utilizando una instalación USB o una unidad de DVD externa). Probablemente haya una montaña de utilidades que realmente no necesita, y la limpieza de primavera siempre es excelente.
Cuando esté seguro de que está iniciando desde la nueva unidad, puede continuar y formatear su disco anterior. Para estar seguro, mantenga presionada la tecla ALT al inicio: le mostrará dos sistemas posibles desde donde arrancar. Seleccione la unidad que denominó su SSD y arranque desde allí. Si todo va bien, ya no necesitará la unidad de sistema anterior, así que formatee y use datos.
Resumen
Este procedimiento no es para los débiles de corazón. Esta tampoco es la primera vez que la abro. Ya había actualizado la unidad principal al modelo de 500GB hace años. Esta vez, lo jodé todo y no se activó. El problema: me olvidé de volver a conectar (o desenchufé accidentalmente) el cable plano de la placa base. Afortunadamente, no se dañó el cable, pero hubo muchos tornillos y mucho trabajo para abrirlo nuevamente. La mejor regla práctica antes de intentar realizar modificaciones serias en una computadora portátil (o cualquier otro dispositivo) es que si no puede permitirse romperla, no lo haga.
También está el problema del formato: no empiece a eliminar datos hasta que tenga una copia de seguridad externa completa en alguna parte; y no olvide una vez que todo vuelva a funcionar para configurar una solución de copia de seguridad triple adecuada. La solución de copia de seguridad Triple definitiva para su Mac [Mac OSX] La última solución de copia de seguridad triple para su Mac [Mac OSX] Como desarrollador aquí en MakeUseOf y como alguien que gana todos sus ingresos trabajando en línea, es justo decir que mi computadora y los datos son bastante importantes. Están configurados perfectamente para la productividad con ... Leer más (de hecho, podría usar su disco interno de repuesto como una copia de seguridad de arranque diaria por si acaso).
Dicho esto, si está considerando reemplazar su Macbook simplemente porque se desacelera, esta actualización SSD realmente podría ayudar. El carrito de unidad extra nos permite mantener los costos al mínimo solo necesitando el SSD más pequeño desde el que arrancar, mientras que los datos pueden transferirse a la unidad de repuesto.
Cualquier problema o pregunta? Póngase en contacto en los comentarios y haré todo lo posible para responder, aunque obviamente no puedo aceptar la responsabilidad si ha logrado romper algo en el proceso. ¡Ten cuidado, gente!

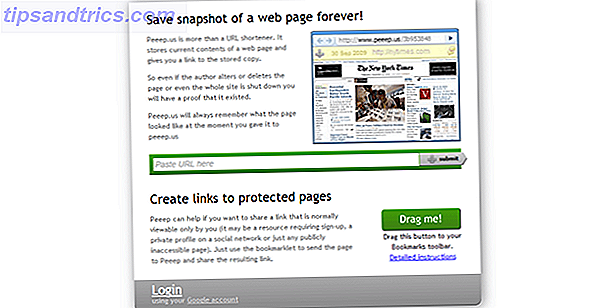
![Asegure su Dropbox, Google Drive o SkyDrive con BoxCryptor [Giveaway]](https://www.tipsandtrics.com/img/internet/179/secure-your-dropbox-google-drive.jpg)