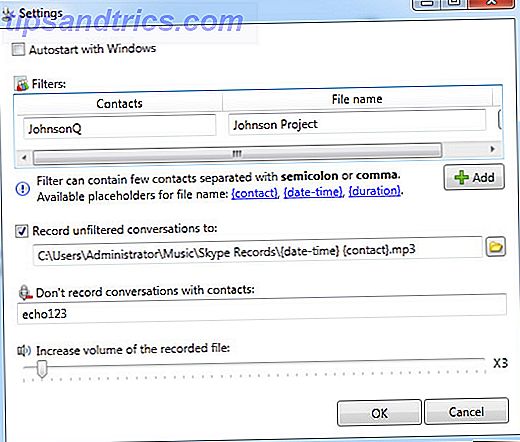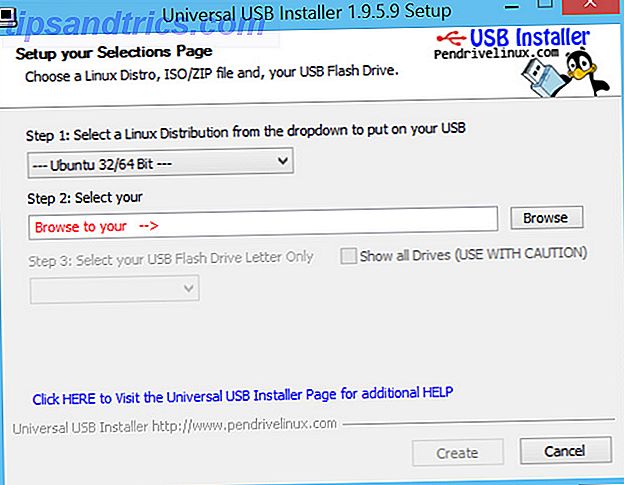
Obtener Ubuntu es muy fácil: todo lo que tienes que hacer es descargarlo de su sitio web. Pero una vez que tienes el archivo ISO, ¿qué haces con él? Puede grabarlo en un DVD, o puede usar una unidad flash USB altamente reutilizable para realizar el trabajo.
¿Quiere saber más? Permítame mostrarle el proceso completo de cada máquina para que sepa exactamente lo que necesita hacer para instalar Ubuntu correctamente en su computadora con una unidad flash USB.
Agarrando Ubuntu
De acuerdo, para empezar, primero debemos descargar Ubuntu desde su sitio web, pero ya tiene algunas opciones que debe tomar. Existe (excepto seis meses cada dos años) el lanzamiento de LTS y la última versión de vanguardia. Si bien ambos se consideran generalmente lo suficientemente estables para el uso diario, la versión LTS es más estable y es compatible durante cinco años a partir de su fecha de lanzamiento. Las versiones entre versiones de LTS solo son compatibles por nueve meses, por lo que debe actualizar a una versión más nueva cada seis meses si toma esa ruta. Sin embargo, si tiene problemas de hardware en una versión de LTS, probablemente encontrará una mejor compatibilidad con su hardware en las versiones de vanguardia.
Luego está la cuestión de elegir 64 bits y 32 bits. Hoy en día, siempre debe elegir 64 bits a menos que sepa que su computadora es demasiado vieja y no puede soportarla. Solía haber una "regla" general que decía que no debería usar 64 bits a menos que tenga 3 GB de RAM o más, pero puede ignorar eso. Todos los sistemas deberían aprovechar 64 bits, incluso si tienen cantidades menores de RAM.
Al realizar la descarga, le recomiendo que considere utilizar los enlaces de torrents en lugar de su navegador, ya que acelerará significativamente la descarga (y sí, es legal 8 Usos legales de BitTorrent: se sorprendería 8 usos legales de BitTorrent: usted) d Sorpréndete Al igual que HTTP, que usa tu navegador para comunicarse con sitios web, BitTorrent es solo un protocolo. Podrías usar tu navegador para descargar contenido pirateado, del mismo modo que podrías usar un cliente BitTorrent para descargar contenido pirateado ... Más información).
Preparando su unidad USB
Una vez que la descarga haya finalizado y tenga el archivo ISO, es hora de escribirlo en su unidad flash USB. Aquí es donde las instrucciones comienzan a diferir según el sistema operativo que esté usando actualmente.
Windows
Varias herramientas están disponibles como LiveLinux USB Creator para Windows solamente Linux Live USB Creator: Arranque fácilmente Linux desde su unidad flash Linux Live USB Creator: Arranque fácilmente Linux desde su unidad flash Lea más y Unetbootin que es multiplataforma Cómo instalar Linux con Facilite el uso de UNetbootin Cómo instalar Linux fácilmente con UNetbootin Ya hemos hablado sobre Linux y por qué debería probarlo, pero probablemente la parte más difícil de acostumbrarse a Linux es obtenerlo en primer lugar. Para los usuarios de Windows, la forma más sencilla es ... Leer más. Mi favorito personal es el instalador USB universal de Pendrivelinux. Descárguelo y conecte su unidad USB antes de iniciarlo. Para esta herramienta, no se requiere instalación.
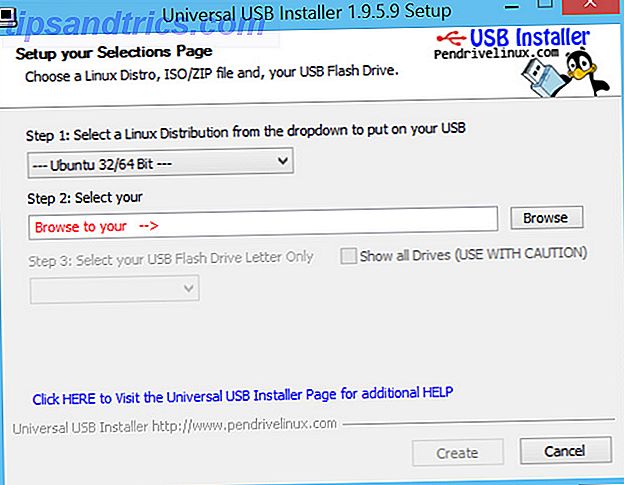
Luego, simplemente elija la distribución que está instalando (elija la correcta), dele la ruta al archivo ISO descargado y luego seleccione la letra de su unidad USB de la lista. Asegúrese de marcar Format Drive para evitar posibles problemas de formato. Tenga en cuenta que esto borrará todos los datos de su unidad USB.
Finalmente, elija una cantidad de almacenamiento persistente: si todo lo que quiere hacer es instalar Ubuntu, entonces debe dejarlo en 0. Luego haga clic en Crear y comenzará a escribir la imagen de instalación en su unidad flash USB, esencialmente girándola en el equivalente de un disco de instalación.
Mac
Es un poco más complicado crear medios de instalación Ubuntu USB en una Mac (independientemente de si planea usar la unidad para instalar Ubuntu en una PC o Mac) porque no se puede hacer sin usar la Terminal. Entonces abre la Terminal, luego usa los siguientes comandos:

Comience cambiando a la carpeta Descargas con
cd ~/Downloads y luego sigue esto con
hdiutil convert -format UDRW -o ubuntu.iso ubuntu-1xxxxxx.iso Asegúrese de reemplazar xxxx con el resto del nombre de archivo del ISO descargado. Esto convierte la imagen ISO en un formato que los Mac puedan comprender mejor. Sigue esto con
mv ubuntu.iso.dmg ubuntu.iso ... para cambiar el nombre del archivo de imagen dejando caer la extensión .dmg que Macs agregará automáticamente.
A continuación, enumera tus unidades actuales con
diskutil list E inserte su unidad USB en su Mac. Repite el comando:
diskutil list y tenga en cuenta el número de unidad de la unidad que no estaba allí antes.
Ahora, ingresa
diskutil unmountDisk /dev/diskN donde N es el número de disco dado por el comando anterior (queremos desmontar su unidad flash para que no sea utilizada por otra cosa).
Entonces deberías correr
sudo dd if=./ubuntu.iso of=/dev/rdiskN bs=1m de nuevo, N es el número de disco. Esto escribe la ISO de instalación en su unidad flash. Haga clic en Ignorar en el cuadro de advertencia y luego ejecute
diskutil expulsa / dev / diskN
donde N es el número de disco. Esto expulsa de forma segura la unidad flash para que todo esté finalizado antes de que el sistema considere que ya no está conectado.
Si lo necesita, también hay una forma gráfica de preparar su unidad USB para la instalación de Linux. Cómo arrancar un USB Live Stick de Linux en su Mac Cómo iniciar un USB Stick de Linux Live en su Mac Hay algunas maneras de crear un dispositivo USB unidad USB Linux en vivo que se iniciará en su Mac: puede hacerlo con freeware o ensuciarse las manos con la línea de comandos. Lee mas .
Linux
Antes que nada, felicidades si ya tiene Linux en una computadora y solo necesita hacer una unidad flash de instalación. El método más confiable es abrir Gparted o una utilidad de discos que le indique qué ruta tiene el dispositivo (si / dev / sdb, / dev / sdc, etc.). Entonces, solo hazlo:

cd ~/Downloads para cambiar el terminal a su carpeta de Descargas y luego
sudo dd if=./ubuntu-iso-name.iso of=/dev/sdX donde X es la letra de la unidad flash, y ubuntu-iso-name es el nombre del archivo ISO. Esto escribirá el ISO de instalación en su unidad flash. Terminar con
sudo eject /dev/sdX para asegurarse de que se han escrito todos los datos y que el dispositivo USB se expulsa correctamente (de lo contrario, escribirá los bits restantes y luego completará la expulsión).
Uso de la unidad USB para la instalación
¡Felicitaciones, ahora tiene una unidad flash USB que puede usar para instalar Ubuntu! El siguiente paso es conectar la unidad USB, encender la computadora e ingresar al BIOS. Esto generalmente se hace presionando una de las siguientes teclas repetidamente tan pronto como encienda la computadora: F2, F5, F6, F8 o F10. A menudo (pero lamentablemente no siempre), la computadora mostrará qué botón debe presionarse antes de que continúe arrancando el sistema operativo. Una vez dentro del BIOS, tendrá que cambiar el orden de arranque para que la unidad flash arranque antes que su disco duro. De esta forma, iniciará los medios de instalación en lugar de su sistema operativo habitual.
Los usuarios de Windows 8 necesitarán usar el método de apagado avanzado. Cómo restaurar, actualizar o restablecer su instalación de Windows 8 Cómo restaurar, actualizar o restablecer su instalación de Windows 8 Además de la función de restauración del sistema estándar, Windows 8 tiene características para " refrescando y "reiniciando" tu PC. Piense en esto como una forma de reinstalar rápidamente Windows, ya sea guardando sus archivos personales o borrando ... Leer más para iniciar desde el dispositivo USB.
En Mac, tendrás un tiempo más fácil. Tan pronto como lo encienda, mantenga presionado el botón Opción durante unos segundos hasta que vea una pantalla de selección. Presione la tecla de la flecha hacia la derecha para mover la selección a su unidad flash y luego presione Enter para iniciar el medio de instalación.
Cosas a tener en cuenta

La instalación debería ser la misma que con un DVD desde aquí. En realidad, solo hay una cosa que debes tener en cuenta. Si elige hacer particiones manuales, el medio de instalación USB aparecerá en la lista de unidades. Solo asegúrate de saber cuál es tu unidad USB (ya que debería tener una capacidad mucho más pequeña que tu disco duro) y asegúrate de no tocar las particiones ni seleccionarla como el objetivo de instalación para el gestor de arranque. En cambio, si el disco duro en el que está instalando es / dev / sda, querrá elegir / dev / sda como destino si está ejecutando un sistema BIOS normal o la partición EFI (probablemente / dev / sda1 ) si tiene un sistema UEFI ¿Qué es UEFI y cómo lo mantiene más seguro? ¿Qué es UEFI y cómo te mantiene más seguro? Lee mas .
¡Disfruta tu instalación!
¡Ubuntu ahora debería estar instalado en su sistema, gracias a su unidad flash USB! No se preocupe si vuelve a cambiar el orden de arranque en su BIOS después de la instalación: tan pronto como desenchufe la unidad USB (cuando Ubuntu dice que puede) y reinicie su computadora, su disco duro se deslizará automáticamente al primer lugar de la orden de inicio. Y lo mejor de todo es que ahora puedes hacer lo que quieras con la unidad flash. Puede mantenerlo tal como está y reutilizarlo para instalar Ubuntu en otras computadoras, sobrescribirlo con la imagen de instalación de otra distribución, o incluso simplemente reformatearlo para utilizarlo como unidades flash normales para los archivos que necesita llevar consigo. Incluso podría realizar una instalación de Linux en su unidad USB. Ejecutar Linux desde USB: ¿Lo está haciendo bien? Ejecutando Linux desde USB: ¿Lo estás haciendo bien? ¿Sabía que puede mantener los datos persistentes, o incluso hacer una instalación completa para Linux, en una unidad USB? Tome la computación totalmente móvil: ¡coloque una PC USB de Linux en su bolsillo! Lea más, y no solo en su computadora.
¿Hay algo más de lo que los compañeros lectores deberían estar conscientes? ¿Cuándo fue la última vez que instaló Linux a través de un disco? Háganos saber en los comentarios!
Créditos de imagen: computadora portátil y unidad usb Via Shutterstock

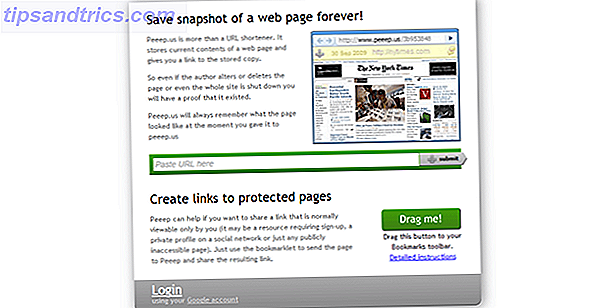
![Asegure su Dropbox, Google Drive o SkyDrive con BoxCryptor [Giveaway]](https://www.tipsandtrics.com/img/internet/179/secure-your-dropbox-google-drive.jpg)