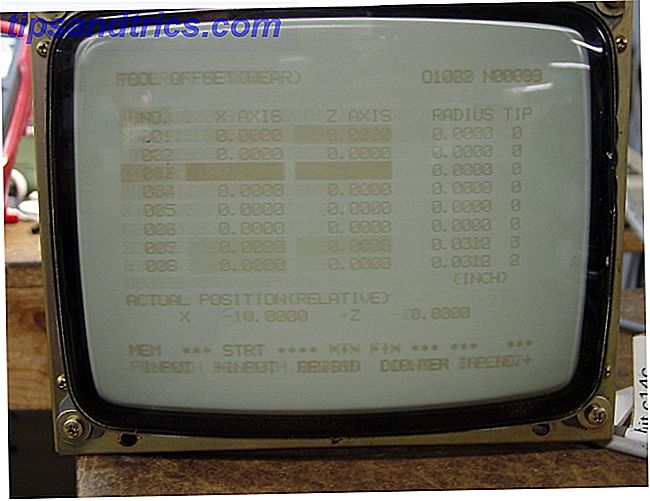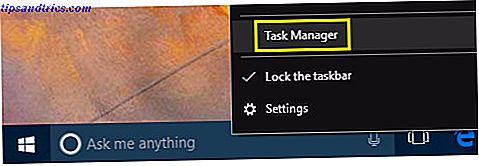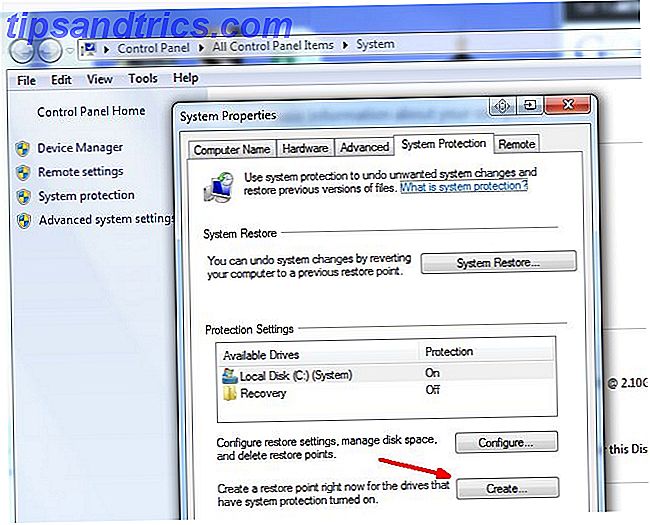Su mouse ha fallado, y golpearlo en su escritorio no ayudará, así como golpear su teclado cuando eso falla. Del mismo modo, no golpee el costado de su monitor, ya que es poco probable que lo repare.
Sin la capacidad de ver lo que está haciendo o interactuar con su computadora, lo primero que tendrá que hacer es considerar cómo va a guardar su trabajo. ¿Por qué?
Bueno, en los momentos siguientes, puede ser necesario desenchufar. Algo podría golpearse y desenchufarse por error; además, ¿por qué no querrías guardar tu trabajo?

Las computadoras con Windows pueden sufrir problemas con el mouse, el teclado, la pantalla táctil, fallas en los monitores y las almohadillas de los portátiles que no responden. Le mostraremos cómo solucionar estos problemas, con pasos que describen cómo guardar su trabajo, salir de programas y apagar su computadora mientras prepara métodos alternativos para interactuar.
Cada una de las siguientes explicaciones supone que el dispositivo de interfaz ha dejado de funcionar mientras la computadora está funcionando y proporciona los pasos para superar esto con un controlador alternativo.
¿No hay entrada de ratón o panel táctil? Usa el teclado
Con los años, el uso de la computadora se transformó de una tarea centrada en el teclado a una basada en el mouse o el touchpad. Descubre las características ocultas de su panel táctil [Windows]. Descubre las características ocultas de su panel táctil [Windows] Con el auge de las computadoras portátiles y netbooks, el touchpad se ha convertido en un dispositivo clave de entrada. Sin embargo, en el entorno de Windows, trabajar con el panel táctil ha sido más que una delicia. Mientras que el hardware ... Leer más gran parte del tiempo. Como tal, tendemos a interactuar con nuestras computadoras con un punto y un clic cuando a menudo un atajo de teclado puede ser más rápido.

Tales atajos son ciertamente de uso vital cuando se trata de manejar un escenario libre de mouse o touchpad.
Si su mouse o touchpad ha dejado de funcionar, es posible que desee guardar su trabajo antes de continuar. En la mayoría de los casos, esto se logra manteniendo presionado CTRL + S. Si esto no funciona, o si desea acceder a otras opciones desde los menús de la aplicación, toque Alt y use las teclas de flecha para navegar por cada menú. En aplicaciones anteriores, Alt + [la primera letra del menú deseado] debería abrir esa lista de opciones. Además, en Office 2013/365 puede usar Alt y luego los números y letras que se muestran para usar los menús y las funciones que se muestran.
En el escritorio de Windows (al que puede llegar con WIN + D ), encontrará que usar las teclas de flecha le ayudará a moverse por sus iconos, mientras que Tab se puede usar para cambiar el foco entre los iconos, la barra de tareas y cualquier aplicación ya abierta. Manteniendo presionada la tecla Windows y un número 1-0 se cambiará a la aplicación abierta que corresponda con el número. También abrirá la aplicación correspondiente que está anclada a la barra de tareas.
Estos son realmente solo la punta del iceberg. Si todavía no está familiarizado con los atajos de teclado, consulte nuestra guía sobre cada atajo de teclado de Windows 8 Todos los atajos de Windows 8: gestos, escritorio, línea de comandos Todos los atajos de Windows 8: gestos, escritorio, línea de comandos Windows 8 es todo sobre atajos. Las personas con PCs táctiles usan gestos táctiles, los usuarios sin dispositivos táctiles deben aprender los accesos directos del mouse, los usuarios avanzados usan métodos abreviados de teclado en el escritorio y atajos de línea de comandos novedosos, y ... Leer más (que también incluye algunos gestos).
Sin teclado para Windows? Cómo obtener mecanografía, rápido
Si su teclado falla, puede pensar que se está bajando fácilmente ... hasta tener que ingresar texto.
El mouse funciona, pero no hay teclado. ¿Qué haces?

En una tableta o computadora portátil con funciones táctiles, es simplemente una cuestión de hacer clic en el icono del teclado en la bandeja del sistema, pero con otros dispositivos, deberá iniciar el teclado en pantalla. Esto se hace fácilmente presionando WIN + U si su teclado está funcionando, pero para circunstancias de solo mouse, encuentre su camino a Configuración> Facilidad de acceso> Centro de facilidad de acceso> Iniciar teclado en pantalla .
Desde aquí, puede comenzar a hacer clic en las letras y combinaciones de teclado que necesita.
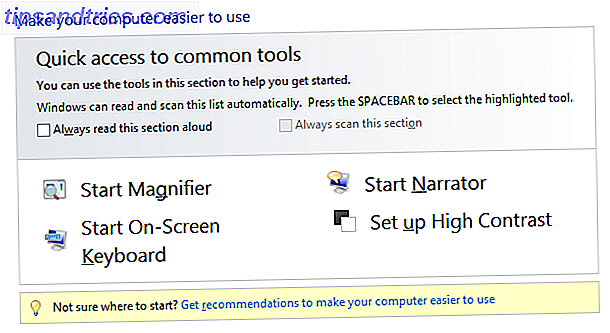
Para iniciar sesión en una computadora sin teclado conectado o que funcione en Windows 8 y 8.1, haga clic en el icono de Facilidad de acceso en la esquina inferior izquierda y seleccione Teclado en pantalla . A continuación, puede utilizar este teclado virtual para ingresar su nombre de usuario y contraseña.
Un teclado defectuoso generalmente se debe a controladores o hardware dañado. Pruebe con un teclado diferente o conéctelo a un puerto USB diferente. También puede pasar algún tiempo investigando si el puerto USB está muerto. Puerto USB muerto. ¡Aquí está cómo diagnosticarlo y arreglarlo! ¿Puerto USB muerto? ¡Aquí está cómo diagnosticarlo y arreglarlo! Cuando su puerto USB dejó de funcionar, ¿simplemente conectó su dispositivo a otro? Bueno, tal vez necesites ese puerto algún día. La solución podría ser fácil, así que demos una oportunidad. Lee mas .
En las raras circunstancias en que está utilizando un teclado PS / 2, apague su PC, luego vuelva a conectar el dispositivo antes de reiniciar.
Las luces se apagaron? Navegando por Windows sin pantalla
Si su monitor se apaga sin razón aparente, las cosas pueden ponerse peludas. Mientras que un mouse o mouse fallado te dejará con un escritorio que puedes ver y podrás confirmar que tu trabajo está guardado (por ejemplo, deberías tener el autoguardado en uso para documentos de oficina) no tener ventana en Windows te dejará virtualmente ciego .

Hacer frente a esto realmente no es tan difícil como podrías pensar.
Siempre que el monitor no vuelva a encenderse repentinamente cuando mueva el mouse o toque el teclado varias veces (existe la posibilidad de que se haya apagado debido a la inactividad gracias a la configuración de energía Ahorre energía y amplíe la vida útil de la batería con personalización Los planes de energía de Windows ahorran energía y aumentan la duración de la batería con los planes de energía de Windows personalizados. Lea más), deberá seguir los siguientes pasos. Además, considere si la pantalla ha sido calibrada correctamente. 5 Herramientas en línea para ayudar a calibrar su monitor. 5 Herramientas en línea para ayudar a calibrar su monitor. El valor de un buen monitor se perderá si no toma el dolor para calibrar cuidadosamente su monitor. Aquí hay cinco herramientas de calibración en línea para facilitar el proceso. Lea más antes de continuar.
Lo primero a considerar es: ¿Salvaste tu trabajo? Si bien Microsoft Office y otras suites tienen herramientas de recuperación automática, es mejor no confiar en ellas a menos que realmente lo necesites. Siempre que la aplicación que estaba usando sea la ventana activa y no haya presionado ningún botón del mouse, presione CTRL + S en el teclado para guardar (existe la posibilidad de que el archivo aún no se haya guardado, en cuyo caso se le puede pedir que ingrese un nombre de archivo en circunstancias normales. Si esto es posible, siga CTRL + S con Intro).
Su computadora ahora debe estar lista para reiniciarse, lo que se logra mejor al presionar el botón de restablecimiento de hardware en su torre. Para computadoras portátiles, mantenga presionado el botón de encendido.
Con la computadora reiniciada, es de esperar que el monitor se encienda y muestre su pantalla de inicio de sesión. Si no, es hora de usar un monitor diferente. Quizás considere la posibilidad de conectarse a su televisor HDMI, hasta que haya un nuevo monitor disponible.
Los usuarios de computadoras portátiles también pueden conectar su dispositivo a un monitor externo, usando F8 para detectar y conectarse.
Tabletas de Windows 8: ¡bien, usa tu dedo!
Los propietarios de computadoras de escritorio y portátiles con Windows 8 pueden usar las soluciones anteriores para recuperar el control de sus dispositivos, al menos hasta que se puedan conectar dispositivos de reinstalación o reemplazo de controladores.
Para los propietarios de tabletas, la situación es un poco diferente.
La entrada y el señalamiento de texto se pueden lograr con solo un dedo, y siempre que la interacción táctil de detección de hardware no se dañe, debería ser capaz de encontrar la solución que necesita.
Por ejemplo, si usa un teclado y mouse Bluetooth con su tableta Windows 8 y se desconectan por algún motivo, apáguelos y vuelva a encenderlos, y verifique la potencia de la batería de cada dispositivo.
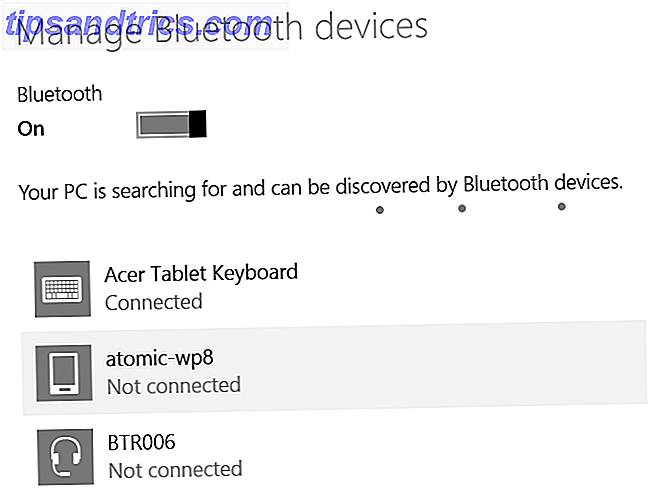
También debe abrir Configuración> Cambiar configuración de PC> PC y dispositivos> Bluetooth para asegurarse de que Bluetooth esté activo. He utilizado el Acer Iconia W700 Acer Iconia W7 Windows 8 Tablet PC Revisión y sorteo Acer Iconia W7 Windows 8 Tablet PC Revisión y sorteo Slimline, elegante, sexy y plateado, pero no se puede tener todo. El Acer Iconia W7 es una tableta de Windows 8 a un precio entre $ 799 y $ 999 (dependiendo del modelo elegido) que parece que ... Leer más y Surface Pro (primera generación) y encontró que Bluetooth puede bloquearse con más frecuencia de lo que podría Windows 7, y aunque generalmente se solucione solo, encontrará que si los controladores Bluetooth se bloquearon, la entrada Bluetooth no aparece en el menú.
En esta situación, deberá reiniciar el dispositivo.
Para tabletas sin pantalla visible, use un cable HDMI adecuado o un adaptador VGA para ver si hay alguna salida a un monitor externo. Los dispositivos con problemas de visualización probablemente necesiten reparación o reemplazo por parte del fabricante.
Usando una computadora portátil o tableta con Windows? ¡Conecta algo!
Los problemas con el teclado o el panel táctil de su computadora portátil, o el teclado de su tableta (probablemente un dispositivo Bluetooth, a menos que su tableta sea híbrida) o el mouse son frustrantes, pero las soluciones iniciales son obvias: necesita un teclado y mouse USB.

Esto no tiene por qué ser una solución a largo plazo; es posible que solo use los dispositivos para resolver exactamente lo que necesita hacer para solucionar el problema que está causando el fallo de los periféricos de la interfaz original.
Después de todo, no puede reparar y reinstalar fácilmente los dispositivos de Windows y sus controladores sin un teclado y mouse, ¿o sí?
No permita que un periférico roto lo detenga usando Windows
El uso a largo plazo de su computadora con Windows no será posible sin el usual trío de pantalla, teclado y mouse. Los consejos anteriores se proporcionan para ayudarlo a guardar su trabajo y apagar su computadora de forma segura para que pueda efectuar reparaciones, que pueden ir desde probar el teclado o el mouse rotos en un puerto USB diferente hasta gastar dinero en hardware completamente nuevo.
¿Tienes alguna sugerencia alternativa para las soluciones? Comparta su opinión sobre soporte técnico Cómo probar su PC en busca de hardware defectuoso Cómo probar su PC en busca de hardware defectuoso La buena posesión de una PC se asemeja mucho a una buena posesión de un automóvil. Hace más que usarlo, aprende algo sobre cómo funciona. No necesita ser un técnico de PC o un mecánico, ... Lea más en los comentarios a continuación.
Crédito de la imagen: Ratón de la computadora rota a través de Shutterstock, teclado de computadora rota Via Shutterstock, teclado morder hombre, Ratón de la computadora rota sobre fondo blanco, mujer de negocios sosteniendo un teclado roto, monitores de computadora vieja, cable USB conectado a una computadora portátil todo a través de Shutterstock