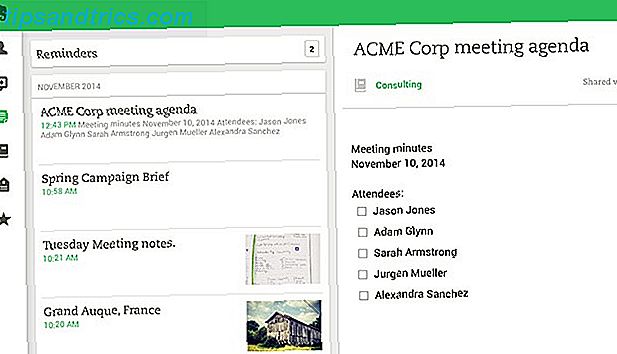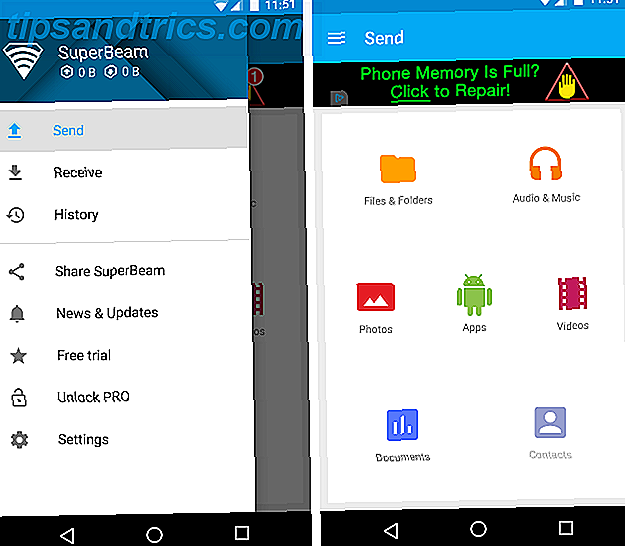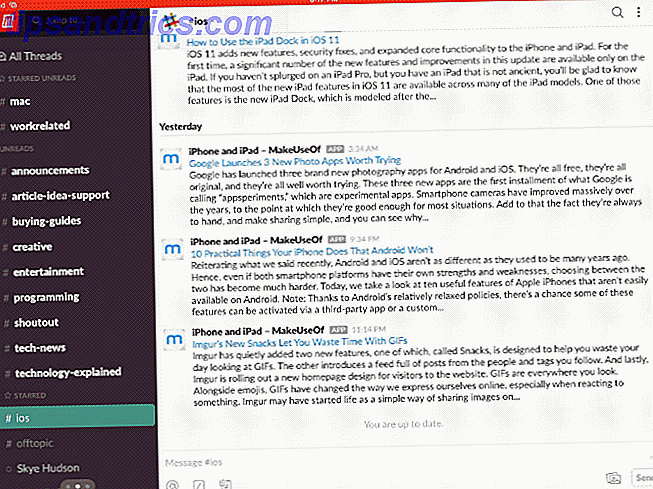
Por derecho propio, el iPad Pro es una gran máquina de productividad. iOS 11 agregó funciones prácticas como multitareas más simples. Usa la base para iPad de iOS 11 para una mejor multitarea y el cambio de aplicaciones. Utiliza la base para iPad de iOS 11 para una mejor multitarea y cambio de aplicación. La base para iPad, nueva en iOS 11, sigue el modelo de Mac Dock. Esta característica hace que la multitarea en su iPad sea más fácil y más divertida; así es cómo usarla. Lea más y poderosa funcionalidad de arrastrar y soltar, pero agregar un teclado al iPad lo lleva a un nivel completamente nuevo.
Obtienes más que solo un conjunto físico de llaves. Navegar por iOS es más rápido y puede usar atajos que probablemente ya conozca para interactuar con sus aplicaciones.
El mejor teclado para la revisión de iPad Pro iPad Pro 10.5: ¿El mejor iPad es suficiente? Revisión de iPad Pro 10.5: ¿El mejor iPad es suficiente? El iPad Pro de 9.7 pulgadas fue la tableta de menor duración en la historia de Apple, sobreviviendo solo 15 meses antes de ser reemplazada por el nuevo modelo de 10.5 pulgadas. Entonces, ¿0, 8 pulgadas hacen lo suficiente para cerrar el ... Leer más es el teclado inteligente de Apple iPad Pro, Smart Keyboard y Apple Pencil Review iPad Pro, Smart Keyboard y Apple Pencil Review El iPad Pro no es solo una tableta más grande y más rápida - es representa una forma completamente nueva de usar iOS. La verdadera pregunta es: ¿funciona, y más importante aún, realmente la necesitas? Lee mas . Se conecta con imanes, no hay nada que emparejar y las teclas tienen una gran respuesta táctil. Ni siquiera necesita encenderlo, simplemente funciona.
Dicho esto, los consejos a continuación se aplican a todos los teclados externos (incluidos teclados Bluetooth baratos 12 de los mejores teclados inalámbricos All-in-One para Mac y PC 12 de los mejores teclados inalámbricos All-in-One para Mac y PC inalámbricos all-in -Unos teclados convierten una aburrida computadora de sala de estar en una emocionante PC de home theater. ¿Cuál es la mejor para usted? Lea más).
1. Búsqueda de Spotlight desde cualquier lugar

No importa dónde se encuentre, el combo de teclado Comando + Espacio mostrará la búsqueda de Spotlight. Cómo usar Spotlight en su iPhone para ahorrar tiempo. Cómo utilizar Spotlight en su iPhone para ahorrar tiempo Spotlight ha estado en dispositivos iOS por un tiempo, pero es conseguido mucho más potente con iOS 9. Lea más, al igual que lo hace en la Mac. Comience a escribir y comenzará a ver resultados.
Esta es la mejor parte: aunque los resultados de la aplicación se muestren debajo de las sugerencias automáticas, al presionar la tecla Entrar se ejecutará automáticamente la primera aplicación resaltada (no es necesario navegar hacia abajo a la sección con las teclas de flecha).
2. Cambiar entre aplicaciones

Al igual que la Mac, presionar el combo Command + Tab traerá el selector de aplicaciones familiar. Esto no incluirá todas las aplicaciones que se ejecutan en segundo plano, solo las aplicaciones más recientes. También encontrarás la opción para tu pantalla de inicio allí. Cuando el selector de aplicaciones está abierto, use el atajo Comando + ~ (tilde) para moverse en la dirección opuesta.
3. Ve a casa
Una vez que empiezas a usar el teclado para todo, estirar los dedos hasta el botón de Inicio se sentirá arcaico. Afortunadamente, hay varias maneras de llegar a la pantalla de inicio directamente desde el teclado. En primer lugar, puede usar Comando + Tabulador para acceder al Selector de aplicaciones y buscar la opción de la pantalla de inicio desde allí. O simplemente puede usar el atajo de teclado Comando + H.
4. Acceda a Emojis

Cuando está escribiendo mensajes, es posible que se pregunte dónde está el teclado Emoji Cómo escribir Emojis en una Mac Cómo escribir Emojis en una Mac Hay varias formas en que puede combinar el juego emoji de su iPhone en su Mac y, en algunos casos, superarlo usando atajos. Leer más fue. En el teclado inteligente, encontrará la tecla de cambio de teclado en la esquina inferior izquierda. Se denota por el símbolo del Globo . Presiónelo una vez y hacia arriba desliza el teclado emoji. Presiónalo de nuevo y desaparece.
5. Mantenga presionado el comando en las aplicaciones
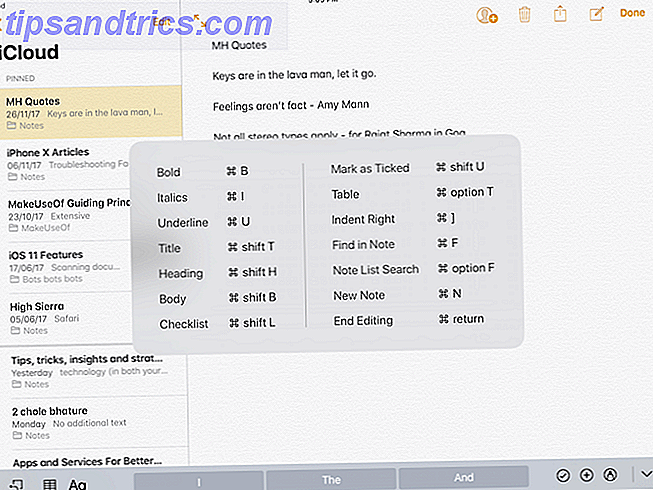
Las aplicaciones de productividad están llenas de increíbles accesos directos. Pero no es aparente cuando estás usando las aplicaciones. iOS tiene una función secreta que le informa sobre todos los atajos de teclado disponibles en una aplicación determinada.
Simplemente presione y mantenga presionada la tecla Comando . Una ventana emergente mostrará una lista de todos los atajos de teclado. Suelta la tecla Comando y la ventana emergente desaparece.
6. Atajos de edición de texto

Si ha estado usando una Mac o una PC durante años, le complacerá saber que todos los métodos abreviados de manipulación de texto que aprendió Las mejores maneras de aprender todos los métodos abreviados de teclado que necesitará Las mejores maneras de aprender todo los atajos de teclado que necesitará en su vida. Hay muchos atajos de teclado que no está usando. Le brindamos todos los recursos adecuados para que le enseñe todo lo que necesita saber sobre los atajos de teclado. Memorice los atajos de teclado para productividad instantánea. Leer más funcionará en el iPad. Seleccionar y manipular texto en la pantalla del iPad no es una experiencia confiable. Entonces, incluso si no sabe acerca de estos accesos directos, le aconsejo que dedique un tiempo a familiarizarse con ellos.
- Comando + Izquierda: salta al final de la línea
- Comando + Derecha: salta al comienzo de la línea actual
- Comando + Arriba: salta a la parte superior de la página
- Comando + Abajo: salta a la parte inferior de la página
- Opción + Izquierda / Derecha: mueve el cursor un carácter a la vez
- Opción + Mayús + Izquierda / Derecha: selecciona la palabra anterior / siguiente
- Mayús + Izquierda / Derecha: comienza la selección de texto a la izquierda / derecha del cursor, un carácter a la vez
- Mayús + Comando + Izquierda / Derecha: selecciona toda la línea, izquierda / derecha del cursor
- Mayús + Comando + Arriba / Abajo: selecciona todo el texto en el documento (arriba o abajo del cursor)
Aparte de esto, los atajos de teclado para negrita, cursiva, etc. también funcionarán en el iPad.
7. Sube de nivel tu juego de captura de pantalla

iOS 11 tomó el flujo de trabajo de captura de pantalla 11 Formas iOS 11 mejora aún más su iPad 11 maneras iOS 11 mejora aún más su iPad iOS 11 es la primera versión de iOS en la historia que está principalmente centrada en iPad. Mejor aún, las nuevas características funcionan en la mayoría de los iPads, tanto antiguos como nuevos. Lea más a un nivel completamente nuevo. Tomarías una captura de pantalla y verías una vista previa en la pantalla. Al tocar la vista previa, accederá directamente a la pantalla de anotación. Pero si tiene un teclado conectado, puede usar accesos directos para acelerar este proceso.
- Command + Shift + 3: toma una captura de pantalla guardada en Camera Roll
- Comando + Shift + 4: toma una captura de pantalla y ábrela automáticamente en el modo de marcación
8. Atajos de aplicaciones para aplicaciones populares
Solo recuerda estos atajos de teclado para tus aplicaciones favoritas y estarás volando mientras trabajas en tu iPad Pro.
Safari
- Comando + T: abrir nueva pestaña
- Comando + W: Cerrar pestaña actual
- Control + Tabulador: cambiar a la siguiente pestaña
- Control + Shift + Tabulador: cambiar a la pestaña anterior
- Control + F: mostrar la función Buscar
- Comando + L: resalta el campo de entrada de texto
- Comando + Shift + R: Activa el modo Reader para la página actual
Correo
- Comando + Opción + F: busque en su buzón
- Comando + R: respuesta
- Comando + Shift + R: responder a todos
- Comando + N: mensaje nuevo
- Eliminar: eliminar el mensaje actual
- Comando + Control + A: Archivar mensaje
- Comando + Shift + U: marcar como no leído
Notas
- Comando + Shift + T: Título
- Comando + Shift + H: Encabezado
- Command + Shift + L: Lista de verificación
- Comando + F: buscar en la nota
- Comando +]: sangría derecha
- Comando + N: Nueva nota
Hojas
- Comando + F: encontrar en la hoja de cálculo
- Comando + Shift + [: cambiar a la hoja anterior
- Comando + Mayús +]: cambiar a la siguiente hoja
- Comando + Shift + N: Insertar hoja nueva
- Comando + N: Nueva hoja de cálculo
Tus atajos de teclado inteligentes favoritos
El Teclado inteligente del iPad Pro es una de las herramientas más útiles que puede usar cuando está siendo productivo mientras viaja. Pronto sentirá que los movimientos con cuatro dedos para cambiar de aplicación son lentos e ineficientes.
¿Cuáles son tus gestos favoritos y los atajos de teclado inteligente en iOS? Comparte con nosotros en los comentarios a continuación.