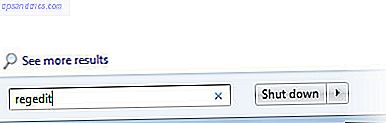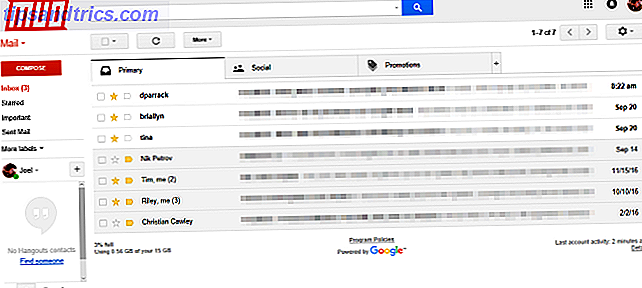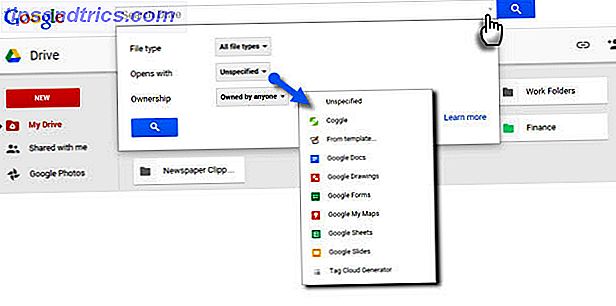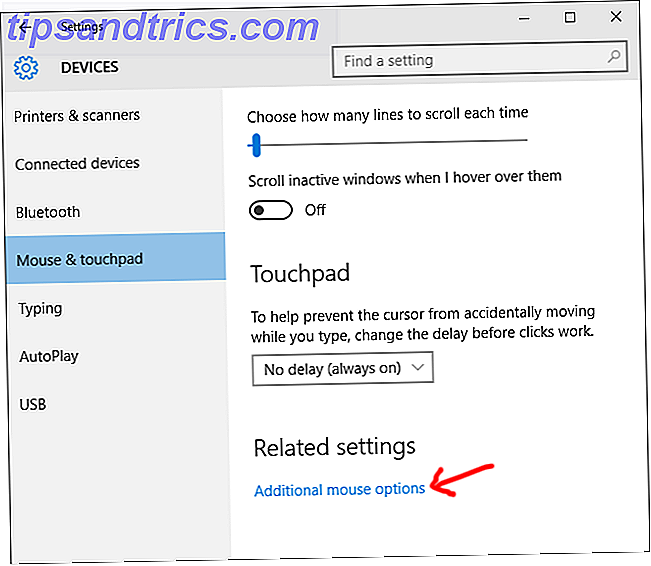
Obtener la velocidad correcta para la rueda de desplazamiento del mouse es casi tan importante como obtener la sensibilidad correcta del cursor para el mouse. Demasiado lento y podría tener lesiones por estrés repetitivo en la muñeca 5 Razones para trabajar con computadoras es malo para usted y cómo mantenerse saludable 5 razones para trabajar con computadoras es malo para usted y cómo mantenerse saludable Trabajar en la computadora puede sonar como el más relajado trabajo en el mundo, pero es todo lo contrario. Es muy duro para tu cuerpo, que no está acostumbrado a este tipo de trabajo moderno ... Leer más. Demasiado rápido y es simplemente incómodo de usar.
Afortunadamente, este problema es realmente fácil de solucionar en Windows 10.
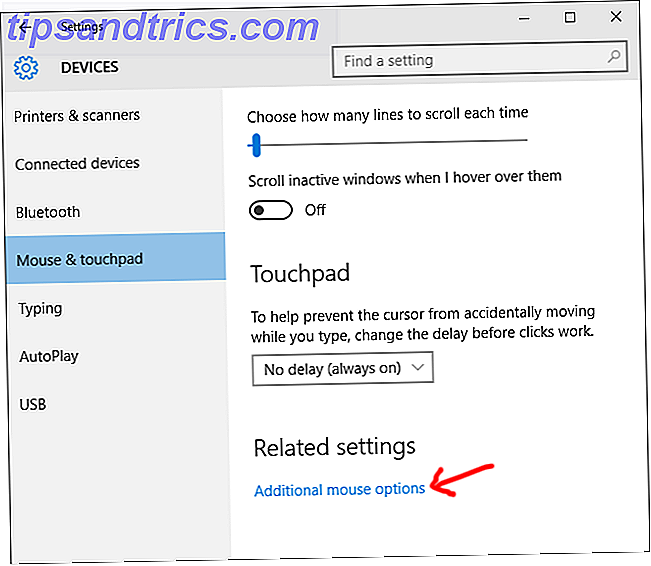
Abra el menú Inicio, escriba mouse y seleccione la opción que abre la Configuración del mouse y del panel táctil . Podrías llegar al mismo lugar abriendo Configuración y navegando a través de todo, pero esto es más rápido y fácil.
En la Configuración del mouse y del panel táctil, desplácese hasta el final y haga clic en el enlace denominado Opciones adicionales del mouse . Esto abre una ventana con la que puede estar familiarizado con versiones anteriores de Windows.

Vaya a la pestaña Rueda y cambie el número en Desplazamiento vertical. Un número más bajo es un desplazamiento lento, mientras que un número más alto es un desplazamiento más rápido. Me gusta el mío a las 3, que es el predeterminado, pero siéntete libre de configurarlo como prefieras.
¿Qué tan lento o rápido te gusta que sea tu velocidad de desplazamiento? Cuéntanos en los comentarios a continuación!
Créditos de las imágenes: Angry Fist a través de Shutterstock