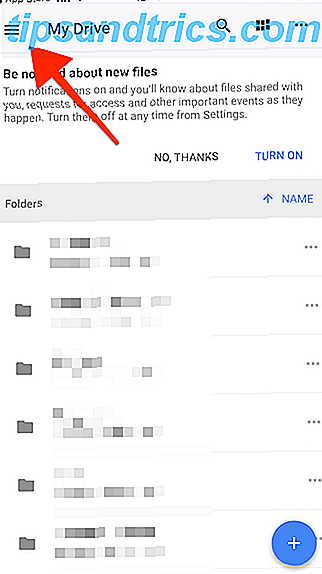
Entonces has decidido cambiar a Android. No estoy aquí para hacer una discusión para ningún lado. Solo estoy aquí para ayudarlo a abandonar el barco con daños mínimos y pérdida de datos.
Es 2017 y lo último que quieres hacer es poner un estado en Facebook pidiéndole a la gente que te envíe sus números de teléfono porque tienes un teléfono nuevo y perdiste tus contactos en transición. No quieres ser esa persona. Del mismo modo, no desea perder los años de recuerdos capturados en su cámara.
Si sigues los pasos a continuación, nada de eso sucederá. De hecho, si sincronizas tus contactos y fotos con tu cuenta de Google Aquí está la razón por la que simplemente debes rendirte a Google. Aquí tienes por qué simplemente debes rendirte a Google. No hay muchas áreas donde Google no esté involucrado. Incluso cuando los defensores de la privacidad tienen serias preocupaciones sobre Google, hacen la vida un poco más fácil y productiva. Leer más, estarán respaldados para siempre en los servidores de Google y nunca los perderá, incluso si pierde su teléfono Android.
1. Sincronizar contactos, calendarios y fotos con Google Drive
Apple tiene una aplicación Move to iOS New iPhone? Cómo transferir sus datos de iOS o Android Nuevo iPhone? Cómo transferir sus datos desde iOS o Android ¿Transfiriendo datos a su nuevo iPhone? ¿Migrando de Android? Relájate, es fácil llevar tus datos contigo. Lea más en Android que le ayuda a cambiar al iPhone. Si bien no existe una herramienta de este tipo de Google, han integrado una función similar en la aplicación Google Drive. Le ayudará a sincronizar sus contactos, calendario y fotos con su cuenta de Google (las fotos van al servicio Google Fotos). Entonces, cuando configure su teléfono Android con la misma cuenta, todo estará allí (y se realizará una copia de seguridad en los servidores de Google).
Si no te importa descargar la aplicación Google Drive, esta es la forma más fácil de sincronizar todos tus contactos y citas de calendario con Google. Sin embargo, la carga de todas sus fotos a Google Photos requerirá una conexión a Internet rápida y estable.
Descargar : Google Drive para iPhone (gratis)
Paso 1 : después de instalar la aplicación Google Drive, inicie sesión con la cuenta de Google que va a usar con su teléfono Android.
Paso 2 : toca el botón Menú de hamburguesas para ver la barra lateral.
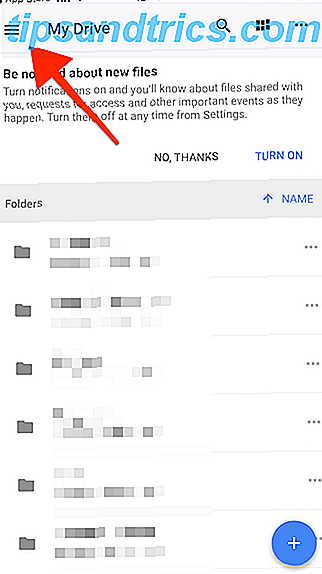
Paso 3 : selecciona Configuración y luego toca Copia de seguridad .

Paso 4 : desde aquí, vaya a las secciones Contactos, Calendario y Fotos para ver más detalles o deshabilitar una opción si lo desea. La copia de seguridad de fotos, por ejemplo, requerirá mucho ancho de banda y tiempo.

Paso 5 : Una vez que esté satisfecho con su selección, toque Iniciar copia de seguridad .

Paso 6 : se te pedirá que concedas acceso a tus contactos, calendarios y fotos.

Paso 7 : Una vez hecho esto, la carga comenzará. Mantenga la aplicación de Drive abierta y activa para cargas más rápidas. Cuando termine la carga, recibirá una confirmación.

2. Sincronizar contactos y calendario desde la configuración
Puede sincronizar contactos y calendario directamente desde la aplicación de Configuración en el iPhone. Todo lo que tiene que hacer es agregar su cuenta de Google y habilitar la sincronización. La desventaja es que no hay transparencia en el proceso de sincronización. Deberá verificar manualmente (ya sea en el sitio web de Gmail o en su teléfono Android) si todos sus contactos y calendarios están sincronizados.
Paso 1 : en tu iPhone, ve a Configuración y si ejecutas iOS 10.3 o superior, toca la sección Perfil en la parte superior. Si tiene una versión anterior, deslice hacia abajo para buscar la sección Calendario o Contactos.

Paso 2 : si su cuenta de Gmail no está conectada al iPhone, toque Agregar cuenta e inicie sesión.

Paso 3 : una vez que hayas iniciado sesión, asegúrate de que la sincronización de Contactos y Calendarios esté habilitada.

Paso 4 : desde la sección Contactos en Configuración, vaya a la sección Cuenta predeterminada y cambie a su cuenta de Google.

Su iPhone debería comenzar a cargar automáticamente sus contactos a su cuenta de Google. Como precaución adicional, puede ir a cualquiera de las otras cuentas que ha vinculado (como su iCloud) y desactivar la sincronización de Contactos para ellas.
3. Exporta tu música desde iPhone
Si utilizas un servicio de transmisión como Apple Music o Spotify Spotify vs. Apple Music vs. Google Play Music: ¿Cuál es el mejor? Spotify vs. Apple Music vs. Google Play Music: ¿Cuál es el mejor? Si bien hay muchos servicios de transmisión de música, hay tres principales que se destacan entre los demás: Spotify, Apple Music y Google Play Music. Pero, ¿cuál es el mejor? Leer más, realmente no necesita preocuparse por sincronizar su colección de música entre sus dispositivos. Simplemente descargue la aplicación de servicio de transmisión (sí, hay una aplicación de Apple Music para Android), inicie sesión y estará listo.
Debido a que la aplicación de Música es un silo, no hay una manera fácil de transferir todas sus canciones desde su iPhone a su dispositivo Android.
Para exportar sus canciones desde su iPhone a su PC o Mac, siga los pasos a continuación.
Paso 1 : descargue la versión de prueba gratuita de AnyTrans en su PC o Mac. Usaremos esta aplicación para exportar tus canciones. Una vez que esté instalado, conecta tu iPhone a tu Mac o PC usando el cable Lightning que recibiste con el iPhone. Asegúrese de salir de iTunes antes de abrir la aplicación AnyTrans.
Paso 2 : después de abrir la aplicación, haz clic en el botón Menú que está en el borde derecho de la ventana.

Paso 3 : selecciona Audio y luego cambia a la pestaña Música .

Paso 4 : verás toda tu música enumerada aquí. Seleccione todas las canciones y, desde la barra de herramientas, haga clic en el botón Enviar a Mac (o Enviar a PC ).

Paso 5 : desde el selector de archivos, seleccione el destino de los archivos de música y espere mientras se transfieren las canciones.

Una vez que se realiza la transferencia, obtendrá una confirmación.

Ahora, conecta tu dispositivo Android a tu Mac o PC. Si está usando una PC con Windows, todo lo que tiene que hacer es copiar los archivos de música en la carpeta de Música de su dispositivo Android.
Si tienes una Mac, deberás descargar la aplicación Android File Transfer para hacer lo mismo.
4. Transfiere tus fotos
Para enviar sus fotos de iPhone a Android, todo lo que realmente necesita es una aplicación. Puede usar Google Photos en su iPhone ¿Debería usar Google Photos en su iPhone? ¿Deberías estar usando Google Photos en tu iPhone? El espacio de almacenamiento gratuito, Google Lens y un conjunto de herramientas útiles podrían hacer que cambies a Google Photos para la administración de medios de tu iPhone. Lea más para cargar todas sus fotos a Google y luego volver a descargarlas a su dispositivo Android.
O puede usar una aplicación de terceros para transferir fotos entre los dos dispositivos rápidamente. Esto solo funcionará siempre que ambos estén en la misma red Wi-Fi. La lista de estas aplicaciones de transferencia de imágenes es bastante larga: Send Anywhere, Xender, SHAREit, Instashare, etc.
Voy a probar la aplicación que uso personalmente: Instashare. Es como si AirDrop AirDrop no funcionara? Solucione los problemas de transferencia de archivos ¿AirDrop no funciona? Solucione los problemas de transferencia de archivos ¿Tiene problemas con AirDrop? Podemos guiarte a través de todas tus opciones disponibles. Lea más, pero confiable y no solo limitado a dispositivos Apple.
Descargar : Instashare para iPhone (gratis) | Instashare para Android (gratis)
Paso 1 : después de descargar la aplicación en tu iPhone y Android (es gratis para ambos dispositivos), abre la aplicación Fotos en tu iPhone.
Paso 2 : selecciona las fotos que deseas transferir (o selecciona todas las fotos) y toca el botón Compartir .

Paso 3 : primero deberemos habilitar la extensión para compartir de Instashare. Desde la primera fila, vaya a la sección Más y habilite InstaShare .

Paso 4 : ahora, toca el botón Instashare .

Paso 5 : desde la ventana emergente, selecciona tu dispositivo Android.

Mientras sus fotos se transfieren de forma inalámbrica, asegúrese de que la pantalla de su iPhone no se apague.

Dependiendo de la cantidad de fotos que tenga, esto puede llevar un tiempo.
Por último, inicia sesión en tu cuenta de Google
Una vez que todos sus datos estén sincronizados con la cuenta de Google, recuerde iniciar sesión con la misma cuenta en su dispositivo Android. Si aún no lo ha hecho durante el proceso de configuración, puede ir a Configuración > Cuentas > Agregar cuenta para agregar una nueva cuenta.

Una vez sincronizado, asegúrese de que la sincronización de Contactos, Calendarios y Fotos esté habilitada. Todos sus datos comenzarán a descargarse en segundo plano.

Bienvenido a Android La Guía para principiantes de Android: cómo configurar su primer teléfono inteligente La guía para principiantes de Android: cómo configurar su primer teléfono inteligente Si recién está comenzando con su primer teléfono inteligente Android, esta guía en profundidad tiene todo lo que necesita para saber. Lee mas . Lo hicimos. Bueno, principalmente.
Cosas que perdimos en el incendio
Cuando te cambias a Android, habrá cosas que tendrás que dejar atrás. Seamos demasiado dramáticos y lo llamamos daño colateral. Si bien las aplicaciones más populares actualmente son multiplataforma, es posible que no encuentre aplicaciones de productividad de nicho en Android. Cosas como iMessages (que ahora deberías eliminar del registro) y tus conversaciones de WhatsApp tampoco llegarán a tu teléfono Android.
Una vez que haya transferido los eventos de su calendario a Google, básicamente se está despidiendo de iCloud Calendar, ya que no hay una manera fácil de usarlo ahora en Android. A partir de ahora, tendrás que configurar eventos usando tu cuenta de Gmail.
Otra víctima será su cuenta de correo electrónico iCloud. Si bien es posible sincronizar su correo electrónico de iCloud con Android ¿Necesita acceder a iCloud en su Android? ¡Podemos ayudar! ¿Necesita acceder a iCloud en su Android? ¡Podemos ayudar! Apple no siempre juega bien con otros ecosistemas, pero puedes acceder a iCloud desde tu Android con las aplicaciones correctas. Lea más, realmente no recomendaría que siga usándolo como su correo electrónico principal. Si vas a usar Android, es mejor que veas todo y hagas de Gmail tu cuenta de correo electrónico predeterminada. Los beneficios periféricos de hacer eso en Android son muchos. Desde el acceso al Asistente de Google 10 Cosas que no sabías El Asistente de Google podría hacer 10 cosas que no sabías El Asistente de Google podría hacer La versión de Siri de Android --- Asistente de Google --- es más poderosa de lo que la mayoría de la gente cree. Lea más acerca de las características de la bandeja de entrada inteligente en la Bandeja de entrada de Google ¿Por qué debería reemplazar el bolsillo con bandeja de entrada de Google? ¿Por qué debería reemplazar el bolsillo con la bandeja de entrada de Google? Si está usando Pocket como su servicio de lectura más tarde, podría estar mejor si cambia a la bandeja de entrada de Google. Así es como puedes hacer eso ahora. Lee mas .
¿Por qué te estás cambiando a Android? ¿Cómo ha sido el proceso? ¿Te estás acomodando bien? Cuéntanos acerca de tu viaje en los comentarios a continuación.

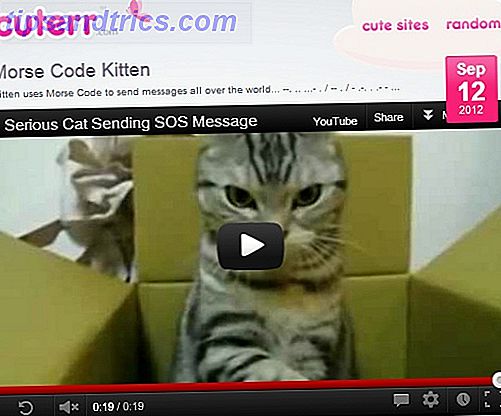
![Dropbox ofrece hasta 25 GB de espacio de almacenamiento gratuito para estudiantes y escuelas [Actualizaciones]](https://www.tipsandtrics.com/img/internet/545/dropbox-offers-up-25-gb-free-storage-space-students.jpg)
