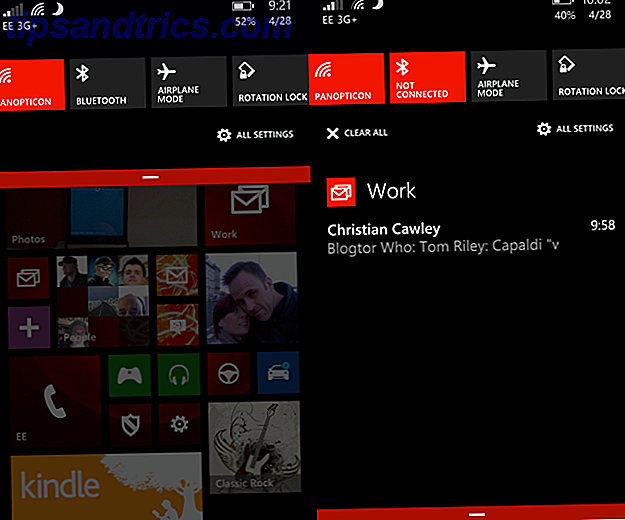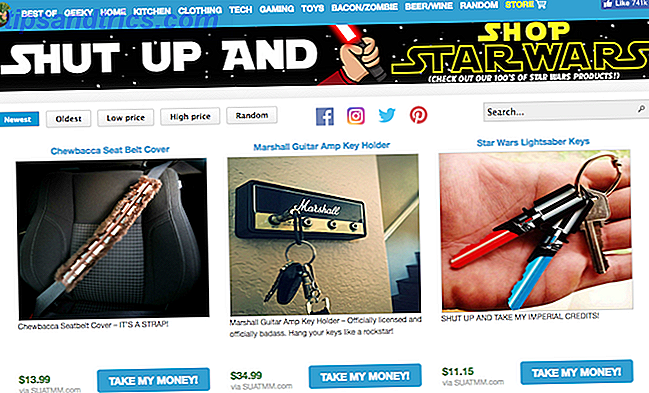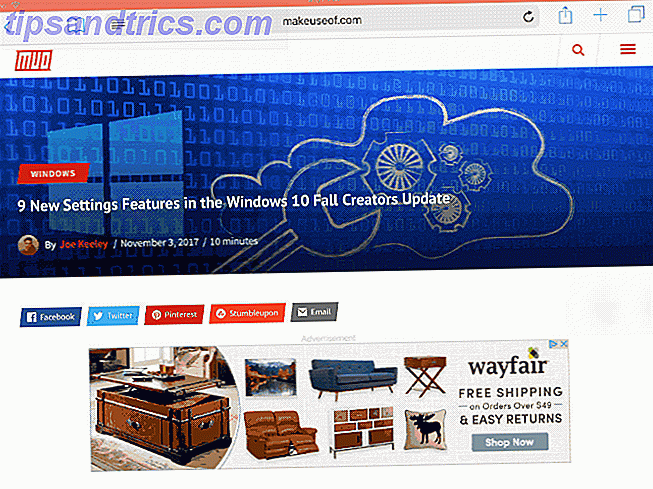
iOS 11 iOS 11 ahora: cómo descargarlo e instalarlo en iPhone y iPad iOS 11 ahora: cómo descargarlo e instalarlo en iPhone y iPad iOs 11 agrega nuevas características, correcciones de seguridad y compatibilidad con futuras aplicaciones, por lo que ¿Que estas esperando? Leer más agrega nuevas características, correcciones de seguridad y funcionalidad central ampliada para iPhone y iPad. Por primera vez, una cantidad significativa de las nuevas funciones y mejoras en esta actualización solo están disponibles en el iPad.
Si no has derrochado en un iPad Pro iPad Pro 10.5 Review: ¿Es el mejor iPad suficiente? Revisión de iPad Pro 10.5: ¿El mejor iPad es suficiente? El iPad Pro de 9.7 pulgadas fue la tableta de menor duración en la historia de Apple, sobreviviendo solo 15 meses antes de ser reemplazada por el nuevo modelo de 10.5 pulgadas. Entonces, ¿hace 0.8 pulgadas lo suficiente para cerrar el ... Lea más, pero tiene un iPad que no es antiguo, le alegrará saber que la mayoría de las nuevas características del iPad en iOS 11 están disponibles en muchos de los iPad modelos. Una de esas características es el nuevo iPad Dock, que se basa en el Mac Dock, y hace que la multitarea del iPad sea más fácil y más divertida.
Hoy veremos cómo usar las características del nuevo iPad Dock en iOS 11.
Activar el Dock para iPad
El Dock en el iPad es principalmente un iniciador de aplicaciones, con algunas características adicionales que lo hacen diferente de otros iniciadores de aplicaciones de terceros en iOS. Permanece en la parte inferior de la pantalla cuando se alterna entre las pantallas de inicio, como siempre. Pero ahora está oculto hasta que lo necesite y también se puede acceder mientras está dentro de una aplicación.
En iOS 10, deslizando hacia arriba desde la parte inferior de la pantalla, se abre el Centro de control Cómo usar el Centro de control personalizable de iOS 11 en iPhone y iPad Cómo usar el Centro de control personalizable de iOS 11 en iPhone y iPad Preguntándose cómo desactivar AirDrop, activar Cambio nocturno, o cambiar la salida de AirPlay para la canción que estás escuchando? Le mostraremos cómo. Lee mas . Un pequeño deslizamiento hacia arriba desde la parte inferior de la pantalla ahora activa el Dock en iOS 11. Si desliza hacia arriba, el Centro de control se muestra como parte de la nueva pantalla del conmutador de la aplicación "Mission Control".

Si está usando un teclado físico con su iPad, como el Teclado inteligente, puede usar el atajo Comando + Opción + D para activar el Dock mientras está dentro de una aplicación.
Agregue una aplicación al Dock
El Dock puede contener desde 11 aplicaciones en un iPad Mini hasta 15 aplicaciones en el iPad Pro de iPad Pro 10.5 de 12, 9 pulgadas: ¿Es el mejor iPad suficiente? Revisión de iPad Pro 10.5: ¿El mejor iPad es suficiente? El iPad Pro de 9.7 pulgadas fue la tableta de menor duración en la historia de Apple, sobreviviendo solo 15 meses antes de ser reemplazada por el nuevo modelo de 10.5 pulgadas. Entonces, ¿0, 8 pulgadas hacen lo suficiente para cerrar el ... Leer más. Para agregar una aplicación al Dock:
- Mantenga presionado el ícono de la aplicación en la pantalla de inicio o en una carpeta, hasta que se agite.
- Arrastre la aplicación a un punto en el Dock.
A medida que agrega más aplicaciones al Dock, se vuelven un poco más pequeñas para que quepan todas.

También puede agregar carpetas al Dock, lo cual es útil si desea tener más aplicaciones en el Dock que el máximo de 11 o 15 permitido. Puede crear una carpeta (arrastrar una aplicación encima de otra) para que contenga las aplicaciones que usa con la frecuencia suficiente para que desee un acceso rápido y la arrastre al Dock.
Tener aplicaciones disponibles en el Dock, o en carpetas en el Dock, hace que sea más fácil usarlas en Slide Over y Split View, como veremos más adelante en este artículo.
Eliminar una aplicación del muelle
Si decides que ya no quieres una aplicación en el Dock, es fácil eliminarla. Para eliminar una aplicación del Dock:
- Mantenga presionado el ícono de una aplicación en el Dock hasta que se agite.
- Arrastre la aplicación a la pantalla de inicio o a una carpeta para agregarla a esa carpeta.

Mostrar u ocultar aplicaciones utilizadas recientemente
De forma predeterminada, el lado derecho del Dock está reservado para hasta tres aplicaciones usadas recientemente. La mayoría de las veces, estas son aplicaciones que ha abierto recientemente, pero también puede ver las aplicaciones sugeridas por Siri (según los hábitos de uso de su aplicación) en esa sección. Si prefiere llenar el Dock con aplicaciones de su elección, puede ocultar las aplicaciones usadas recientemente.
Las aplicaciones utilizadas recientemente en el Dock no están incluidas en la cantidad máxima de aplicaciones (11 a 15) que puede agregar al Dock. Son adicionales a las aplicaciones utilizadas recientemente, por lo que puede terminar con 14 a 18 aplicaciones en su Dock. Si siente que el Dock está demasiado lleno de esa manera, o los iconos de la aplicación son demasiado pequeños para su gusto, siga estos pasos para ocultar las aplicaciones usadas recientemente.
- Abre la aplicación de Configuración y toca General .
- Toca Multitarea y Dock .
- Toque el botón deslizante Mostrar aplicaciones sugeridas y recientes para que se vuelva blanco.

Todo lo que verás en el Dock ahora son las aplicaciones que colocas allí.

Organizar aplicaciones en el Dock
Además de agregar aplicaciones al Dock, puedes reorganizarlas. Presione el ícono de una aplicación hasta que se agite y arrástrelo a otra ubicación en el Dock.

Activar Slide Over para una fácil multitarea
El nuevo Dock en iOS no es la única forma de acceder a Slide Over o Split View en su iPad. Pero es la manera más fácil.
Slide Over es una aplicación en una ventana flotante sobre otra aplicación a cada lado de la pantalla.
Para abrir una aplicación en Slide Over en la parte superior de una aplicación actualmente abierta:
- Acceda al Dock desde la primera aplicación.
- Toque y mantenga presionado el segundo ícono de la aplicación en el Dock (o en una carpeta en el Dock) y arrastre ese ícono centralmente sobre la primera aplicación abierta.
La aplicación se muestra como una ventana flotante en el lado derecho de la pantalla de forma predeterminada.

Para cambiar la posición de la ventana flotante, mantenga presionada la barra corta en la parte superior de la ventana y arrástrela al otro lado de la pantalla. Para ocultar la ventana flotante, arrastre la parte superior de la ventana hacia el lado derecho de la pantalla. Puede volver a colocar la ventana flotante en la pantalla deslizando hacia la izquierda desde el lado derecho de la pantalla.
Arrastra los elementos entre las aplicaciones y el Dock
En Slide Over, puede arrastrar elementos de una aplicación a otra. Por ejemplo, si desea anotar un enlace de Safari en la aplicación de Notes Cómo usar las poderosas características de nuevas notas de Apple en iOS 11 Cómo usar las poderosas nuevas características de notas de Apple en iOS 11 Notes ha recibido una buena cantidad de útiles funciones nuevas en iOS 11, así que aquí está cómo usarlos. Lea más, puede arrastrar el enlace de Safari directamente a una nota.
- Acceda al Dock y arrastre la aplicación Notes hacia él, si la aplicación aún no está en el Dock.
- Coloque la aplicación Notas en el modo Deslizar sobre como se describió anteriormente y abra la nota a la que desea agregar el enlace.
- Mantén presionada la barra de direcciones en Safari.
- Arrastre desde la barra de direcciones a la ventana flotante de Notas y coloque el enlace en la nota.
El enlace se agrega a la nota abierta con una miniatura de la página web.

También puede arrastrar elementos como enlaces desde una aplicación abierta a una aplicación en el Dock. Por ejemplo, arrastraremos una URL de Safari a la aplicación de Notes.
- En la aplicación Notas, asegúrese de que la nota a la que desea arrastrar la URL esté abierta.
- Arrastre la URL desde la barra de direcciones de Safari a la aplicación Notas en el Dock.
- Mantenga el enlace sobre el icono de la aplicación Notas hasta que se abra la aplicación Notas.
- Coloque el enlace URL en la nota abierta.

Cambiar de Slide Over a Split View
Split View es dos aplicaciones que comparten la pantalla en el mismo nivel, con un control deslizante móvil entre ellas. Puede arrastrar elementos entre las dos aplicaciones como puede en Slide Over. Es otra opción para multitarea útil de iPad.
Para pasar de Slide Over a Split View, mantenga presionada la barra corta en la parte superior de la ventana flotante y arrastre hacia arriba o hacia abajo un poco. La ventana flotante aparecerá en su lugar junto a la otra aplicación y se mostrará una barra movible entre las dos aplicaciones.

Puede ajustar la cantidad de espacio que usa cada aplicación en la pantalla arrastrando el control deslizante Vista dividida entre las aplicaciones hacia la izquierda o hacia la derecha.

Salir de la vista dividida
Para salir de Split View, arrastre el control deslizante de vista dividida sobre la aplicación que desea cerrar y fuera del borde de la pantalla.

Acceda directamente a la vista dividida
No tiene que entrar en Slide Over antes de entrar en Split View. Para ir directamente a la Vista dividida, arrastre la segunda aplicación al extremo derecho o izquierdo de la pantalla y suéltela allí.

Agregue una tercera aplicación en Slide Over en la parte superior de Split View
Si tiene dos aplicaciones ejecutándose en el modo Vista dividida, puede abrir una tercera aplicación en una ventana flotante Deslizar sobre las dos aplicaciones. Arrastre la aplicación que desea abrir desde el Dock sobre el control deslizante Split View y suéltelo.
En los modelos iPad Pro de 10.5 y 12.9 pulgadas, las tres aplicaciones están activas al mismo tiempo. En modelos anteriores de iPad y en todos los modelos recientes que no son iPad Pro, las aplicaciones en Vista dividida en segundo plano no responden cuando la tercera aplicación se encuentra en una ventana flotante de Slide Over.

Cambiar de vista dividida a deslizar sobre
Cambiar de Vista dividida a Deslizarse es tan fácil como cambiar de Deslizar a Vista dividida.
- Arrastre el control deslizante Vista dividida para que la aplicación que desee en la ventana flotante Deslizar sobre pase ocupe el 25 por ciento de la pantalla.
- Mantenga presionada la barra corta en la parte superior de la ventana flotante y arrastre hacia abajo un poco hasta que vea que la aplicación principal se hace cargo de toda la pantalla.
- Cuando levanta el dedo, la aplicación se muestra en una ventana flotante Slide Over.

Acceder a archivos usados recientemente desde el Dock
Una característica de ahorro de tiempo del Dock en iOS 11 es la ventana emergente de archivos usados recientemente. No todas las aplicaciones lo admiten, pero la nueva aplicación de Archivos Cómo usar la nueva aplicación de archivos de iOS 11 en iPhone y iPad Cómo usar la nueva aplicación de archivos de iOS 11 en iPhone y iPad iOS tiene una nueva aplicación de archivos que finalmente te permite administrar tus archivos en el iPhone y iPad, y en el verdadero estilo de Apple, está hecho sin exponer ningún tipo de funcionalidad del sistema. Leer más hace. Por ejemplo, mantenga presionada la aplicación Archivos en el Dock hasta que aparezca una ventana emergente con los archivos accedidos recientemente. Esta ventana permanece abierta incluso cuando quita el dedo del icono de la aplicación.
Inicialmente, se muestran cuatro archivos en la ventana emergente, pero puede tocar Mostrar más para ver archivos adicionales.

Toque un archivo para abrir ese archivo en la aplicación predeterminada para ese tipo de archivo. También puede arrastrar un archivo a otra aplicación en el Dock. Esto es útil si desea enviar un archivo por correo electrónico a alguien o enviarlo en un mensaje de texto.
Toque Mostrar menos para volver a mostrar cuatro archivos en la ventana emergente. Para cerrar la ventana emergente, toque en cualquier lugar fuera de la ventana.

Un iPad más útil
El nuevo Dock está disponible en todos los iPads que pueden ejecutar iOS 11, pero la funcionalidad Slide Over y Split View está limitada a iPads que admiten la funcionalidad de pantalla dividida.
Slide Over está disponible en el iPad Mini 2 y posterior, el iPad Air y más tarde, el iPad de quinta generación y todos los modelos de iPad Pro. Split View solo está disponible en los últimos modelos de iPad (iPad Mini 4, iPad Air 2 y iPad de quinta generación) y en todos los modelos de iPad Pro.
¿Qué nueva característica de iPad Dock te gusta más? ¿Utiliza las funciones multitareas en su iPad? Comparta sus pensamientos y experiencias con nosotros en los comentarios a continuación.