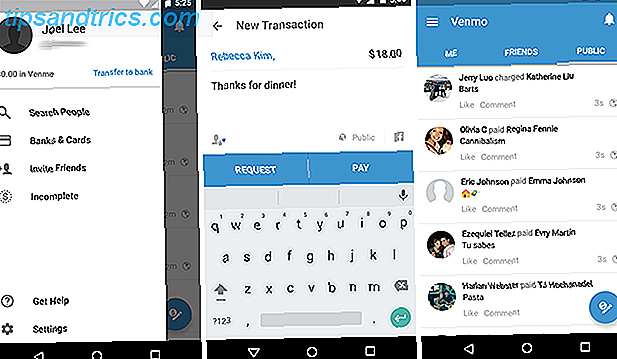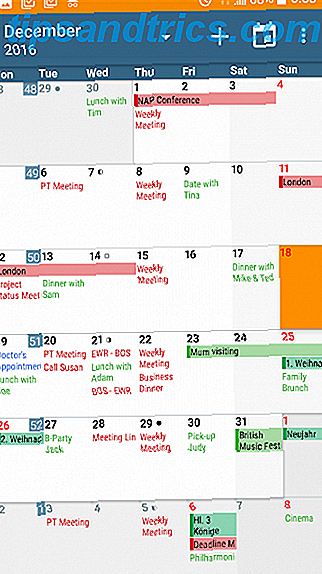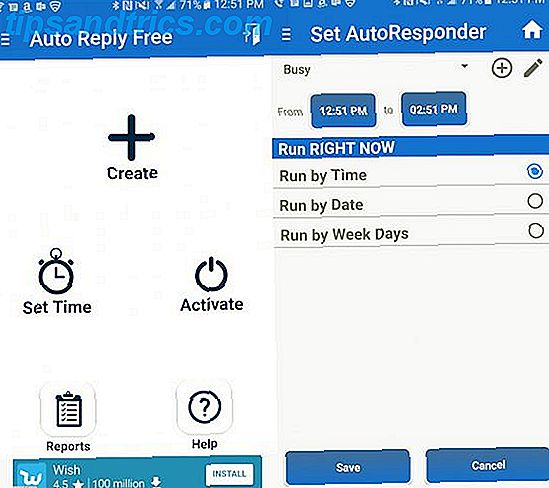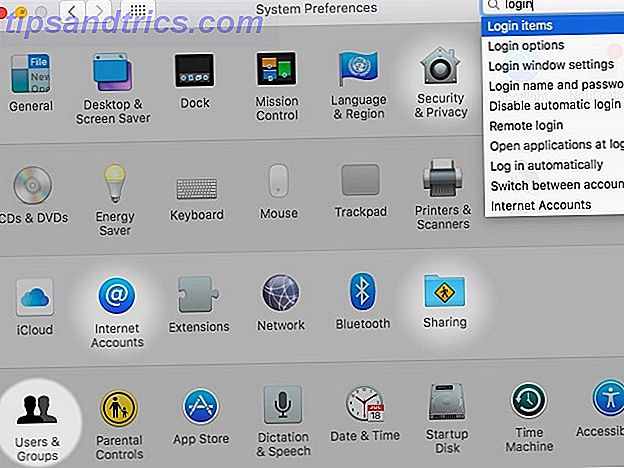
La experiencia de Mac es fluida, pero la plataforma no está 100% libre de problemas. Es probable que se encuentre con algunas fallas de audio Consejos de sonido: Solución de problemas comunes de audio de Mac en OS X Consejos de sonido: Solución de problemas comunes de audio de Mac en OS X ¿No hay sonido? ¿Glitches y ruido? ¿Audio saliendo de los parlantes equivocados? La resolución de sus problemas de audio OS X puede ser un proceso lento. Lea más, problemas al arrancar Mac ¿No arranca? ¿Una guía paso a paso para Waking It Up Mac no se iniciará? Una guía paso a paso para despertar ¿Tu Mac ya no arranca? No se preocupe, aquí hay todo lo que puede hacer para que vuelva a la vida. Leer más, problemas de transferencia de archivos ¿AirDrop no funciona? Solucione los problemas de transferencia de archivos ¿AirDrop no funciona? Solucione los problemas de transferencia de archivos ¿Tiene problemas con AirDrop? Podemos guiarte a través de todas tus opciones disponibles. Lea más, iCloud sync problems iCloud Sync Problems? Resolución de problemas comunes de almacenamiento en la nube ¿Problemas de sincronización de iCloud? Resolución de problemas comunes de almacenamiento en la nube ¿Tiene problemas para lograr que iCloud sincronice sus datos entre dos instancias de la misma aplicación? No estás solo ... Leer más, sobrecalentamiento del sobrecalentamiento del MacBook Air? 5 cosas que puedes hacer ¿Sobrecalentamiento del MacBook Air? 5 cosas que puede hacer Puede pensar que su MacBook se sobrecalienta si suena como un secador de pelo y se siente como una parrilla. Aquí hay algunas cosas para probar cuando ya no puede soportar el calor. Leer más - tarde o temprano.
Hoy nos enfocaremos en algunos problemas molestos y caprichos comunes que muchos usuarios, especialmente los novatos de Mac, informan. La buena noticia es que puede solucionarlos rápidamente desde una sola ubicación: Preferencias del Sistema . Ábrelo y empecemos.
Nota: Puede encontrar los paneles de preferencias correctos más rápido 3 Consejos para encontrar las preferencias del sistema OS X incluso más rápido 3 Consejos para encontrar las preferencias del sistema OS X incluso más rápido Con tantas configuraciones en el cuadro de diálogo Preferencias del sistema, encontrar el correcto puede llevar más tiempo del necesario . He aquí cómo acelerarlo. Lea más si utiliza el cuadro de búsqueda en la parte superior derecha en Preferencias del Sistema . Le diremos qué palabras clave buscar (siempre que sea relevante).
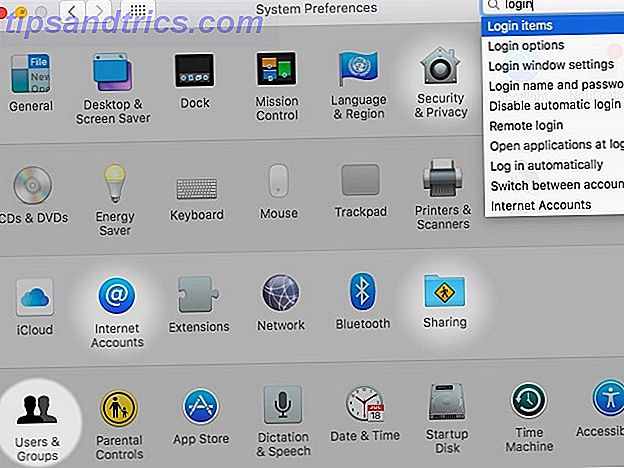
La vista dividida no funciona
Buscar: configurar espacios
La función Split View en tu Mac El Capitan's Split View parece inútil hasta que realmente la uses La vista dividida de El Capitan parece inútil hasta que realmente la uses La vista dividida parece un truco, hasta que la uses por un tiempo. Entonces te preguntarás cómo usaste tu Mac sin él. Leer más suena útil, ¿no? Le permite ver dos aplicaciones abiertas una al lado de la otra. Si solo pudieras hacerlo funcionar.
Intenté aproximadamente 10 veces, pero la vista dividida en El Capitan no funciona.
- Michael Ware (@PartisanPixel) 5 de octubre de 2015
Está haciendo todo bien: haga clic y mantenga presionado el botón verde de pantalla completa en la ventana de una aplicación para mover la ventana a un lado de la pantalla. Sin embargo, se niega a ceder. Una vez que hagas esto: en el panel de preferencias de Control de misión, marca la casilla junto a Pantallas que tienen espacios separados, cierra la sesión de tu cuenta de usuario y vuelve a iniciar sesión.
Por supuesto, hay aplicaciones que Split View parece no admitir en absoluto, sobre todo Microsoft Word.
La dirección de desplazamiento se siente "antinatural"
De forma predeterminada, cuando arrastra dos dedos por el trackpad de su Mac, el contenido en pantalla también se mueve hacia abajo, es decir, rastrea el movimiento de sus dedos. Apple dice que esta dirección de desplazamiento es "natural". Pero si estás acostumbrado a la forma en que lo hace Windows 4 cosas sobre Windows que te perderás en una Mac 4 cosas sobre Windows que te perderás en una Mac ¿Estás pensando en cambiar a una Mac? Es fácil encontrar fallas con Windows. ¿Pero estás al tanto de las cosas que te perderás? Lea más, entonces es posible que desee cambiar el comportamiento de desplazamiento.
Si desea usar la otra forma de desplazarse hacia abajo para mover el contenido hacia arriba, en Trackpad> Desplazar y acercar, desmarque la casilla junto a Desplazamiento: natural .
@imrankhan apaga la "dirección de desplazamiento natural" en tu Mac. Por qué Apple piensa que es natural está más allá de mí.
- Imran (@wiskinator) 1 de abril de 2016
Las aplicaciones descargadas de Internet no se ejecutarán
Buscar: configuraciones de seguridad
Tu Mac bloquea aplicaciones que no provienen de la App Store o de un desarrollador identificado. Cuando intentes instalar una aplicación de este tipo, verás un mensaje como este:

Para abrir la aplicación en cuestión, vaya a Seguridad y privacidad> General, donde puede hacer clic en Abrir de todos modos junto al nombre de la aplicación que se bloqueó. Para deshacerse de este mensaje para siempre, busque el campo Permitir descargar aplicaciones desde: y seleccione Cualquier lugar . Si la opción aparece atenuada, deberá hacer clic en el icono de candado en la parte inferior de este panel y desbloquear la opción con su contraseña de administrador.

Debe saber que permitir aplicaciones descargadas desde "cualquier lugar" pone en riesgo su Mac, es decir, si instala una aplicación desde una fuente con sombra. Sí, los Mac no son inmunes al malware. Además, las fuentes legítimas a veces se unen al lado oscuro ¿Por qué no descargar aplicaciones Mac de MacUpdate? ¿Por qué no debería descargar aplicaciones Mac de MacUpdate? MacUpdate se ha unido al lado oscuro, agrupando adware en descargas gratuitas como Firefox. Si desea evitar esto por completo, deje de descargar aplicaciones de MacUpdate. Lea más, por lo que querrá revisar sus fuentes de software a menudo.
Las búsquedas de Spotlight muestran resultados irrelevantes
Buscar: categorías de búsqueda de Spotlight
Cuando usa Spotlight, ¿alguna vez necesita abrir los resultados de búsqueda en la categoría Fuentes? Probablemente no. En ese caso, ¿por qué no pedirle a Spotlight que deje de mostrar los resultados de Fonts y otras categorías no deseadas o no utilizadas? Puede hacerlo desde Spotlight> Resultados de la búsqueda, desmarcando los recuadros de las categorías que le gustaría ocultar de las búsquedas de Spotlight.

Las búsquedas de Spotlight muestran resultados de carpetas privadas
Buscar: búsqueda de bloque de archivos privados
Si desea mantener ciertas carpetas solamente para sus ojos, será mejor que le pida a Spotlight que no busque esas carpetas. Para hacerlo, vaya a Spotlight> Privacidad y seleccione el botón "+" (más) allí para agregar carpetas individuales o discos que desea que Spotlight excluya de los resultados de búsqueda.
Un grupo de aplicaciones no deseadas se abren en Login
Buscar: elementos de inicio de sesión
Cuanto mayor sea el número de aplicaciones configuradas para iniciarse cuando inicie sesión en su cuenta, más lento será el proceso de inicio. Puede recortar elementos de inicio e impedir el inicio de aplicaciones no deseadas al iniciar sesión a través de Usuarios y grupos .
Seleccione su cuenta desde la barra lateral y cambie a la pestaña Elementos de inicio de sesión . De la lista de aplicaciones visibles, seleccione las casillas de verificación de todas las aplicaciones que desee eliminar como elementos de inicio y haga clic en el ícono "-" (menos) debajo de la lista.

Spotlight sabe demasiado sobre ti
Buscar: categorías de búsqueda de Spotlight
Ha escuchado que Spotlight envía sus consultas de búsqueda a Apple (o tal vez lo ha asumido basándose en las sugerencias de Spotlight). Eso es verdad. Algunas de las habilidades de Spotlight se consiguen a costa de su privacidad.
Cuando busca palabras y frases comunes, selecciona una sugerencia de Spotlight o utiliza la función Buscar, las consultas de búsqueda van a Apple y algunas de ellas se envían al motor de búsqueda Bing de Microsoft. Su ubicación precisa, o más bien la ubicación de su Mac, es otra información que va directamente a Apple.
@MacSparky podría ser bueno para señalar que Spotlight envía todo tipo de datos a Apple y terceros cuando se hace, por ejemplo, búsqueda de ubicación #tinfoilhat
- Howard Buddin (@hbuddin) 28 de octubre de 2015
Si se contenta con una versión más tonta de Spotlight a cambio de una mejor privacidad, puede evitar que Spotlight envíe ciertas cosas a la nave nodriza. Comience anulando la selección de las siguientes casillas de verificación de Spotlight> Resultados de la búsqueda :
- Bing Búsquedas web
- Permitir sugerencias de Spotlight en Spotlight y buscar
Es posible que también desee deshabilitar Servicios de ubicación de Seguridad y privacidad> Privacidad> Servicios de ubicación .
Los paneles de preferencias difuntos continúan apareciendo
Un panel de preferencias agregado por una aplicación de terceros a las Preferencias del Sistema generalmente desaparece cuando desinstala la aplicación. Si por algún motivo, el panel no funcional se queda atrás incluso después de desinstalar la aplicación, haga clic derecho en el panel para encontrar la opción Eliminar para él. Por supuesto, no encontrará esta opción para paneles de stock.

Recuerde, utilice la opción Eliminar para un panel de preferencias como último recurso: después de haber desinstalado su aplicación de una de las formas habituales, es decir, eliminándola de Launchpad, arrastrándola a la Papelera o eliminándola con un software de limpieza de aplicaciones.
La tecla Bloq Mayús está siempre en el camino
Buscar: restablecer las teclas modificadoras
Cuando sus dedos están volando sobre el teclado, ¿no es frustrante encontrarse presionando involuntariamente la tecla Bloq Mayús con demasiada frecuencia?
Si bien no puedes quitar la llave de tu teclado, puedes ponerla fuera de acción para siempre. Para hacerlo, vaya a Teclado> Teclado> Teclas de modificación ... y en el siguiente cuadro de diálogo, seleccione Sin acción en el menú desplegable junto a la tecla Bloq Mayús . Todavía podrá gritarle a la gente presionando la tecla Shift cuando necesite escribir letras mayúsculas.

Si prefiere tener una clave dedicada para la función Bloq Mayús, ¿por qué no reasignar la tecla Ctrl menos utilizada a Bloq Mayús ? Para hacerlo, en el cuadro de diálogo de las teclas modificadoras que abrió anteriormente, seleccione Bloq Mayús en el menú desplegable junto a la tecla Control:. Toca Ok para guardar tu preferencia.
La función "Shake Mouse Pointer" te vuelve loco
Buscar: agitar el puntero del mouse para localizar
A partir de El Capitán, Apple lo ha hecho más fácil 7 Cosas útiles que probablemente no uses en tu Mac 7 Cosas útiles que probablemente no uses en tu Mac Mejor planifica tu día, encuentra lo que estás buscando y haz varias cosas al mismo tiempo un jefe: aquí hay un vistazo a siete excelentes características de OS X que probablemente no esté usando. Lea más para ubicar el puntero del mouse en su Mac simplemente moviendo el dedo hacia adelante y hacia atrás en el panel táctil o agitando el mouse. Hacer esto hace que el puntero sea más grande y, como resultado, más fácil de detectar. Si considera que esta función es más molesta que útil, puede desactivarla desde Accesibilidad> Pantalla : simplemente desmarque la casilla al lado de Agitar el puntero del mouse para localizarla .
OS X El Capitán, el puntero del mouse de Shake para localizar es una idea estúpida y me ha estado volviendo loco. Pensé que era un error.
- yellowbeard (@hjays_) 26 de enero de 2016
En la misma sección, puede optar por establecer que el cursor parezca más grande de manera predeterminada arrastrando el control deslizante para el tamaño del Cursor: hacia la derecha.
Tener que presionar Fn para usar las teclas de función chupa
Buscar: sensibilidad del teclado
Si no le gusta el hecho de que las teclas de función en su Mac han sido secuestradas por controles de volumen, controles de brillo, claves multimedia y más, vaya a Teclado> Teclado y marque la casilla junto a Usar todos F1, F2, etc. teclas como teclas de función estándar . Ahora puede volver a usar F1, F2, F3 directamente en lugar de tener que presionar la tecla Fn además de esos.
Descubrí cómo usar las teclas de función estándar (F1, F2, etc.) en mi mac sin mantener presionada la tecla de función. Esto es tweet digno.
- Jon Karna (@jonkarna) 17 de enero de 2014
Incluso puede reasignar las teclas de función Reasignar las teclas de función de su Mac para hacer lo que quiera Reasignar las teclas de función de su Mac para hacer lo que desee ¿Hay alguna tecla de función en su Mac que nunca utilice? Así es cómo hacer que haga algo más. Lea más para hacer cosas como abrir su aplicación de calendario, iniciar el Centro de notificaciones o abrir el teclado emoji.
Soluciones rápidas para una mejor Mac
Los problemas con los que tiene que lidiar a diario son generalmente más molestos que los que surgen, por ejemplo, un par de veces al año. ¡Afortunadamente estos ajustes pueden solucionar algunas de las molestias más comunes de Mac!
¿Tienes alguna peculiaridad o problema molesto en Mac? ¡Tal vez podamos ayudarte a solucionarlos!