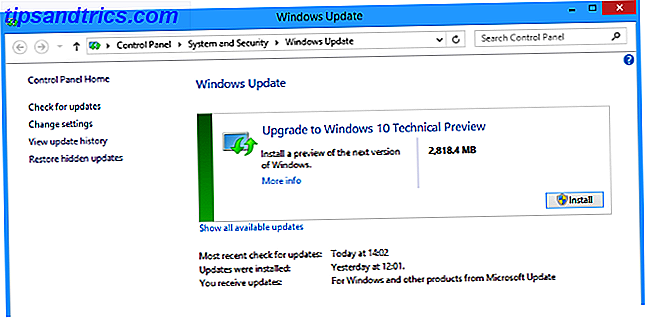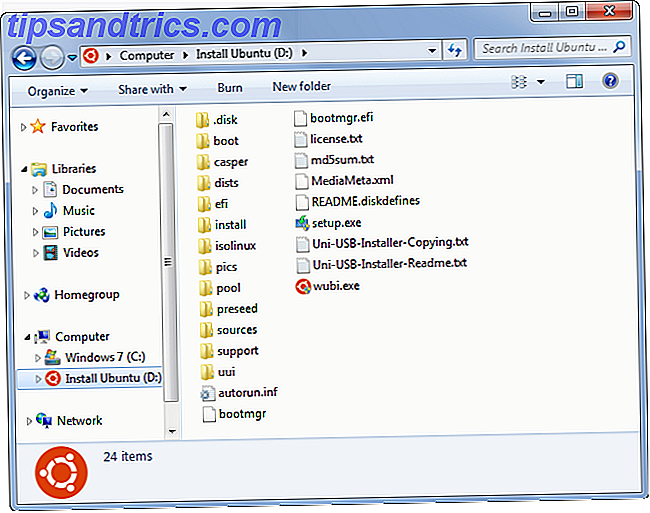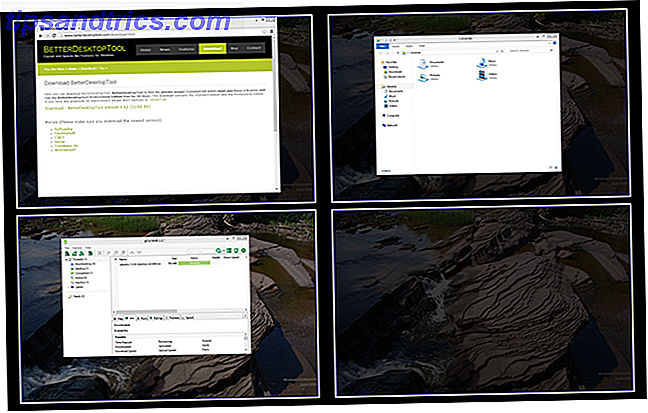Microsoft ha celebrado el primer cumpleaños de Windows 10 con Anniversary Update (AU), disponible ahora para cualquier persona que ejecute Windows 10. La actualización trae muchas características nuevas. 9 Características de actualización de aniversario de Windows 10. Te encantará. 9 Funciones de actualización de aniversario de Windows 10. Amor: ¿Todavía estás en la duda sobre la actualización de aniversario de Windows 10? Hemos resumido las nuevas características más importantes. ¡Asegúrate de probarlos todos si ya has actualizado! Lea más, incluidos los nuevos poderes para Cortana y la racionalización de la experiencia en general.
Sin embargo, no es todo perfecto. Ha habido miles de problemas causados por la actualización de aniversario 16 Problemas de actualización de aniversario de Windows 10 y cómo solucionarlos 16 Problemas de actualización de aniversario de Windows 10 y cómo solucionarlos La actualización de aniversario de Windows 10 trae muchas mejoras, pero también ha introducido una gran cantidad de nuevos problemas y molestias. A continuación, le indicamos cómo solucionarlos y solucionarlos. Lea más, con nuevos problemas apareciendo todo el tiempo. Si bien hemos discutido las soluciones para muchos de ellos, uno de los problemas más frecuentes parece ser que Windows tarda una eternidad en arrancar después de la AU.
Echemos un vistazo a una variedad de soluciones que podrían aclarar este problema para usted. Si todavía no tiene la AU, puede obtenerla ahora Cómo obtener la actualización de aniversario de Windows 10 Ahora Cómo obtener la actualización de aniversario de Windows 10 Ahora Windows 10 recibirá una actualización importante este mes. La actualización de aniversario se está desplegando lentamente. Le mostramos cómo actualizar ahora, cómo retrasar la actualización y qué peligros debe vigilar. Lea más, pero asegúrese de hacer una copia de seguridad primero en caso de que algo salga mal.
Tenga en cuenta que, aunque estamos cubriendo soluciones comunes a este problema, esta no es una lista exhaustiva de soluciones . Si prueba todo esto y experimenta un arranque lento, es posible que tenga un problema mayor. Además, debe revisar la guía general para acelerar Windows 10. Cómo acelerar Windows 10 desde el arranque hasta el apagado Cómo acelerar Windows 10 desde el arranque hasta el apagado Los ajustes del registro y los ominosos limpiadores raramente arreglan una computadora lenta. Hemos compilado una lista de métodos probados que le dará a su computadora con Windows 10 un impulso de rendimiento instantáneo. Lea más para obtener más consejos genéricos.
1. Deshabilitar inicio rápido
De lejos, el entorno más problemático en cuanto al tiempo de arranque en Windows 10 es la opción de arranque rápido. Este pequeño ajuste hará que Windows 10 arranque aún más rápido. Este pequeño ajuste hará que Windows 10 arranque aún más rápido. Aquí hay una configuración simple que puede habilitar en su PC que acelerará el tiempo de arranque de Windows 10. Lee mas . Habilitada de forma predeterminada, se supone que esta opción reduce el tiempo de inicio al precargar cierta información de arranque antes de que se apague su PC. Si bien el nombre suena prometedor, ha estado causando problemas a mucha gente, y es lo primero que debes desactivar cuando tienes problemas de arranque.
Abra el menú Inicio y escriba Opciones de energía para ir al menú de Energía, luego haga clic en Elegir qué hacen los botones de encendido en el panel izquierdo. Deberá proporcionar permiso de administrador para cambiar la configuración en esta página, por lo tanto, haga clic en el texto en la parte superior de la pantalla que dice Cambiar configuración que actualmente no está disponible .
Ahora, desmarque Activar inicio rápido (recomendado) y Guardar cambios para desactivar esta configuración. Tenga en cuenta que reiniciar su computadora ¿Por qué reiniciar su computadora soluciona muchos problemas? ¿Por qué el reinicio de su computadora soluciona tantos problemas? "¿Has intentado reiniciar?" Es un consejo técnico que se usa mucho, pero hay una razón: funciona. No solo para PC, sino también para una amplia gama de dispositivos. Explicamos por qué. Leer más no se ve afectado por esta característica.
Arrggh! Deja de volver a activar la molesta opción de "inicio rápido", estúpidas actualizaciones de Windows 10. ¡Solo rompe cosas, y no es más rápido!
- Chris Young (@AwakeInBeds) 10 de agosto de 2016
Si no ve la opción de Arranque rápido, no tiene la hibernación habilitada Modo de suspensión frente a Modo de hibernación: ¿Qué modo de ahorro de energía debe usar? Modo de suspensión frente a modo de hibernación: ¿Qué modo de ahorro de energía debe usar? ¿Qué hace exactamente el modo Sleep? ¿En qué se diferencia del modo de Hibernación, que es una opción adicional en las computadoras con Windows? ¿Cuál debería elegir, y hay inconvenientes para usarlos? Lea más y por lo tanto no aparecerá. Para habilitar la hibernación, abra un símbolo del sistema de administrador haciendo clic con el botón derecho en el botón Inicio y seleccionando Símbolo del sistema (Administrador) . Escriba el siguiente comando para activarlo:
powercfg / hibernate en
2. Ajuste la configuración de la memoria virtual
La memoria virtual es una característica que Windows usa ¿Su memoria virtual es demasiado baja? ¡Aquí está cómo solucionarlo! ¿Su memoria virtual es demasiado baja? ¡Aquí está cómo solucionarlo! La maldición de Windows es su desaceleración con el tiempo. A menudo, la culpa es de poca memoria. Aquí hay una forma más de descargar virtualmente tu RAM. Lea más para dedicar una parte de su disco duro como simulación de RAM. Por supuesto, cuanta más memoria RAM tenga, más tareas podrá realizar su sistema. ¿Cuánta RAM realmente necesita? ¿Cuánta RAM realmente necesitas? La memoria RAM es como la memoria a corto plazo. Cuanto más multiplique, más necesitará. Averigüe cuánto tiene su computadora, cómo aprovecharla al máximo o cómo obtener más. Lea más al mismo tiempo, de modo que si Windows está cerca de maximizar el uso de RAM, se sumerge en el almacenamiento de la memoria virtual.
Algunos usuarios informaron que el AU cambiaba su configuración de memoria virtual, lo que causaba problemas de arranque. Echemos un vistazo a la configuración de la memoria virtual y veamos si se pueden cambiar para solucionar el problema. Escriba Rendimiento en el menú Inicio y elija Ajustar la apariencia y el rendimiento de Windows .
En la pestaña Avanzado, verá el tamaño del archivo de paginación (otro nombre para la memoria virtual); haga clic en Cambiar para editarlo. Lo importante aquí está en la parte inferior de la pantalla: verá una cantidad recomendada de memoria y un número actualmente asignado . Los usuarios que tienen problemas han informado que su asignación actual es muy superior al número recomendado.
Si el tuyo también lo está, desmarca Administración automática del tamaño del archivo de paginación para que todas las unidades realicen cambios, luego elige Tamaño personalizado y establece Tamaño inicial y Tamaño máximo en el valor recomendado a continuación. Reinicie, y su tiempo de arranque debería mejorar.
Otra crisis de Windows 10 reparada. De alguna manera, había decidido comenzar a usar todos mis 16 gb para memoria virtual. Ralentizado a un rastreo.
- Me llaman ... Tim (@ Benderman42) 9 de marzo de 2016
Para obtener más información sobre RAM, revise todo lo que necesita saber sobre administración de memoria Todo lo que necesita saber sobre RAM y administración de memoria Todo lo que necesita saber sobre RAM y administración de memoria RAM es la memoria a corto plazo de su computadora. Por lo tanto, la gestión de la memoria tiene un impacto significativo en el rendimiento del sistema. Aquí explicamos cómo funciona RAM y si puede hacer algo para aumentar su eficiencia. Lee mas .
3. Desactiva el nuevo terminal de Linux
La UA agregó un terminal Linux BASH completo a Windows 10 Windows 10 recibe un comando completo de Linux Windows 10 recibe un comando completo de Linux El shell BASH, completo con un subsistema Linux, llegará a Windows 10 con la actualización de aniversario este verano. Ese fue uno de los mayores anuncios en la Build Developer Conference. He aquí por qué esto importa. Leer más, el primero para Windows. Es emocionante para los desarrolladores, pero también podría ser el culpable de sus problemas de arranque. Esta función no está activada de manera predeterminada, por lo que si no sabe qué es BASH, probablemente no necesite probar este paso ya que lo sabría si lo activó.
Para desactivar el shell de Linux, escriba funciones en el menú Inicio para abrir el menú Activar o desactivar las características de Windows . Desplácese hasta Subsistema de Windows para Linux (Beta), desmárquelo y reinícielo. Si esto soluciona sus problemas, pero necesita el terminal Linux, puede descargar otras herramientas para obtener la línea de comando de Linux en Windows. Olvídese de Cygwin: CASH trae lo mejor de Linux a Windows Olvídese de Cygwin: CASH trae lo mejor de Linux a Windows Linux y Windows son sistemas operativos muy diferentes, y en ninguna parte es más evidente que con la línea de comandos. Varias herramientas están disponibles para hacer que Windows se sienta más como Linux, como Cash. Lee mas .
4. Actualizar controladores de gráficos
Se sabe que Windows 10 se ha metido en los controladores. Retomar el control sobre las actualizaciones de controladores en Windows 10. Recuperar el control sobre las actualizaciones de controladores en Windows 10 Un mal controlador de Windows puede arruinar tu día. En Windows 10, Windows Update actualiza automáticamente los controladores de hardware. Si sufre las consecuencias, permítanos mostrarle cómo hacer retroceder su controlador y bloquear el futuro ... Lea más, y la AU no es una excepción, desafortunadamente. Algunos usuarios han informado que la actualización de los controladores de la tarjeta gráfica corrige los problemas de arranque, así que echemos un vistazo.
Abra el Administrador de dispositivos haciendo clic con el botón derecho en el botón Inicio y haciendo clic en Administrador de dispositivos . Navega a Dispositivos de pantalla para ver qué tarjeta gráfica estás usando. Luego, deberá navegar al sitio web del proveedor (o al sitio web del fabricante de su computadora portátil, si usa gráficos integrados en una computadora portátil) para buscar actualizaciones de controladores. Si hay una actualización, adelante e instálala.
Con suerte, esto solucionará tu problema. También podría valer la pena buscar otras actualizaciones de controladores en el Administrador de dispositivos, pero no hemos visto a nadie hablar sobre otros controladores como causa de un arranque lento.
5. Si falla todo lo demás, realice una instalación nueva
Si ha probado todas las soluciones anteriores y aún no puede acelerar su tiempo de arranque, sería mejor reducir sus pérdidas y volver a instalar una copia nueva de Windows 10 con la Actualización de aniversario. Le guiamos en la creación de medios en una unidad flash o DVD Cómo crear medios de instalación de Windows 10 Cómo crear medios de instalación de Windows 10 Independientemente de cómo llegó a Windows 10, hay una manera de crear sus propios medios de instalación. Tarde o temprano lo necesitarás. Permítanos mostrarle cómo estar preparado. Lee mas ; solo necesita hacer una copia de seguridad de sus datos. La mejor guía de copia de seguridad de Windows 10 La última guía de copia de seguridad de Windows 10 Hemos resumido todas las opciones de copia de seguridad, restauración, recuperación y reparación que pudimos encontrar en Windows 10. Use nuestros consejos simples y ¡nunca más te desesperes por los datos perdidos! Lea más antes de hacer la instalación, ya que borrará todo.
Si usa una cuenta de Microsoft con Windows 10 Los pros y contras de usar una cuenta de Microsoft con Windows Los pros y contras de usar una cuenta de Microsoft con Windows Una sola cuenta de Microsoft le permite iniciar sesión en una amplia gama de servicios y aplicaciones de Microsoft . Le mostramos los pros y los contras de usar una cuenta de Microsoft con Windows. Lea más, puede migrar fácilmente su configuración después de reinstalarla.
Consigue correr más rápido
Con suerte, la aplicación de uno o todos estos arreglos funciona para usted. Es un dolor que mucha gente haya tenido problemas con la actualización de aniversario, pero es de esperar que, una vez que se corrijan, puedan disfrutar de todas las funciones de la nueva versión.
¿Está buscando más ayuda para reparar Windows 10? Vea cómo arreglar el Registro maestro de arranque Cómo arreglar el Registro maestro de arranque en Windows 10 Cómo arreglar el Registro maestro de arranque en Windows 10 El Registro maestro de arranque puede dañarse, o simplemente desaparecer. Estas son las soluciones que puede intentar para revivir su sistema. Lea más (MBR) en Windows 10 o cómo administrar su carpeta de inicio de Windows 10 Cómo usar la carpeta de inicio de Windows 10: Todo lo que necesita saber Cómo usar la carpeta de inicio de Windows 10: Todo lo que necesita saber La carpeta de inicio de Windows 10 le permite administrar qué programas se ejecutan en el inicio. Aquí se explica cómo encontrar la carpeta de inicio y administrar sus programas. Lee mas .
Si experimentas tiempos de arranque lento, ¿cuál de estas correcciones funcionó para ti? Si esto no funcionó, díganos qué más probó en los comentarios.