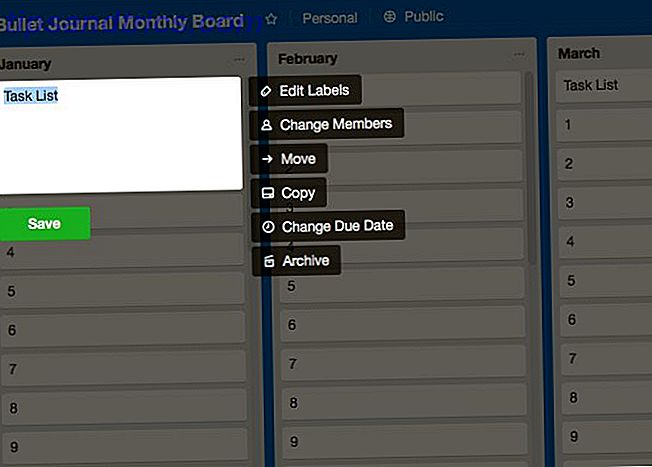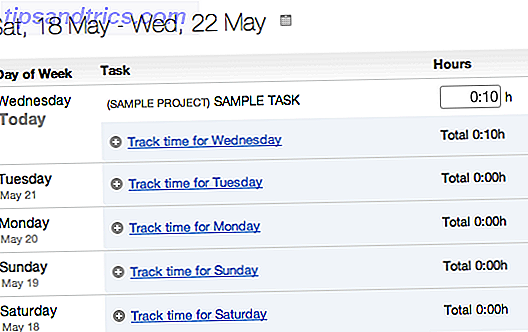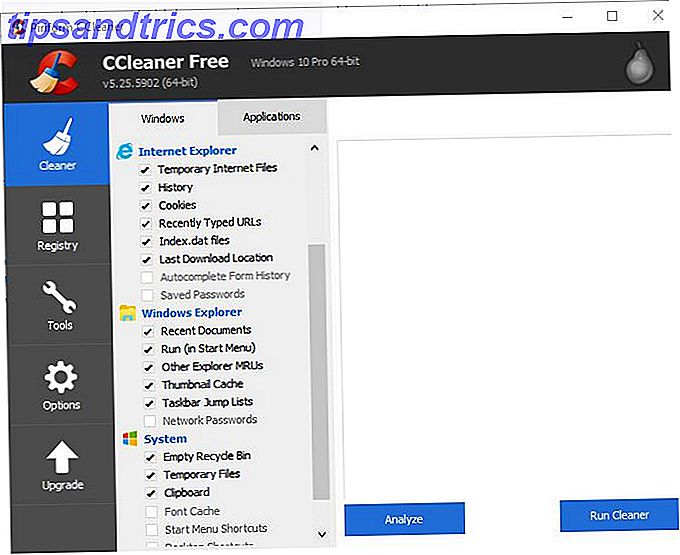
Actualizado por Tina Sieber el 26 de septiembre de 2017.
CCleaner es un programa que todos los usuarios de Windows deberían tener instalada una PC nueva. 12 aplicaciones de Windows imprescindibles Deberías instalar First New PC? 12 aplicaciones de Windows que debe tener instaladas Debe instalar primero Si acaba de adquirir una computadora nueva, tal vez se pregunte qué programas necesita. Le mostramos las 12 herramientas de Windows más esenciales y mejores que cualquier usuario debe instalar. Lee mas . Es un componente clave en la limpieza de su PC La mejor manera de limpiar Windows 10: una guía paso a paso La mejor manera de limpiar Windows 10: una guía paso a paso Si su PC con Windows 10 necesita limpieza, aquí están las herramientas y un proceso paso a paso para que quede limpio nuevamente. Lea más, no cuesta nada, y viene sin spyware u otros archivos basura.
Probablemente hayas realizado un escaneo rápido con CCleaner, pero ¿realmente estás aprovechando todo lo que puede hacer? Aquí hay algunos trucos para sacar más provecho de la herramienta.
Descargo de responsabilidad: En septiembre de 2017, una versión de 32 bits de CCleaner para Windows fue pirateada para distribuir malware. CCleaner estaba distribuyendo malware por un mes CCleaner estaba distribuyendo malware por un mes. CCleaner, una popular pieza de software de seguridad con una reputación impecablemente limpia, estaba distribuyendo malware durante la mayor parte de un mes. Lo que significa que debe actualizar lo antes posible. Lee mas . Si está utilizando la última versión de CCleaner, está a salvo.
1. Elija lo que CCleaner quita
Cuando analiza y ejecuta un análisis de limpieza, CCleaner selecciona algunos tipos predeterminados de información para eliminar. Pero algunos de estos no vale la pena limpiar regularmente. Por ejemplo, la memoria caché del navegador puede acumularse con el tiempo y usar mucho espacio en sistemas con discos duros más pequeños. Sin embargo, la memoria caché le permite acceder rápidamente a sitios visitados con frecuencia, por lo que borrarlos todo el tiempo es perjudicial.
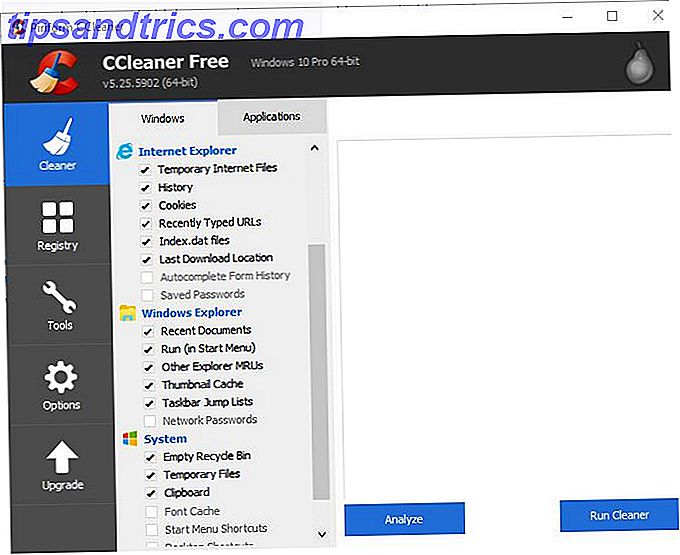
En la pestaña Limpiador, eche un vistazo a las diversas categorías que CCleaner le permite modificar. El encabezado de Windows contiene entradas para Edge e Internet Explorer, File Explorer y otros elementos del sistema, como archivos de registro. El encabezado Aplicaciones le permite borrar la información del navegador, así como varias utilidades que haya instalado como Foxit Reader, Office, 7-Zip y más.
Examine estos elementos y desmarque todo lo que no desea que CCleaner elimine. Si navega a menudo a través de Cómo aprovechar al máximo el Explorador de archivos de Windows 10 Cómo sacar el máximo provecho de Windows 10 File Explorer Windows File Explorer es una de las características más infravaloradas de Windows 10. Aquí le mostramos cómo administrar y controle el Explorador de archivos de Windows 10 de abajo hacia arriba y revele características que nunca ... Lea la página Documentos recientes en el Explorador de archivos, no vale la pena el almacenamiento minúsculo que guarda al eliminarlo.
2. Eliminar los elementos del menú Inicio y Contexto
Cada vez que instale software, a menudo se establece para ejecutarse al inicio y agrega una entrada al menú contextual. En teoría, estos son útiles, pero tener demasiados elementos de inicio puede ralentizar Eliminar elementos de inicio de Windows para reparar su computadora lenta de forma gratuita Eliminar elementos de inicio de Windows para reparar su computadora de forma lenta para programas gratuitos El inicio al arrancar puede afectar tanto la velocidad de inicio de Windows como su rendimiento general de la computadora. Repara tu computadora lenta eliminando las aplicaciones del inicio automático. Le mostramos cómo atraparlos a todos. Leer más su sistema y un menú contextual desordenado es más frustrante que útil.
CCleaner le permite editar fácilmente ambas listas. Abra la pestaña Herramientas y seleccione la opción de Inicio . Aquí puede ver programas de inicio en Windows, así como elementos del menú contextual e incluso tareas programadas . Haga clic en una entrada que no desea, luego haga clic en el botón Deshabilitar en el lado derecho. No debe eliminar algo a menos que esté seguro de que no lo necesita.

Para mantener una copia de todo lo que tiene en estas listas, presione Ctrl + A para seleccionar todos los elementos y haga clic en el botón Guardar en archivo de texto . Si no está seguro de qué entrada es, haga clic con el botón derecho y elija Abrir la carpeta que contiene para buscar la fuente.
Si no está seguro de qué elementos eliminar, consulte los elementos principales que no necesita al inicio Haga que Windows se inicie más rápido: 10 elementos de inicio no esenciales que puede quitar de forma segura Haga que Windows comience más rápido: 10 elementos de inicio no esenciales que usted Puede quitar de forma segura Entonces, ¿su computadora ha estado arrancando lentamente últimamente? Probablemente tengas demasiados programas y servicios tratando de comenzar todo de una vez. ¿Te preguntas cómo llegaron allí y cómo eliminarlos? Lee mas . Y una vez que haya eliminado las entradas inútiles, debe aumentar su menú contextual agregando accesos directos geniales. Cómo agregar y quitar entradas desde el menú derecho de Windows Cómo agregar y quitar entradas desde el menú de Windows con el botón derecho del mouse A todo el mundo le gustan los accesos directos. Mientras tanto, su menú contextual está lleno de entradas que nunca toca. Le mostraremos cómo personalizar el menú del botón derecho con accesos directos que realmente querrá usar. Lee mas .
3. Encuentra archivos duplicados
Los archivos duplicados son un dolor. No solo desperdician espacio, pueden confundirlo si edita un archivo, luego abre el otro y se pregunta dónde fueron los cambios. Para combatir esto, usa la herramienta CCleaner para encontrar copias adicionales y eliminarlas.

Dirígete a Herramientas> Duplicar Buscador para comenzar. Aquí puede especificar criterios, como limitar el tamaño de los archivos, omitir archivos ocultos y del sistema (lo cual es una idea segura) y solo buscar ciertas unidades. De forma predeterminada, la herramienta considera archivos duplicados como aquellos con un nombre, tamaño de archivo y fecha de modificación idénticos. También puede marcar el cuadro Contenido para restringir aún más las coincidencias.
Una vez que haga clic en Buscar, la lista se completará. Tenga cuidado al eliminar estos archivos no utilizados; se adhieren a la eliminación de sus propios documentos y videos y evitan la eliminación de archivos DLL u otros datos utilizados por los programas.
4. Limpie el espacio libre de una unidad
Cuando hace clic en Eliminar en un archivo en Windows, desaparece de su vista. Pero ese archivo aún está en su disco duro por un tiempo después de la eliminación. Windows marca el lugar donde se almacenaron los datos como espacio libre listo para nueva información, por lo que hasta que eso suceda, puede recuperar el archivo anterior con el software correcto.

CCleaner proporciona una herramienta para borrar datos de manera segura de su disco duro Cómo eliminar archivos de forma segura de su HDD o SSD en Windows Cómo eliminar archivos de forma segura de su HDD o SSD en Windows ¿Sabía que los archivos nunca se borran realmente? Es por eso que pueden ser recuperados; por ti o alguien más. Si esto lo hace sentir incómodo, aprenda cómo eliminar archivos de manera segura. Lea más para que otros no puedan acceder a él. Visite Herramientas> Drive Wiper para acceder a él. En Borrar, seleccione Espacio libre solamente . Una sobrescritura simple servirá en la mayoría de los casos, pero puede hacer una sobrescritura avanzada con tres pases, si así lo prefiere. Seleccione las unidades en las que desea realizar esto y haga clic en Limpiar . Tenga en cuenta que esto llevará algo de tiempo, por lo que no debe usar su computadora mientras se está ejecutando.
Limpiar el espacio libre no afectará el contenido de la unidad, pero evitará que se recuperen los archivos eliminados anteriormente. Si desea borrar por completo una unidad 4 maneras de eliminar por completo su disco duro 4 formas de eliminar completamente su disco duro Al vender una computadora vieja, o disco duro, o incluso si solo desea deshacerse de ella, borrar de forma segura todo lo que está en su disco duro conducir es muy importante ¿Pero cómo haces eso? Lea más, seleccione Toda la unidad al lado de Limpiar . Esto destruirá irrevocablemente toda la información en el disco, ¡así que úselo con precaución! Para mayor seguridad, no puede ejecutar este proceso en su disco de Windows, pero es ideal para borrar unidades externas.
5. Analice su espacio en disco
Si bien CCleaner puede liberar una buena cantidad de espacio para usted, es probable que la mayor parte del almacenamiento en su computadora sea absorbida por sus archivos y programas instalados. Hay varias herramientas de visualización de uso de disco, pero CCleaner tiene su propio diseño integrado. La mejor herramienta de limpieza de Windows obtiene un analizador de discos. La mejor herramienta de limpieza de Windows obtiene un analizador de discos. Ahora puede limpiar basura de manera más eficiente con CCleaner v5. La nueva característica del analizador de discos revela qué archivos están acaparando espacio. Vea cómo complementa las herramientas probadas de eliminación de basura de CCleaner. Lee mas .

Compruébelo en Herramientas> Analizador de discos . Especifique qué tipo de archivos desea en el análisis y qué unidades analizar y déjelo procesar por un minuto. Luego, verá no solo qué tipos de archivos ocupan más espacio en su computadora, sino cuáles son los más grandes. Puede hacer clic con el botón derecho en cualquier archivo y elegir Abrir que contiene la carpeta para revisarlo y eliminarlo, si es necesario.
6. Mantenga Cookies Importantes
Cuando borra la información del navegador, las cookies son uno de los elementos que CCleaner puede eliminar. Probablemente no tenga ningún problema con el seguimiento de las cookies que se vayan por la ventana, pero eliminar las cookies para su correo electrónico o cuentas sociales significa que debe volver a iniciar sesión en ellas. Vaya a Opciones> Cookies en CCleaner para remediar esto.

El panel izquierdo muestra todas las cookies en su máquina, mientras que el derecho enumera las cookies que CCleaner no elimina. Puede desplazarse por la lista (probablemente masiva) y hacer doble clic en cualquier sitio web para agregarlo a la lista Mantener . Para obtener ayuda, haga clic con el botón derecho en el lado izquierdo y haga clic en Análisis inteligente : CCleaner buscará automáticamente las cookies para sitios como Google y AOL y las moverá al lado Mantener . Puedes eliminarlos si mantiene uno que no quieres.
¿Cuáles son tus mejores trucos CCleaner?
CCleaner incluye mucha más funcionalidad de la que crees. Algunas de sus características, como la limpieza automática en un horario, solo están disponibles en la versión Pro de $ 25. Sin embargo, puede configurar fácilmente CCleaner según un programa 4 Tareas de borrado que puede automatizar con el Programador de tareas de Windows 4 Tareas aburridas que puede automatizar con el Programador de tareas de Windows Su tiempo es demasiado valioso para desperdiciarlo con tareas repetitivas. Permítanos mostrarle cómo automatizar y programar tareas. También tenemos algunos buenos ejemplos. Leer más manualmente gratis. No tiene que pagar para obtener una tonelada de funciones potentes en una gran utilidad. ¡Comience a usar CCleaner en todo su potencial hoy!
¿Tienes un teléfono con Android? Descubra lo que CCleaner puede hacer en su teléfono inteligente CCleaner está ahora en Android: ¿pero es tan impresionante como el limpiador de Windows? CCleaner está ahora en Android: ¿pero es tan impresionante como el limpiador de Windows? Uno de los mejores programas de Windows, CCleaner, finalmente ha llegado a Google Android. Deberías conseguirlo? Lee mas .
Usuarios de Power CCleaner, ¡queremos saber de usted! ¿Cuáles son tus mejores trucos ocultos? ¡Compártelos dejando un comentario!
Crédito de la imagen: Yuravector a través de Shutterstock.com