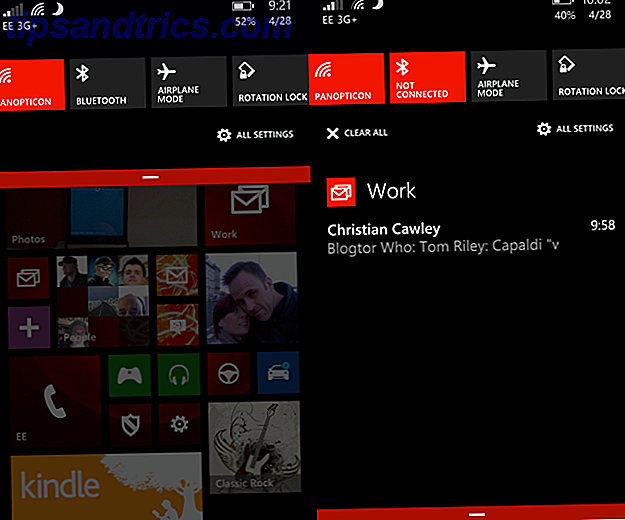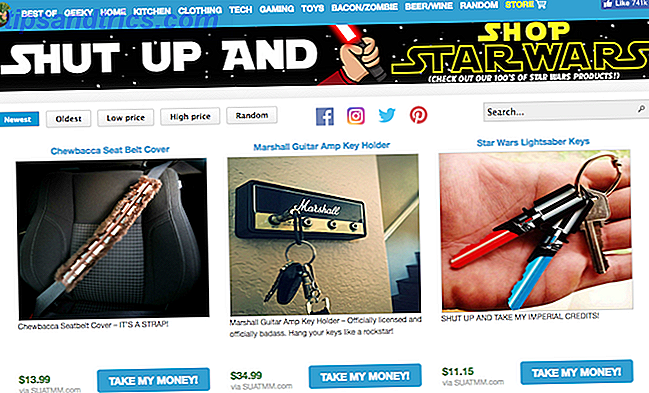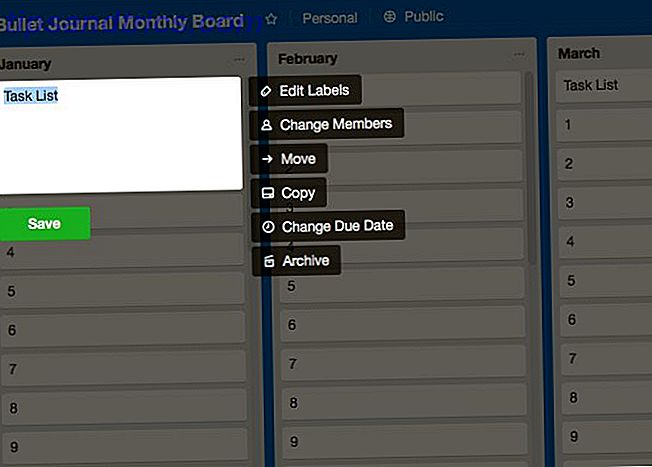
Entonces estás en Trello y tienes la habilidad de crear cartas, listas y tableros. Ahora es el momento de reunir algunos atajos y consejos útiles de Trello que están flotando.
¿No sabes cuáles aprender primero? ¿Tienes algunas preguntas sin respuesta sobre cómo usar Trello? Aquí hay una gran lista de instrucciones que funcionan como un buen lugar para comenzar.
1. Cómo editar una tarjeta en Trello rápidamente
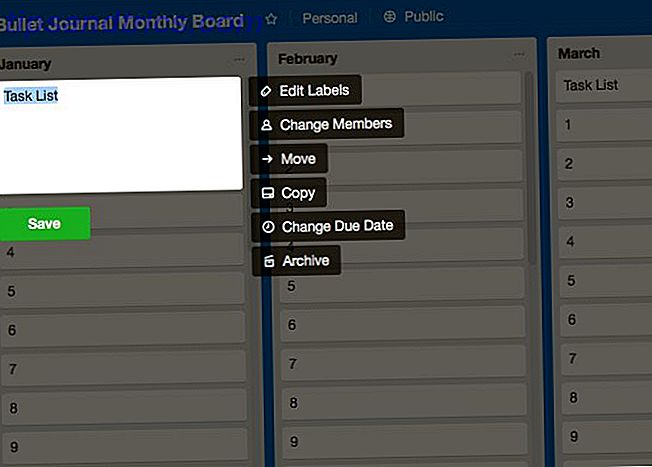
No tiene que hacer clic en una tarjeta para editarla. ¡Trello tiene un atajo para esa tarea!
Presione la tecla E en su teclado para activar el modo de edición rápida de Trello para las tarjetas . Esto selecciona el nombre de la tarjeta, en caso de que quiera editarlo. También verá una pequeña barra lateral con opciones para editar etiquetas, mover / copiar / archivar la tarjeta, etc.
Si prefiere usar el mouse sobre el teclado, desplace el cursor sobre la tarjeta y haga clic en el ícono de lápiz que aparece en ella. Esa es otra forma de activar la función de edición rápida.
Por supuesto, deberá hacer clic en la tarjeta y abrir lo que Trello llama en el reverso de la tarjeta para obtener opciones adicionales . Allí, podrá agregar comentarios, suscribirse a notificaciones, compartir la tarjeta, etc.
2. Cómo crear una tarjeta por correo electrónico

Para enviar una tarjeta por correo electrónico a cualquier tablero de Trello, primero necesita la dirección de correo electrónico a bordo de la misma. Sí, cada tablero tiene uno único. Lo encontrará oculto en el menú flotante de la barra lateral que aparece cuando hace clic en el botón Mostrar menú . Encontrará este botón en la sección superior derecha del tablero, justo debajo de su foto de perfil.
En el menú de la barra lateral, haga clic en Más> Configuración de correo electrónico a la placa para buscar la dirección de correo electrónico actual de la placa. Desde esta sección, también puede especificar la lista y posición predeterminadas donde desea que aparezcan las tarjetas enviadas por correo electrónico.
¿Guardó la dirección de correo electrónico de la junta en su libreta de direcciones? Ahora envíe un correo electrónico a esa placa con:
- Nombre de la tarjeta en la línea de asunto
- Descripción de la tarjeta en el cuerpo
Todos los archivos adjuntos que agregue al correo electrónico aparecerán como archivos adjuntos de la tarjeta.
¿Sabías que cada carta en Trello también tiene una dirección dedicada? Lo encontrará haciendo clic en el enlace Compartir y más en la parte posterior de la tarjeta. Use esta dirección para enviar comentarios a la tarjeta.
3. Cómo agregar una cubierta de la tarjeta

Si agrega cubiertas de tarjetas (es decir, imágenes a tarjetas), es mucho más fácil identificar las tarjetas correctas de un vistazo. Y si agrega cubiertas de tarjetas a la tarjeta en la parte superior de cada lista, también es muy fácil distinguir entre listas.
Para convertir una imagen de su escritorio en una cubierta de tarjeta, arrástrela y suéltela sobre una tarjeta Trello dentro de una lista.
Si desea reemplazar la cubierta de la tarjeta con una nueva imagen, arrástrela y suéltela en la tarjeta. La imagen anterior aún permanece unida a la tarjeta, pero ya no aparecerá como la cubierta de la tarjeta.
También puede convertir un archivo adjunto de imagen existente en la cubierta de la tarjeta. Para que esto suceda, abra la parte posterior de la tarjeta y seleccione la opción Hacer portada junto a esa imagen.
Para deshacerse por completo de la cubierta de una tarjeta, seleccione la opción Eliminar cubierta al lado de la imagen de la cubierta de la tarjeta en la parte posterior de la tarjeta.
4. Cómo eliminar una etiqueta de una tarjeta Trello

Tenga en cuenta que no tiene que eliminar una etiqueta si no desea usarla. Simplemente puede desvincularlo de una o más tarjetas.
Para eliminar una etiqueta (y para desvincularla), primero debe visitar la sección Editar etiquetas . Puede acceder a él de una de estas dos formas:
- Desplácese sobre cualquier tarjeta, haga clic en su icono de lápiz y luego en la opción Editar etiquetas .
- Haga clic en Mostrar menú> Más> Etiquetas, es decir, abra la barra lateral de cualquier placa y luego haga clic en Más> Etiquetas .
Una vez que aparece la sección Editar etiquetas, haga clic en el ícono de lápiz al lado de cualquier etiqueta y seleccione una etiqueta de cualquier color en la sección Seleccionar un color . Luego presiona el botón Eliminar debajo de esta sección.
En este punto, Trello le advierte que perderá la etiqueta seleccionada y su historia para siempre. Si estás de acuerdo con eso, presiona el botón Eliminar nuevamente.
5. Cómo eliminar una tarjeta en Trello

Trello ha escondido su función de "eliminar tarjeta" en un lugar oscuro. Para acceder, primero abra la tarjeta haciendo clic en la tarjeta. A continuación, haga clic en el enlace Compartir y más en la parte inferior de la barra lateral.
Ahora encontrará la opción Eliminar en el cuadro emergente que aparece. El enlace no es fácil de detectar. Mire al lado de la fecha de creación de la tarjeta en la última línea.
6. Cómo duplicar una tarjeta, lista o tablero

Puede copiar tarjetas tanto dentro como a través de tableros para ahorrar tiempo. También puedes duplicar listas, pero no en tableros. Cuando se trata de tableros, puede duplicar sus propios tableros, así como tableros públicos. Veamos cómo hacer copias de estos elementos básicos de Trello.
Cómo copiar tarjetas en Trello
Encontrarás la opción Copiar para una tarjeta:
- En su modo de edición rápida, que puede aprender de la sección 1 de este resumen
- En el menú Acciones en la barra lateral en la parte posterior de la tarjeta
Después de hacer clic en Copiar, puede especificar la placa, la lista y la posición donde debe aparecer la nueva tarjeta duplicada.
Cómo copiar listas en Trello
La opción Copiar lista aparece en el menú Acciones de la lista, a la que puede acceder haciendo clic en el ícono de puntos suspensivos junto al nombre de la lista en una pizarra.
Si desea copiar una lista de una placa a otra, primero deberá duplicarla en su propia placa. A continuación, puede utilizar la opción Mover lista en el menú Acciones de lista para transferir la lista copiada a otra placa.
Cómo copiar tableros en Trello
Cada placa viene con una opción de Tablero de copia oculta en su barra lateral. (Haga clic en Mostrar menú> Más para tener acceso a esta opción.) Una vez que haga clic en él, podrá duplicar el tablero existente con un nuevo nombre.
Echa un vistazo a las juntas públicas de Trello en busca de inspiración y cógete algunas de ellas.
7. Cómo ordenar tarjetas en Trello

Trello le brinda solo un par de opciones de clasificación de tarjetas: puede clasificar las tarjetas como "la más nueva primero" o "la más antigua primero". Encontrarás estas opciones en Acciones de lista> Ordenar por . Para acceder al menú Acciones de lista para una lista, haga clic en el ícono de puntos suspensivos al lado de su nombre.
Después de que se acostumbre al flujo de trabajo de Trello, es posible que desee obtener una herramienta como Ultimello o Butler para obtener opciones de clasificación adicionales. Y mientras tanto, ¿qué tal si revisamos algunas extensiones de navegador e integraciones de terceros para mejorar Trello?
8. Cómo convertir una lista de elementos en tarjetas

Supongamos que desea crear tarjetas a partir de una lista de nombres de una hoja de cálculo. No va a ser tan tedioso como piensas.
No tiene que crear las tarjetas de a una por vez. Copie toda la lista de la hoja de cálculo y péguela en una nueva tarjeta en Trello. Esto funciona para cualquier tipo de texto separado por líneas.
Cuando presione el botón Agregar para crear la tarjeta, Trello le preguntará si desea:
- Divida los elementos de la lista en tarjetas separadas ( Crear tarjetas [X] ), o
- Cópialos como están en una sola tarjeta ( Just One Card ).
Seleccione la primera opción y su trabajo está hecho!
9. Cómo cambiar el fondo de una placa Trello

Trello le brinda una opción Cambiar el fondo para cada placa en el menú de su barra lateral. Haga clic en eso para darle a la pizarra actual una nueva capa de pintura. Puedes elegir entre colores sólidos y fotos para el fondo.
Si bien solo tienes unos pocos colores para elegir, obtienes un suministro interminable de fotos impresionantes extraídas de Unsplash. Una palabra de advertencia: seleccionar el fondo "más perfecto" para cada pizarra podría convertirse en tu última distracción.
10. Cómo encontrar las cartas Trello más rápido

Con la última actualización de Trello, encontrará elementos importantes como @mentions, starred boards y due cards en una sola vista llamada Home .
Encontrar cualquier otro dato que desee tampoco es tan difícil. Si sabe a qué placa pertenece una tarjeta en particular, la forma más fácil de buscarla es desde esa misma placa.
Abra la barra lateral de la placa y haga clic en Tarjetas de filtro dentro de ella. Cuando empiezas a escribir el nombre de la tarjeta que estás buscando, Trello esconde las tarjetas que no coinciden con tu consulta. Práctico, ¿verdad?
Si desea buscar una tarjeta en varios tableros o para un tablero en sí, el cuadro de búsqueda de Trello está allí para ayudarlo. Lo encontrará junto al botón Boards en la parte superior izquierda.
Escriba un nombre de tarjeta o un nombre de tablero en el cuadro de búsqueda y Trello le dará una lista de coincidencias. Para cada resultado de la tarjeta, también verá su nombre de lista y tablero. Ahí no se detiene la capacidad de búsqueda de Trello. Puede usar operadores de búsqueda, búsquedas guardadas, palabras clave y más para refinar los resultados. Aprende cómo con nuestra búsqueda de Trello y ordena los consejos.
De principiante a más allá con Trello
Cuando se trata de implementaciones digitales de Kanban, Trello es uno de los mejores que hay. Felicidades por hacer una buena elección! Trello puede mantener sus proyectos en forma, agilizar sus finanzas e incluso organizar su búsqueda de empleo.
Ahora, ¿estás listo para algunas formas creativas de administrar tu vida con Trello? 10 Maneras creativas de administrar tu vida con un calendario Trello 10 Maneras creativas de administrar tu vida con un calendario Trello Los elementos de la lista de tareas son más fáciles de trabajar y marcar su lista si los programa en su calendario. La pantalla de calendario de Trello es una característica increíble para administrar tu vida. Lee mas ?