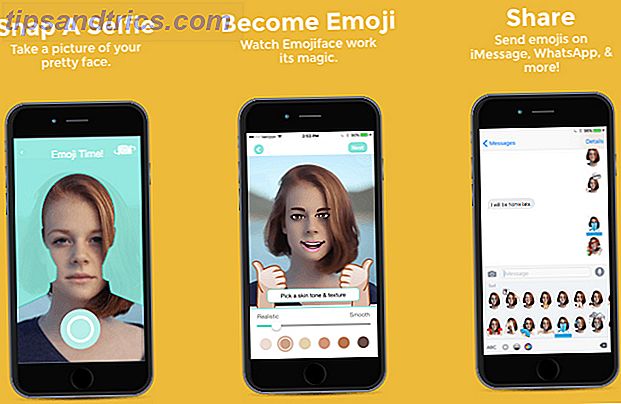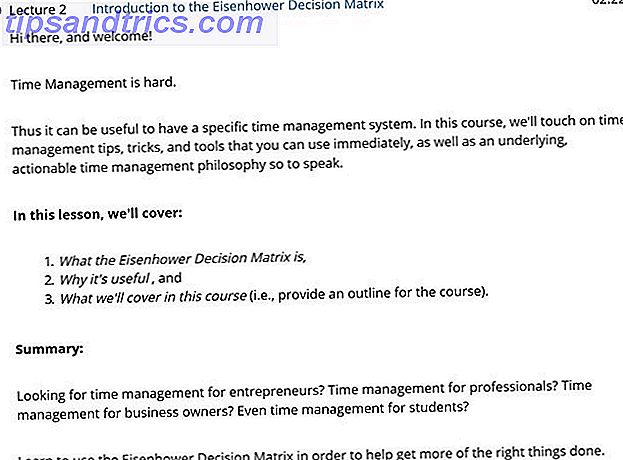Para un principiante, entrar en las secuencias de comandos puede ser muy intimidante. Sin embargo, hay algunos beneficios importantes en el uso de scripts en su PC con Windows 10. Si recién está empezando, el uso de guiones de Windows escritos por otros a menudo puede darle una buena idea de cómo funcionan las cosas.
Para aprender scripting paso a paso, eche un vistazo a los scripts simples de Windows presentados en este artículo, y vaya desde allí. Descubre cómo funcionan. Piensa en cómo podrías ajustarlos por ti mismo. Una vez que se sienta cómodo con lo que es un guión, puede pensar en sumergirse en la esencia de la codificación.
Scripting con PowerShell
Muchos usuarios de Windows conocen PowerShell como una interfaz de línea de comandos 15 Tareas avanzadas que PowerShell puede manejar en Windows 10 15 Tareas avanzadas que PowerShell puede manejar en Windows 10 PowerShell es similar al símbolo del sistema, pero es mejor. Es una poderosa herramienta de administración de sistemas. Hemos compilado 15 tareas, algunas simples, otras complejas, que se benefician de la magia de PowerShell. Lee mas . Sin embargo, también podemos usar comandos de PowerShell para crear una secuencia de comandos a la que podamos llamar en una fecha posterior.
1. Apaga tu computadora
Puede cerrar Cómo apagar Windows 10 Usar solo su voz Cómo apagar Windows 10 Usar solo su voz ¿Quiere enseñarle a Cortana algunos trucos nuevos? Aquí se explica cómo hacer que se apague, reinicie o cierre sesión en Windows por usted. Lea más una PC con Windows 10 con solo un par de clics, pero ¿es eso lo suficientemente rápido? Al implementar un script de PowerShell, podemos colocar un botón de apagado en cualquier lugar de nuestro escritorio. Además, podemos aprender cómo crear un atajo de script al mismo tiempo.
Abra el Bloc de notas y escriba lo siguiente:
shutdown -s -t 0 A continuación, haga clic en Archivo > Guardar como .

Denomine el archivo shutdown.cmd y use el menú desplegable Guardar como tipo para seleccionar Todos los archivos . Ejecute este archivo con privilegios de administrador y su PC se apagará instantáneamente.
Al ajustar ligeramente este script, podemos programar un reinicio en un temporizador. Para hacerlo, realice la siguiente edición en su archivo .cmd:
shutdown -r -t 60 Lo anterior hará que su PC se reinicie después de que haya transcurrido un período de 60 segundos. El -r en lugar del -s que usamos arriba indica el reinicio, mientras que la etiqueta -t estipula el tiempo. Siéntase libre de ajustar el número entero para establecer un lapso de tiempo diferente.
2. Elimine las aplicaciones de Windows 10 preinstaladas
La instalación de Windows 10 tiene muchos beneficios, pero es justo decir que el sistema operativo (SO) viene con varias aplicaciones que califican como bloatware ¿Cansado de Bloatware? Cómo purgar las aplicaciones de Windows 10 Store ¿Cansado de Bloatware? Cómo purgar las aplicaciones de Windows 10 Store Para Microsoft, Windows 10 es un cajero automático. Con actualizaciones futuras, se preinstalarán y promocionarán más aplicaciones en el menú Inicio. Permítanos mostrarle cómo eliminar fácilmente las aplicaciones de la Tienda Windows preinstaladas. Lee mas . En lugar de eliminar cada una de estas piezas de software de forma manual, podemos configurar una secuencia de comandos que nos haga el trabajo.
Antes de utilizar esta técnica para deshacerse de cualquier aplicación de su cuenta de usuario, tenga en cuenta las consecuencias. Muchos programas y servicios hacen un trabajo importante detrás de escena, así que no seas impertinente sobre lo que eliminas.
Abra una ventana de PowerShell como administrador y use este comando para eliminar una aplicación en particular:
get-appxpackage -name *APPNAME* | remove-appxpackage Deberá encontrar el nombre que usa Windows para referirse a cada aplicación individual e insertarlo en lugar de APPNAME. Por ejemplo, este comando eliminaría tres programas comúnmente no deseados:
get-appxpackage -name *BingFinance* | remove-appxpackage get-appxpackage -name *BingNews* | remove-appxpackage get-appxpackage -name *BingSports* | remove-appxpackage Si está a cargo de configurar una flota completa de computadoras, esto realmente puede acelerar el proceso. Simplemente averigüe qué aplicaciones desea eliminar, escriba un guión que elimine el lote y ejecútelo en cada PC.
3. Cambiar el nombre de un lote de archivos
¿Acabas de subir un álbum de fotografías a tu computadora? Y están todos etiquetados con cualquier convención de nomenclatura que use su cámara por defecto. ¿No sería útil si pudiera adjuntar una palabra clave que pueda buscar en una fecha posterior?
Un simple script de PowerShell puede hacer justamente eso. Ingrese lo siguiente para cambiar el nombre de los archivos en masa:
$path = "$home\desktop\make use of\holidaysnaps" $filter = '*.jpg"' get-childitem -path $path -filter $filter | rename-item -newname {$_.name -replace 'IMG', 'HOLIDAY2016'} Hay algunas cosas que modificar antes de ejecutar este script. Primero, ajuste la ruta para que apunte hacia la carpeta deseada. Compruebe en qué formato se encuentran sus imágenes y cambie el tipo de archivo en la segunda línea si es necesario. Finalmente, reemplace "IMG" en la última línea con el texto que desea reemplazar y "HOLIDAY2016" con el texto que desea subincorporar.
Si carga imágenes en su PC de forma regular, vale la pena guardar este comando como un archivo CMD, como se explicó anteriormente. Cuando necesite volver a utilizarlo, abra el archivo con el Bloc de notas 8. Trucos asombrosos de Bloc de notas de Windows que debe conocer 8 Sorprendentes trucos de Bloc de notas de Windows que debe conocer El discreto Bloc de notas de Windows está lleno de sorpresas. Deberá tener este antiguo programa de Windows a mano en todo momento después de que le demostremos algunos de los trucos que puede hacer. Lea más, actualícelo para la tarea en cuestión, luego ejecútelo.
Sin embargo, tenga cuidado cuando trabaje con un script como este. El comando no tarda mucho en cambiar el nombre de cada archivo de una carpeta, y eso puede causar grandes problemas si apunta hacia el directorio incorrecto.
Scripting con AutoHotKey
Podemos hacer mucho con PowerShell, pero no es la única herramienta disponible para los usuarios de Windows que están interesados en escribir sus propios scripts. AutoHotKey es uno de varios programas de terceros que puede usar para crear scripts personalizados que van más allá de los límites de las herramientas que vienen empaquetadas con Windows 10.
Antes de comenzar a armar cualquier script AutoHotKey útil, debe descargar el software aquí. Instale el paquete y luego abra el programa. Para comenzar a trabajar en una nueva secuencia de comandos, simplemente haga clic derecho en su escritorio y seleccione Nuevo > AutoHotKey Script . Cambie el nombre del archivo, luego ábralo con el Bloc de notas o un editor de texto similar.
4. Abre una carpeta en un instante
Todos tenemos carpetas a las que volvemos regularmente. A veces es lo suficientemente conveniente para colocarlos en nuestro escritorio, pero a veces sería mejor si ingresáramos un atajo de teclado. 12+ Atajos de teclado de Windows personalizados para el Geek en usted 12+ Atajos de teclado de Windows personalizados para el Geek en usted Windows incluye cientos de atajos de teclado, pero puede crear sus propios atajos para casi cualquier cosa que desee. A continuación, le mostramos cómo personalizar sus accesos directos de Windows. Lea más para abrirlo mientras trabajamos en una tarea separada.
AutoHotKey le permite configurar un acceso directo personalizado para cualquier ubicación en su computadora. Para hacerlo, crea una secuencia de comandos que contenga el siguiente código:
#^d::Run "C://Users/Brad/Downloads" return Para que este código funcione, deberá reemplazar "Brad" con su propio nombre de usuario de Windows. Si eres nuevo en AutoHotKey y ese guión parece un galimatías, no te preocupes: es más sencillo de lo que crees.
La primera parte del texto estipula la combinación de botones que el usuario deberá usar para ejecutar el script, en nuestro caso, la tecla de Windows ( # ), la tecla Mayús ( ^ ) y la tecla D. Este atajo está vinculado al comando Ejecutar que estamos tratando de ejecutar por un par de dos puntos.
5. Tome el control de sus escritorios virtuales
Windows 10 introdujo escritorios virtuales 5 maneras de mejorar los escritorios virtuales en Windows 10 5 maneras de mejorar los escritorios virtuales en Windows 10 Los escritorios virtuales pueden ayudarlo a expandir y organizar su escritorio. Aquí le mostramos cómo mejorar y utilizar productivamente la función Vista de tareas de Windows 10. Lea más, una forma útil de configurar distintos entornos para diferentes tareas. Esta funcionalidad facilita la organización de su espacio de trabajo. Sin embargo, cambiar entre diferentes escritorios puede ser un poco más difícil de manejar que una simple Alt-Tab.
Afortunadamente, hay un script AutoHotKey que le permite transferir de inmediato a un escritorio diferente usando un atajo de teclado simple. También facilita la creación y eliminación de escritorios según sea necesario. El código y una explicación de cómo funciona el script está disponible a través de GitHub.
6. Obtener funcionalidad de autocorrección en todo el sistema
La autocorrección no es perfecta, pero puede ser muy útil si eres propenso a un error ortográfico ocasional. Algunos sistemas operativos móviles como iOS ofrecen funcionalidad de autocorrección sin importar la aplicación que estés usando. Puede obtener la misma asistencia en PC implementando un script AutoHotKey.
Puede obtener una versión precompilada de la secuencia de comandos en HowToGeek. Sin embargo, vale la pena personalizar el código para calibrarlo para su uso. Por ejemplo, si usa palabras de argot regularmente, querrá asegurarse de que no se corrijan de forma errónea.
7. Asegúrate de que las oraciones comienzan con mayúscula
Si la autocorrección en todo el sistema parece demasiado drástica, es posible que esté mejor con este ajuste que contrarresta un error de tipeo común. La correcta capitalización es imprescindible si desea que su escritura se vea profesional, y puede usar AutoHotKey para verificar si su trabajo tiene errores.
Puede encontrar el código necesario en el foro AutoHotKey. El script se asegura de que cualquier punto, signo de interrogación o marca de explicación vaya seguido de una letra mayúscula.
Siguientes pasos en el scripting
Internet nos da acceso a una gran cantidad de secuencias de comandos 10+ Cool AutoHotkey Scripts & Cómo hacer tus propios 10+ Cool AutoHotkey Scripts & Cómo hacer tus propios AutoHotkey es una manera fácil de agregar atajos a tu computadora. Puede descargar scripts listos para usar o escribir los suyos propios. Le mostramos que se vuelva más productivo con las tareas automatizadas de teclas rápidas. Lea más desarrollado por otros que podemos elegir. Eso es genial, pero los scripts más útiles suelen ser los que creas para ti.
Los scripts en este artículo realizan tareas que no requieren su supervisión. Estas tareas variarán de un usuario a otro. Un conocimiento práctico de cómo funcionan los scripts es el primer paso para crear scripts que se adapten a su propio uso.
Los scripts que encuentres en línea ciertamente pueden ahorrarte tiempo y esfuerzo. Sin embargo, si te tomas el tiempo necesario para familiarizarte con herramientas como PowerShell y AutoHotKey, es posible que te sorprenda lo que se te ocurre.
¿Tiene otro script de Windows que quiera compartir con otros usuarios? ¿Por qué no unirse a la conversación en la sección de comentarios a continuación?