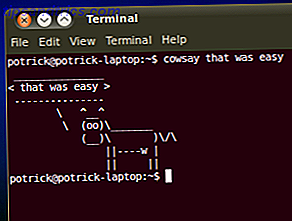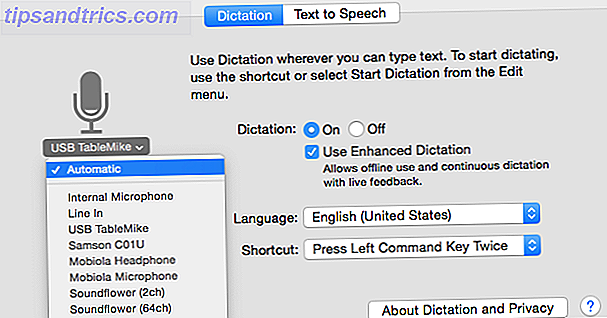
Aquí hay una función de Yosemite que tal vez se haya perdido: Apple ha facilitado la creación de comandos de voz personalizados con Automator.
En lugar de hacer clic en los botones, escribir atajos de teclado y ejecutar aplicaciones manualmente, use comandos de voz en su lugar y mejore su flujo de trabajo y productividad. La funcionalidad del comando de voz de OS X ha mejorado mucho desde la última vez que lo probamos Cómo usar los comandos de voz en tu Mac Cómo usar los comandos de voz en tu Mac Lee más.
Apple ha integrado su función mejorada de dictado de voz Controle su Mac con comandos de voz y mejor dictado en OS X Yosemite Controle su Mac con comandos de voz y mejor dictado En OS X Yosemite Alguna vez necesitó software costoso y una lección de paciencia para controlar su Mac con su voz, pero ahora puede hacerlo con poco más que la última actualización gratuita de Apple a OS X. Lea más con los comandos de voz en todo el sistema que son útiles para todo tipo de tareas relacionadas con la computadora. A continuación, le mostramos cómo ejecutar sus flujos de trabajo de Automator con este nuevo método de entrada.
Comandos básicos de voz
Para usar las nuevas funciones del comando de voz, primero deberá abrir Preferencias del sistema> Dictar y habilitar la función de dictado de su Mac. De forma predeterminada, el sistema seleccionará el micrófono interno en su Mac, pero puede seleccionar (debajo del icono del micrófono) un micrófono externo diferente para obtener un mejor rendimiento.
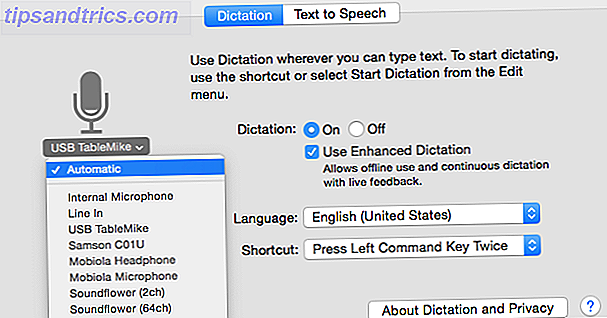
Si utilizas Dictado mejorado, tu Mac descargará software adicional, lo que le permitirá realizar sin conexión. Para activar Dictado, toque la tecla Función dos veces.

Cuando escuchas un pitido y aparece el ícono del dictado, puedes comenzar a pronunciar comandos. Por ejemplo, puede decir "Iniciar calendario", "Ocultar correo" o "Guardar documento".
Diga, "Mostrar comandos", y una ventana emergente mostrará los comandos de voz disponibles, o lo que solía llamarse elementos hablables. También puede ir a Preferencias del sistema> Dictado y voz> Texto a voz> Abrir preferencias de accesibilidad ...> Dictado> Comandos de dictado ... para ver una lista de todos los comandos predeterminados.

Diciendo, "¿Cómo puedo (frase)" muestra uno o más comandos posibles que está buscando? Y el comando "Detener la escucha" cerrará el ícono de dictado. Tenga en cuenta que cuando el dictado está habilitado, todo el audio de fondo se silencia.
Apple proporciona un buen conjunto de comandos de voz predeterminados, pero con su clásico programa de automatización, Automator, la impresionante guía de automatización para usuarios de Mac, la increíble guía de automatización para usuarios de Mac, ya sea ordenando su correo electrónico, buscando documentos o creando una lista de reproducción, estaría sorprendió cuántas tareas se pueden hacer de forma automática en lugar de manual, si supiera cómo comenzar. Lea más, puede crear sus propios comandos personalizados para varias tareas.
Haciendo tus propios comandos
Para crear elementos hablables personalizados, ejecute la aplicación Automator de su Mac, instalada de manera predeterminada con OS X. Se le preguntará dónde desea guardar la nueva macro, y en la siguiente ventana, seleccionar Comando de dictado.

Automator contiene docenas de acciones que pueden ser activadas por comandos de voz. Como ejemplo, voy a crear un elemento hablable que descargue un sitio web (MakeUseOf.com) en una aplicación (Safari). Seleccione Internet en la columna Acciones, y luego seleccione y arrastre la acción Obtener URL especificadas en la ventana principal del flujo de trabajo.

Reemplace la dirección predeterminada actual con la dirección MakeUseOf.com, luego seleccione y arrastre la acción Mostrar páginas web a la siguiente etapa del flujo de trabajo. Para probar el flujo de trabajo, puede hacer clic en el botón Ejecutar en la esquina superior derecha de la barra de herramientas.
En la parte superior de la pantalla puede asignar un comando de dictado al flujo de trabajo: voy a usar "Abrir Hacer uso de". Marque la casilla Habilitado por el comando y guarde la macro. Ahora debería poder hablar y activar el comando que acaba de escribir, y el elemento hablable también debe aparecer en el panel Dictado en Preferencias del Sistema .

Como otro ejemplo, puede crear otro elemento hablable para reproducir una lista de reproducción seleccionada en iTunes. Haga clic en el botón Agregar en la acción Obtener elementos de iTunes especificados para ingresar una lista de reproducción.

Se creativo
Hay muchas otras acciones de Automator que pueden convertirse en elementos hablables, como crear una carpeta nueva, agregar un evento de calendario, tomar una captura de pantalla o ajustar el volumen de audio a un nivel específico.
Como un gran usuario de Dragon Dictate, debo señalar que la implementación del dictado de Apple es inferior en muchos aspectos a la costosa solución de terceros, pero la capacidad de crear elementos hablables en Automator es bastante fácil de usar y mucho menos costosa que pagar por Dragon. Dictar.
¿Ha creado algún comando de dictado personalizado en Yosemite?