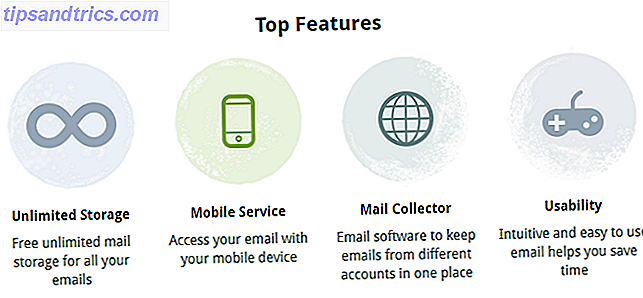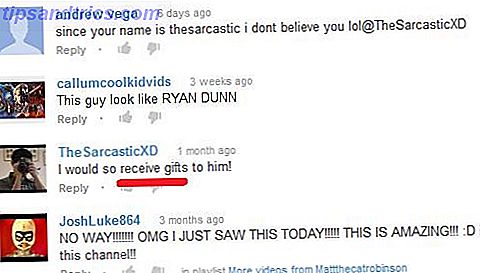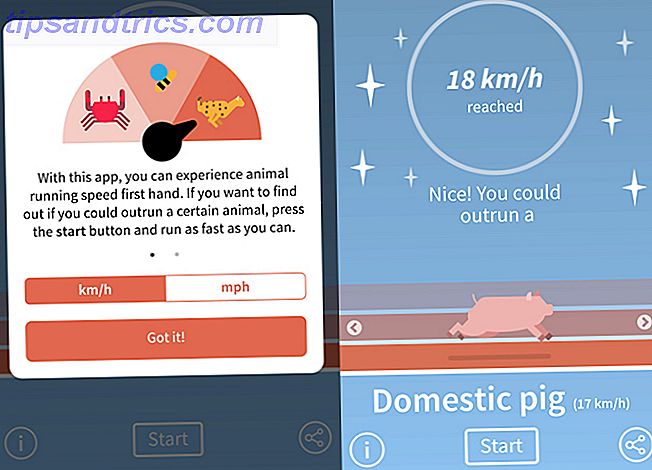El software de Mac es impresionante Algunos de los mejores softwares de Mac vienen preinstalados Algunos de los mejores softwares de Mac vienen preinstalados Mientras que muchos sistemas de Windows vienen repletos de basura que nunca necesitarás o deseas, Mac OS X ofrece estas gemas siguientes. Lea más, pero no se puede negar que el software de Windows está muy extendido. Por lo tanto, muchos usuarios de Mac se ven obligados a ejecutar aplicaciones solo de Windows de vez en cuando.
Tal vez necesite usar una pieza específica de software que solo se ejecuta en Windows, o simplemente perder algo de sus días de Windows. 4 Cosas sobre Windows que perderá en una Mac. 4 cosas sobre Windows que perderá en una Mac. cambiar a una Mac? Es fácil encontrar fallas con Windows. ¿Pero estás al tanto de las cosas que te perderás? Lee mas . En cualquier caso, tiene opciones para ejecutar programas de Windows en su Mac.
Aquí hay una descripción general de todos ellos, además de nuestro método favorito que se adaptará a la mayoría de las personas.
1. Máquinas virtuales
Las máquinas virtuales le permiten ejecutar sistemas operativos 7 Razones prácticas para comenzar a usar una máquina virtual 7 Razones prácticas para comenzar a usar una máquina virtual El término "virtual" se ha adoptado de muchas maneras. Realidad virtual. RAM virtual Escuelas virtuales. Pero la virtualización en el contexto de las PC puede ser confusa. Estamos aquí para aclararlo. Lea más en una pieza de software. El SO virtual cree que se está ejecutando en una computadora real, pero usted tiene control total sobre ella gracias al software de virtualización. En macOS, encontrará tres grandes nombres de VM: Parallels, VMware Fusion y VirtualBox.
Parallels ofrece la mejor experiencia de usuario de VM Parallels Desktop 13: ¿la mejor máquina virtual para macOS? Parallels Desktop 13: ¿la mejor máquina virtual para macOS? ¿Desea ejecutar aplicaciones de Windows en su Mac? Parallels Desktop puede tener su instalación de Windows 10 en funcionamiento en menos de 10 segundos. Lea más, especialmente para principiantes. No tiene que configurar nada o incluso descargar Windows usted mismo durante la instalación; el software lo hace todo por usted. El modo Coherence le permite ejecutar aplicaciones de Windows junto con aplicaciones Mac, incluso fijarlas en su Dock, y sacar a Windows del camino. De hecho, Parallels se ha adelantado a VMware Fusion.
El mayor inconveniente es el costo. Parallels cuesta $ 80, mientras que VirtualBox es gratis. Sin embargo, VirtualBox requiere que usted mismo realice la configuración. Tampoco es tan sencillo como Parallels, ya que este último fue diseñado específicamente para macOS. Nuestra guía completa de VirtualBox Cómo utilizar VirtualBox: Guía del usuario Cómo utilizar VirtualBox: Guía del usuario Con VirtualBox puede instalar y probar fácilmente varios sistemas operativos. Le mostraremos cómo configurar Windows 10 y Ubuntu Linux como una máquina virtual. Leer más te ayudará si decides probarlo.
Recomendamos probar la versión de prueba gratuita de 14 días de Parallels y decidir si vale la pena el costo. Si no quiere pagar, VirtualBox es su mejor opción para tener una copia de Windows lista. Afortunadamente, puede descargar los medios de instalación de Windows 10 Cómo crear medios de instalación de Windows 10 Cómo crear medios de instalación de Windows 10 Independientemente de cómo llegó a Windows 10, hay una manera de crear sus propios medios de instalación. Tarde o temprano lo necesitarás. Permítanos mostrarle cómo estar preparado. Lea más y utilícelo sin tener que activar el sistema operativo.
Pros
- La apertura de una máquina virtual no requiere que reinicie su PC.
- Ejecutar programas de Windows junto con las aplicaciones de Mac es muy fácil.
- Parallels ofrece una experiencia impresionantemente fluida.
- Puede escalar la cantidad de espacio que utiliza el disco duro virtual.
Contras
- Parallels es caro.
- El rendimiento de los gráficos VM es bajo, por lo que esta no es una buena solución para jugar juegos de Windows en tu Mac.
- VirtualBox tarda un poco de retoques en la configuración.
- Es posible que los Macs antiguos no tengan suficientes recursos para mantener una VM funcionando sin problemas.
2. Boot Camp
Si bien las máquinas virtuales le permiten ejecutar una copia de Windows dentro del software, Boot Camp le permite instalar Windows directamente en su Mac. También conocido como arranque dual, esto le permite ejecutar Windows y macOS uno al lado del otro en un disco duro.
El Asistente de Boot Camp en macOS lo guiará a través de todo el proceso. Esto dividirá su disco duro e instalará Windows para que pueda reiniciarlo. Hemos cubierto cómo descargar un instalador de Windows para Boot Camp Cómo crear un USB de instalación Windows 10 de arranque en una Mac Cómo crear un USB de arranque de Windows 10 Installer en una Mac Microsoft ofrece una herramienta simple para crear un USB de arranque en Windows, pero no existe tal herramienta para usuarios de Mac. Afortunadamente, el proceso es bastante fácil, si sabes cómo hacerlo. Lea más y todo lo que necesita saber sobre cómo ejecutar Windows en su Mac Cómo ejecutar Windows 10 nativamente en Mac: lo bueno, lo malo y lo feo Cómo ejecutar Windows 10 nativamente en Mac: lo bueno, lo malo y lo feo mientras Mac OS X funciona bien para la mayoría de las tareas, hay momentos en que simplemente no puede hacer lo que usted desea. En la mayoría de los casos, esto significa ejecutar Windows en su Mac. Lea más si decide seguir este método.
Una desventaja del doble arranque ¿Cuál es la mejor manera de ejecutar múltiples sistemas operativos en su PC? ¿Cuál es la mejor manera de ejecutar múltiples sistemas operativos en su PC? Indeciso entre Windows y Linux? Es posible ejecutar múltiples sistemas operativos en una sola máquina mediante arranque dual o usando una máquina virtual. Veamos cuál es el mejor para ti. Lea más con Boot Camp es que no puede ejecutar programas de Windows y Mac uno al lado del otro. Siempre que necesite Windows, deberá reiniciar su Mac e iniciar en Windows. Sin embargo, esto conduce a un mejor rendimiento que una máquina virtual, porque Windows puede utilizar todos los recursos de su máquina.
Pros
- Sin costo adicional
- Ofrece el mejor rendimiento para ejecutar juegos y otro software intensivo de Windows.
Contras
- Debe reiniciar cada vez que desee acceder a los programas de Windows.
- Puede ocupar un buen espacio en disco.
3. Vino
Ambas soluciones anteriores implican el uso del sistema operativo Windows para ejecutar programas de Windows. Pero Wine es diferente. Es una capa de compatibilidad que le permite ejecutar el software de Windows Cómo ejecutar aplicaciones y juegos de Windows con Linux Wine Cómo ejecutar aplicaciones y juegos de Windows con Linux Wine ¿Hay alguna manera de hacer que el software de Windows funcione en Linux? Una respuesta es usar Wine, pero si bien puede ser muy útil, probablemente sea solo el último recurso. Este es el por qué. Lea más en macOS y Linux. Wine es una solución más ligera que una instalación de Windows, si solo necesitas usar uno o dos programas. Pero no viene sin su propio conjunto de problemas.
El vino no está garantizado para funcionar con todos los programas. Algunos pueden funcionar perfectamente, mientras que otros colapsarán o no funcionarán. Puede consultar la Base de datos de aplicaciones de vino para ver si sus aplicaciones preferidas funcionarán. Otro problema es que el programa de vino de vainilla requiere algunos ajustes que probablemente confundirán a los nuevos usuarios.
La mejor manera de probar Wine es con el WineBottler de terceros Cómo ejecutar programas de Windows en tu Mac utilizando WineBottler Cómo ejecutar programas de Windows en tu Mac usando WineBottler Read More, que agrega algunas comodidades muy necesarias.

Descargue WineBottler y abra el archivo DMG cuando se complete. En la ventana resultante, arrastre y suelte los iconos de Wine y WineBottler a su carpeta de aplicaciones del mismo modo que instalaría otro software. Inicie WineBottler y verá algunos programas que puede instalar de inmediato, como Internet Explorer en Mac. Cómo ejecutar Internet Explorer en su Mac (y por qué podría querer hacerlo) Cómo ejecutar Internet Explorer en su Mac (y por qué Es posible que desee) ¿Es posible ejecutar el navegador insignia de Microsoft en una máquina OSX? Sigue leyendo para descubrir ... Leer más.
Para abrir otros programas de Windows, descárguelos como archivos EXE desde sitios seguros y de buena reputación. 9 Sitios web más limpios y seguros para descargar Software gratis para Windows 9 Sitios web más limpios y seguros para descargar Software gratuito para Windows Descargar software puede ser peligroso. Visite el sitio equivocado y puede descargar accidentalmente malware. Hemos compilado sitios de descarga de software libre en los que puede confiar. Lee mas . Haga clic con el botón derecho y elija Abrir con> Wine and Wine puede ejecutarlos directamente. Recuerde que no todos los programas funcionarán en Wine, por lo que es posible que deba probar algunos Wine Wine Troubleshooting Not Working? Pruebe estos pasos. ¿Los programas de vino no funcionan? Try These Steps Wine ofrece a los usuarios de Linux la capacidad de ejecutar el software de Windows y puede ayudar a cambiar los sistemas operativos. Pero no lo es, ¿qué puede hacer para asegurarse de que su software de Windows se ejecute en Linux? Lea más si uno falla.
El vino es mejor si necesita ejecutar uno o dos programas de Windows y vale la pena mantenerlo en esos momentos. Pero si necesita ejecutar muchos programas de Windows, estará mejor con otro método.
Pros
- Instalación gratuita y rápida.
- Algunos softwares comunes de Windows funcionan de la caja.
- No requiere la instalación de Windows.
Contras
- No se garantiza que funcione con todo el software.
- Incluso los programas compatibles pueden tener problemas.
4. CrossOver
CrossOver es una herramienta paga que se basa en Wine. Cuenta con una interfaz de usuario sólida, lo que le permite simplemente escribir el nombre del software de Windows que desea instalar y lo maneja todo por usted. Dado que es un software comercial, también puede solicitar a los desarrolladores que agreguen soporte para una nueva pieza de software si es un suscriptor.
Pero en comparación con sus otras opciones aquí, CrossOver realmente no ofrece el mejor paquete para las necesidades de la mayoría de la gente. Si necesita ejecutar varios programas de Windows, es mejor utilizar una máquina virtual. Boot Camp le dará un mejor rendimiento para los juegos, y Wine es gratis para probar programas únicos. A un mínimo de $ 40 para CrossOver, recomendamos omitir este.
Pros
- Marginalmente mejor soporte e interfaz que WineBottler.
- Se enfoca en apoyar programas populares.
Contras
- El costo es mucho para pagar cuando WineBottler es gratis.
- Según Wine, puede que todavía tenga errores.
- No es bueno para ejecutar gran cantidad de software de Windows.
5. Acceso remoto
Si ninguna de las soluciones anteriores funciona para usted, ¿por qué no atacar el problema de otra manera? Aquellos que tienen una computadora con Windows ya pueden simplemente usar un software de control remoto para acceder a Windows desde su Mac.
TeamViewer es una herramienta de control remoto gratuita y potente que hará bien este trabajo. Si utilizas Chrome, Chrome Remote Desktop es igual de sólido Controla tu PC desde cualquier lugar con Chrome Remote Desktop Controla tu PC desde cualquier lugar con Chrome Remote Desktop ¿Necesitas controlar tu PC de forma remota desde otro dispositivo? ¿Luchando con RDP o servicios como LogMeIn? Bueno, tenemos la solución: ¡Google Chrome! Veamos cómo controlar a distancia una PC con Chrome. Lee mas .
Todo lo que necesita hacer es instalar su herramienta elegida tanto en su Mac como en su PC con Windows, iniciar sesión en su cuenta en ambas máquinas, y puede acceder a su computadora Windows siempre que lo necesite.
Dependiendo de su conexión a Internet, puede experimentar cierta latencia y los atajos de teclado pueden causar confusión. Los programas de alta intensidad como los juegos tampoco son ideales a través de una conexión remota. Pero si solo desea realizar una acción en Windows o necesita acceder a un programa específico, el acceso remoto es fácil y gratuito.
Pros
- Gratis y fácil de configurar.
- No ocupa espacio en tu Mac.
- Los programas de Windows están garantizados para funcionar ya que se ejecutan en una máquina con Windows.
Contras
- Requiere que tengas una PC con Windows que esté siempre encendida.
- Una mala conexión a Internet puede obstaculizar la experiencia.
- Es difícil usar programas exigentes a través de una conexión remota.
No te olvides de las aplicaciones web
Si bien no puede ejecutar aplicaciones de Windows a través de su navegador, vale la pena mencionar que tanto software está disponible en línea y no requiere una instalación. No importa si está utilizando macOS, Linux o Chrome OS, todas estas herramientas funcionan a través de cualquier navegador.
Si prefiere Microsoft Office a la suite iWork, puede usar Office Online sin costo ¡No pague por Word! 5 razones por las que debería usar Office Online ¡No pague por Word! 5 Razones por las que debe utilizar Office Online Office Online es la versión gratuita y conectada a la nube de Microsoft Office. Las limitaciones se compensan con características, útiles incluso para los usuarios de escritorio de Office. Lo mejor de todo es su Leer más. Herramientas de edición de imágenes en línea 10 Herramientas de imagen por lotes en línea gratuitas para cambiar el tamaño, convertir y optimizar 10 herramientas de imagen por lotes en línea gratuitas para cambiar el tamaño, convertir y optimizar Necesita herramientas de edición por lotes cuando tiene que procesar muchas fotos y muy poco tiempo. Le presentamos los mejores adaptadores, optimizadores o convertidores por lotes disponibles en línea. Leer más ofrece una alternativa a las aplicaciones de Windows como Paint.NET. Y herramientas de colaboración en línea 10+ No-Signup Herramientas de colaboración que puede usar en 10 segundos 10+ Herramientas de colaboración sin inscripción que puede usar en 10 segundos Colaborar en línea puede ahorrarle a usted y a su equipo tiempo y dinero. Colaborar rápidamente puede ahorrar un poco más. Estas herramientas están listas para usar cuando lo desee. No se requiere registro. Leer más le permite comunicarse con otros sin que nadie instale software. Estos le ofrecen una forma de ejecutar software alternativo si no le gusta la oferta de Mac disponible.
La forma más sencilla de ejecutar programas de Windows en una Mac
Hemos echado un vistazo a las cinco formas más comunes de ejecutar el software de Windows en su Mac. Pero, ¿cuál es el más fácil? Como resulta…
A menos que esté jugando juegos, ejecutar una máquina virtual es la mejor manera para que la mayoría de las personas accedan al software de Windows en macOS.
El uso de una máquina virtual le permite abrir el software de Windows junto con las aplicaciones de Mac, todo sin reiniciar su Mac. Y es más confiable que Wine.
Si debe usar Parallels o Virtualbox para su VM depende de sus necesidades. Si no le importa pagar, no se siente cómodo con la configuración de su propia máquina virtual o desea la mejor experiencia absoluta, vaya con Parallels. Aquellos que tienen alguna experiencia con máquinas virtuales o que no tienen dinero extra para gastar lo harán bien con Virtualbox.
VirtualBox. O a Parallels si no le importa pagar cada año por la actualización para que todo funcione.
- Thomas Lutz (@thomaslutz_de) 15 de octubre de 2016
¿Cómo ejecutas el software de Windows en tu Mac?
El hecho de que una máquina virtual sea el mejor método para que el usuario promedio use las aplicaciones de Windows en una Mac, no significa que sea la mejor solución para usted. Repasemos los cinco métodos a su vez para resumir qué tipo de usuario se puede beneficiar de cada uno:
- Máquina virtual: lo mejor para cualquiera que quiera usar una variedad de software de Windows junto con sus aplicaciones Mac sin tener que reiniciar en Windows. No ofrece un rendimiento poderoso para juegos.
- Boot Camp: lo mejor para quienes necesitan toda la potencia de su máquina cuando ejecutan Windows, como cuando juegan videojuegos. Inconveniente para reiniciar en Windows.
- Wine: útil para mantener si solo ejecutas un puñado de programas de Windows en tu Mac. Inferior a una máquina virtual si desea ejecutar muchas aplicaciones, ya que muchas no funcionan en Wine.
- CrossOver: No vale la pena pagar por Wine. Estás mejor con una VM.
- Escritorio remoto: Vale la pena configurar si ya tienes una PC con Windows. Puede tener problemas con la latencia de la red. Usar una VM es más barato que comprar una PC dedicada para esto.
¿Cuál es tu solución favorita para ejecutar el software de Windows? ¿Hay un método mejor que los que hemos enumerado aquí? ¡Háblanos en los comentarios!