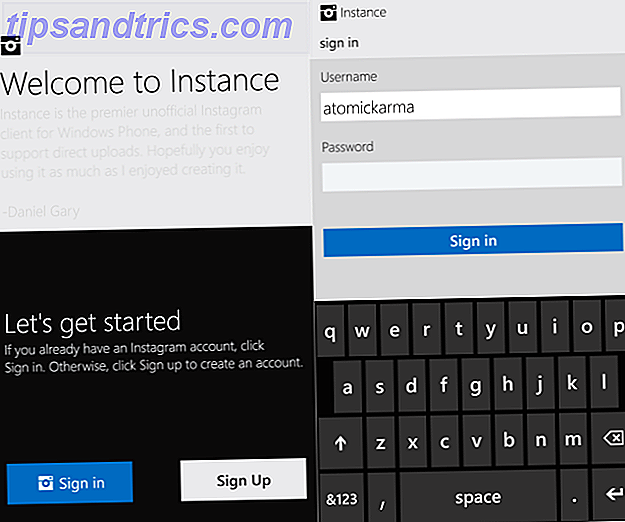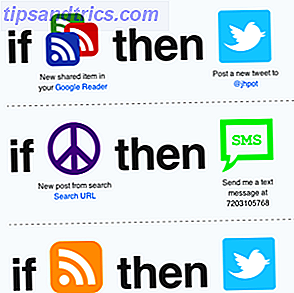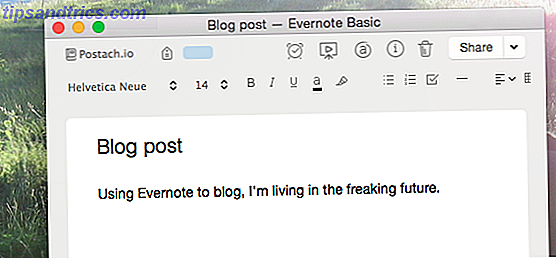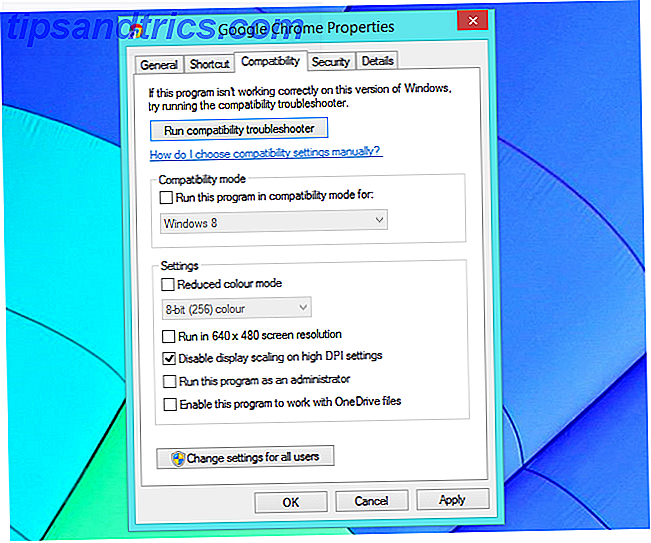
Windows 8.1 puede ser frustrante de usar. No, no solo por lo diferente que es: Windows 8 fue muy diferente, pero Windows 8.1 muestra que Microsoft se está volviendo más razonable. ¡La actualización de Windows 8.1 ya está aquí! Qué es y cómo conseguirlo ¡Ya está aquí la actualización de Windows 8.1! Qué es y cómo obtenerlo ahora ¿Tiene curiosidad acerca de la última actualización de Windows 8.1 o no está seguro de qué se trata? KB2919355 es una actualización acumulativa que incluye funciones útiles. También se puede eliminar en caso de que cause problemas. Lee mas . Estamos hablando de texto borroso, punteros de mouse desajustados, problemas con el touchpad y problemas con SecureBoot: buenas y anticuadas molestias de Windows 10 molestias de Windows con las que puedes librarte ahora 10 molestias de Windows de las que te puedes librar ahora mismo Nos arreglamos con Windows, pero no es perfecto. De hecho, las computadoras con Windows pueden ser extremadamente molestas. Están llenos de todo tipo de características molestas que se interponen en nuestro camino y nos ralentizan, ... Leer más.
Texto borroso
Windows 8 ha mejorado el soporte para pantallas de alta resolución, también conocidas como pantallas de alta resolución, ya que tienen una mayor cantidad de puntos (o píxeles) por pulgada. Muchas computadoras portátiles y tabletas con Windows 8.1 ahora incluyen estas pantallas de alta resolución, que hacen que el texto sea más fácil de leer y ofrecen una mejor calidad de imagen.
Muchas aplicaciones de escritorio de Windows no son compatibles con la escala de visualización de Windows, por lo que Windows 8.1 incluye una solución: si un programa no es compatible con la escala de visualización nativa, Windows simplemente duplica su interfaz en tamaño. Esto asegura que la interfaz del programa no es pequeña. Esta duplicación hace que el texto sea borroso en dichas aplicaciones.
Si el texto es borroso en una aplicación, puede hacer clic derecho en el acceso directo de la aplicación y seleccionar Propiedades. (Si la aplicación está en la barra de tareas, haga clic con el botón derecho en el ícono de la barra de tareas, haga clic con el botón derecho en la lista y haga clic en Propiedades.) En la pestaña Compatibilidad, active la opción " Desactivar escalas de visualización en ajustes de PPP altos " solicitud. Cierre y vuelva a abrir la aplicación: el texto ya no estará borroso, pero la aplicación parecerá más pequeña.
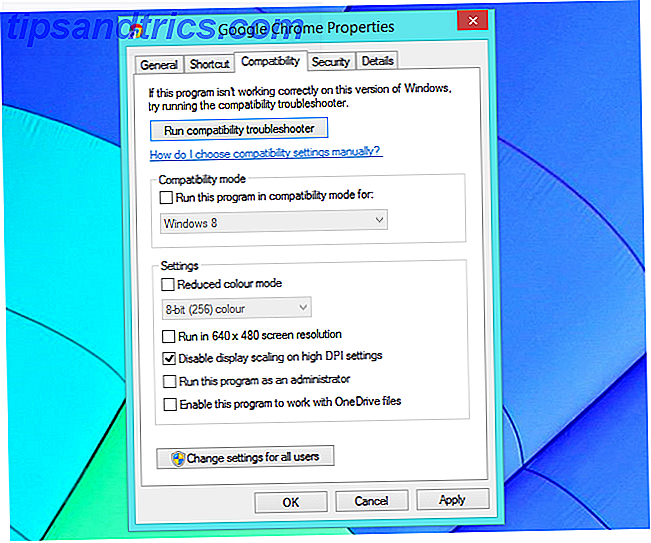
Puntero del ratón Laggy
Windows 8.1 cambió cómo funciona la entrada del mouse. Esto lleva a un puntero del mouse laggy, tartamudeo en algunos juegos de PC, especialmente juegos antiguos. Cómo ejecutar viejos juegos y software en Windows 8 Cómo ejecutar viejos juegos y software en Windows 8 Una de las grandes fortalezas y debilidades de Microsoft es su centrarse en la compatibilidad con versiones anteriores. La mayoría de las aplicaciones de Windows funcionarán bien en Windows 8. Esto es especialmente cierto si funcionaran en Windows 7, ... Leer más.
Para solucionar este problema, deberá instalar la actualización 2903939 del sitio web de Microsoft. Esta actualización corrige automáticamente el problema en algunos juegos populares. Ejecute la herramienta Reparar desde esa página web para solucionar el problema de un juego específico si el problema no se corrige automáticamente después de instalar la actualización.

Touchpad no funciona
Windows 8.1 finalmente tiene controles táctiles integrados, por lo que no tiene que ubicar un panel de control táctil específico del fabricante cada vez que desee administrar su panel táctil. Puede desactivar su touchpad desde aquí, por lo tanto, si su touchpad no funciona en absoluto, simplemente puede deshabilitarse.
Para verificar esto, abra la pantalla de configuración de PC: presione la tecla de Windows + C o deslice desde la derecha, toque Configuración y toque Cambiar configuración de PC. Navegue a PC y dispositivos > Mouse y touchpad y asegúrese de que la opción Touchpad esté habilitada.
Gestos del panel táctil
Los gestos del panel táctil pueden ser desagradables si no usa las nuevas características de Windows 8.1. Desliza el dedo hacia adentro desde la derecha y aparecerá la barra de amuletos; es agradable y fluida, pero solo puede interferir si solo utilizas el escritorio y nunca quieres que aparezca la barra de amuletos.
Esta opción también se puede desactivar en la pantalla de configuración del panel táctil. Desactive la opción Habilitar deslizamiento desde la opción de borde izquierdo o derecho.

Problemas con el archivo OneDrive
Sistema integrado de almacenamiento en la nube OneDrive de Windows 8.1 5 Formas inteligentes de personalizar y mejorar OneDrive en Windows 8.1 5 Formas inteligentes de personalizar y mejorar OneDrive en Windows 8.1 OneDrive puede ser una bendición o una maldición. Está profundamente integrado en Windows 8.1. O querrá aprovecharlo al máximo o deshabilitarlo por completo. Podemos ayudar con ambos. Leer más intenta ser inteligente. En lugar de sincronizar todos sus archivos con su computadora, utiliza un sistema de "archivos inteligentes". Los archivos no se almacenan realmente en su PC hasta que los abre o le dice a OneDrive que los guarde fuera de línea.
Esto puede causar algunos problemas. OneDrive puede descargar demasiados archivos que no necesita, ocupando demasiado espacio. O bien, OneDrive puede descargar muy pocos archivos y es posible que no pueda usarlos mientras no tenga una conexión a Internet.
Las actualizaciones recientes han proporcionado a Windows 8.1 más opciones integradas de OneDrive. Verá un icono de la nube en la bandeja del sistema si OneDrive está habilitado. Haga clic con el botón derecho y seleccione Configuración de OneDrive. Podrás configurar cómo OneDrive funciona desde aquí. Seleccione " Hacer todos los archivos disponibles incluso cuando esta PC no esté conectada a Internet " para almacenar siempre todos los archivos OneDrive sin conexión, o seleccione " Hacer todos los archivos solo en línea " para liberar espacio en disco y eliminar todas las copias de los archivos OneDrive de su dispositivo . Asegúrese de ejecutar Windows Update e instalar las últimas actualizaciones si no ve estas opciones.

"SecureBoot no está configurado correctamente"
Secure Boot es una característica de seguridad que protege Windows cuando arranca. Asegura que solo el código verificado pueda iniciarse, protegiendo el sistema contra rootkits y otro malware que pueda intentar interferir con el proceso de arranque y cargarlo antes que Windows. Si Secure Boot está desactivado, verá un mensaje de "SecureBoot no está configurado correctamente" en su escritorio.
Puede volver a habilitar el Arranque seguro ingresando al BIOS de su PC, buscando la opción Arranque seguro y habilitándolo. Microsoft recomienda consultar la documentación de su fabricante para obtener información sobre cómo acceder a la pantalla de configuración de BIOS o UEFI. Sin embargo, generalmente puede acceder al BIOS en nuevas PC con Windows Cómo acceder al BIOS en un equipo con Windows 8 Cómo acceder al BIOS en un equipo con Windows 8 El acceso simplificado de Windows 8 al BIOS. No tiene que recordar una combinación de teclas, solo puede usar el menú de opciones de inicio de Windows 8. Le mostraremos cómo. Lea más a través del menú de opciones avanzadas de inicio.
Si solo desea ocultar el mensaje sin habilitar el inicio seguro, puede instalar la actualización 2887595 de Microsoft. Esta actualización oculta el mensaje del escritorio.
Características optimizadas para el tacto
Windows 8.1 tiene muchas características que tienen más sentido en una tableta. Esto incluye las esquinas calientes que activan el selector de aplicaciones y la barra de amuletos cuando mueves el mouse hacia las esquinas superior izquierda y superior derecha de tu pantalla.
Tales funciones se pueden desactivar desde la ventana de propiedades de la barra de tareas. Haga clic con el botón derecho en su barra de tareas, seleccione Propiedades y use las opciones en la pestaña Navegación para configurar cómo se comporta su sistema.

No es un error, es una característica
Todas estas características frustrantes también pueden ser útiles. La función de escala de visualización que conduce a texto borroso también hace que los botones pequeños sean más fáciles de hacer clic. El cambio en el manejo de la entrada del mouse mejora la duración de la batería. La función de alternar el panel táctil le permite apagar el panel táctil, mientras que los gestos le permiten acceder a los nuevos encantos y al selector de aplicaciones más fácilmente. Una advertencia de Arranque seguro puede ser una característica de seguridad que le informa si SecureBoot se apagó. Los archivos inteligentes de OneDrive pueden ahorrar espacio de almacenamiento local en su dispositivo. Incluso todas esas molestas funciones táctiles son agradables en una tableta.
¿Qué otras características de Windows 8.1 preferirías ver deshabilitadas?
Crédito de la imagen: Karlis Dambrans en Flickr