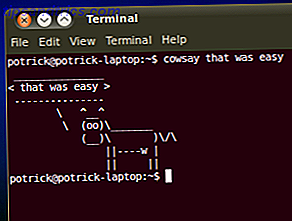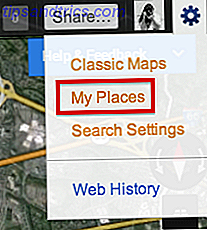
Con la presentación de Google de un Mapas completamente renovado, ahora disponible para todos, la creación de sus propios mapas se ha vuelto más fácil que nunca. Puede crear mapas privados y públicos, compartir los mapas con personas específicas, agregar descripciones a las ubicaciones y elegir entre varios estilos de mapas y apariencias.
Las nuevas características de Google Maps facilitan la creación de mapas, y con la sólida configuración de uso compartido de Google, usted tiene control total sobre quién ve los mapas, quién puede agregar elementos a los mapas o, si lo prefiere, puede mantener los mapas completamente privados .
Empezando
Después de iniciar Google Maps, haga clic en el icono de configuración y haga clic en Mis lugares .
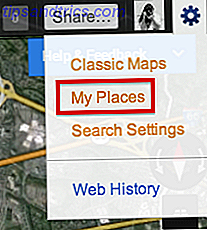
Eso abrirá la barra lateral donde puede agregar ubicaciones a sus mapas. Sin embargo, para crear mapas con varias capas, debe hacer clic en Obtener funciones avanzadas con Maps Engine Lite . Esto abrirá una nueva ventana con un nuevo mapa.
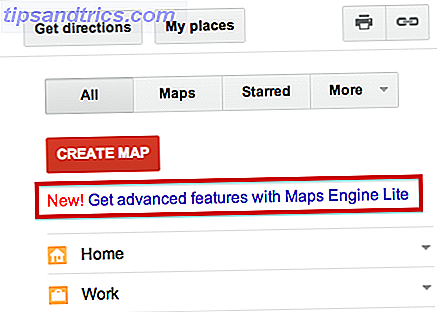
Con las últimas funciones de Google Maps, podrá agregar ubicaciones buscándolas en el mapa, agregar líneas y formas a su mapa, importar datos de archivos CSV y organizar y agrupar ubicaciones en capas.
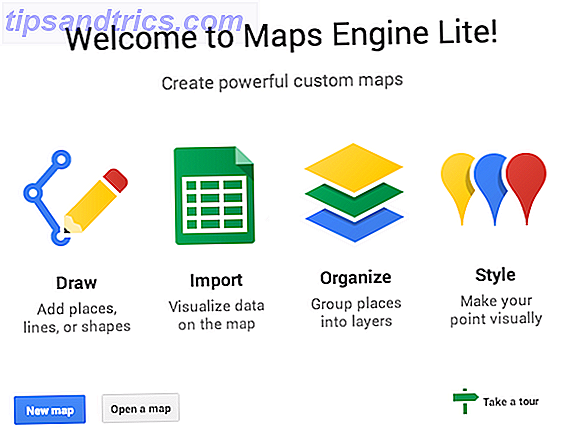
Al hacer clic en el botón Nuevo mapa, se abrirá un mapa donde podrá crear capas, buscar ubicaciones y más. Ya se habrá creado una capa sin título, y puedes editar la capa y cambiarle el nombre a lo que quieras.
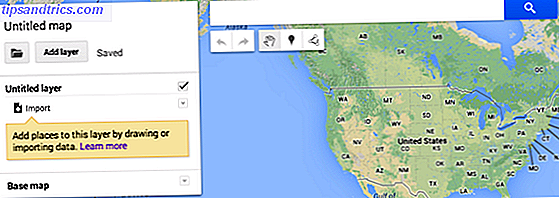
Agregue ubicaciones a su mapa
Una vez que haya cambiado el nombre de su mapa y su capa sin título, busque una ubicación y puede agregar ubicaciones a sus capas. Cuando encuentre la ubicación que desea agregar, puede ver detalles adicionales de Google Maps (ubicación exacta, número de teléfono, sitio web, etc.) y puede agregarla a sus capas haciendo clic en el enlace Agregar al mapa.
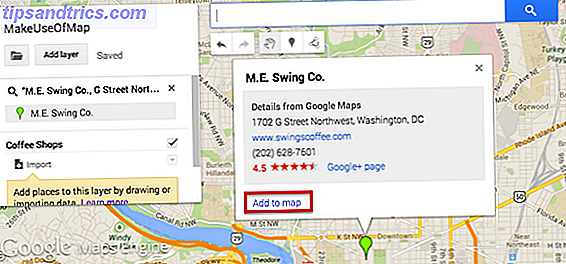
A medida que agrega más capas, asegúrese de estar dentro de la capa donde desea que se incluya. Además de agregar ubicaciones manualmente a su mapa, también puede importarlas. Los datos importados deben estar en un archivo CSV o XLSX, o también puede importar una hoja de cálculo de su Google Drive.
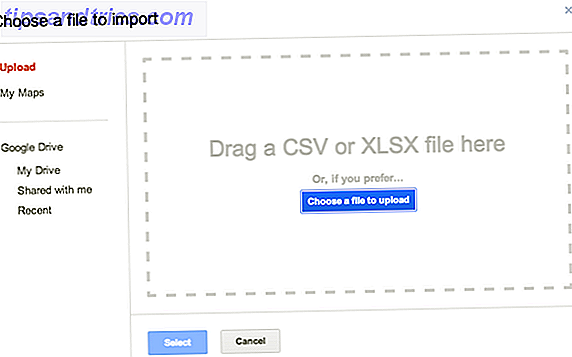
Entonces, ¿qué tipo de información necesita en la hoja de cálculo para importar ubicaciones en su mapa? Todo lo que necesita son dos columnas con las direcciones y los nombres de las ubicaciones. Cuando importe las ubicaciones, Google Maps primero le preguntará qué columna incluye las direcciones:
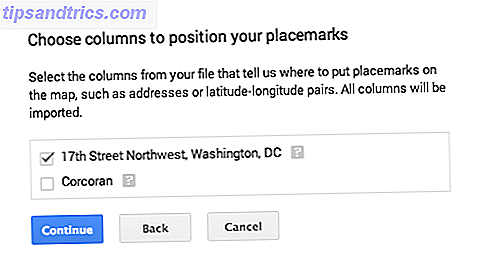 Luego le preguntará qué columna incluye los nombres de las ubicaciones:
Luego le preguntará qué columna incluye los nombres de las ubicaciones:
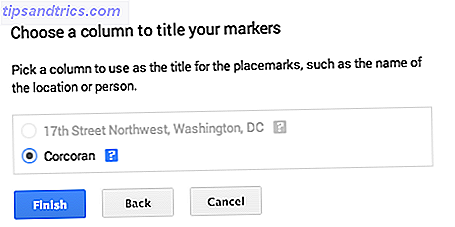
Cuando necesite importar la hoja de cálculo, deberá habilitar las ventanas emergentes la primera vez para conectar Google Maps a su Google Drive.
Además de agregar ubicaciones y personalizar los pines, también puede agregar líneas a su mapa.
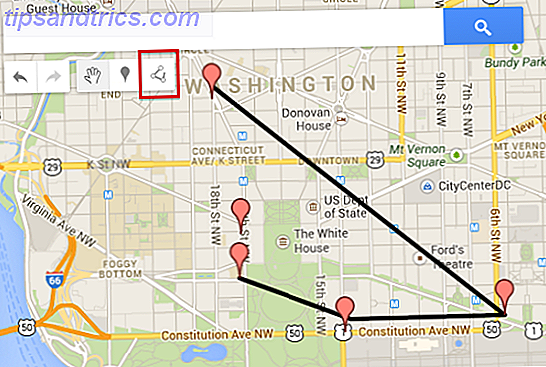
Las líneas se pueden usar para mostrar una ruta específica entre ubicaciones. Por ejemplo, si desea crear un mapa que muestre un itinerario específico que lo lleve de una ubicación a la siguiente. Las líneas no parecen tener muchas opciones de personalización. Nos encantaría ver la opción de cambiar los colores e incluso insertar flechas que muestren la dirección tomada en el mapa.
Personaliza la apariencia de tu mapa
Cuando se trata de personalizar el aspecto de su mapa, también puede agregar toques personales a cada ubicación. Puede cambiar el ícono y el color de los pines en su mapa.
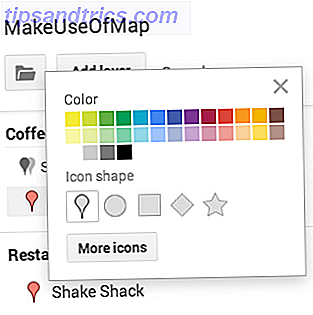
A simple vista, puede elegir el pin, círculo, cuadrado, diamante y estrella del mapa normal. Al hacer clic en el botón "Más iconos", se abrirán muchas más opciones:
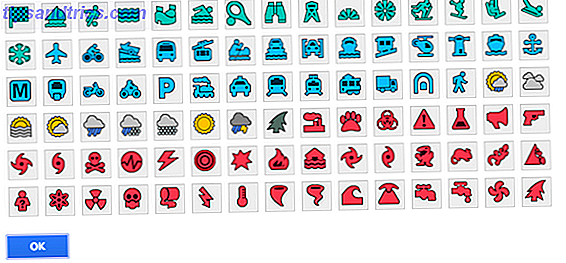
Además de personalizar los pines, también puede cambiar el aspecto general del mapa, con nueve temas para elegir. Se puede acceder a estos temas haciendo clic en Mapa base .
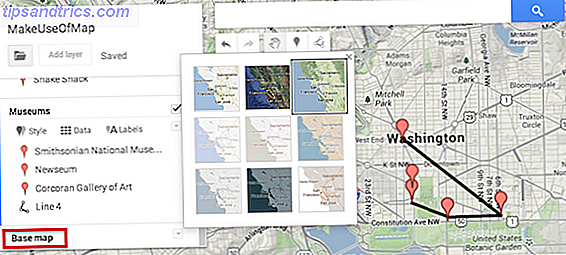
Compartiendo su mapa
Una vez que haya creado su mapa, hay varias formas de compartirlo. Puede mantenerlo completamente privado si está creando un mapa para su uso personal. Todos los mapas que creas son privados por defecto. Si prefiere compartir el mapa, puede compartirlo con usuarios específicos de Google o puede compartirlo públicamente. Presiona el botón verde 'Compartir' en la esquina superior derecha del mapa:
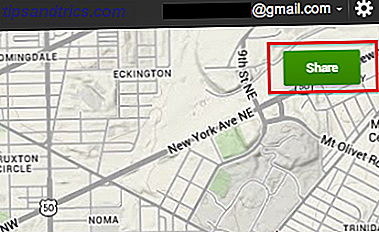
Al hacer clic en el botón "Compartir", puede acceder a la configuración de uso compartido que es idéntica a la configuración compartida en cualquier documento de Google Drive. Puede hacer que el mapa sea completamente público, accesible solo para cualquier persona que tenga el enlace, o accesible únicamente para usuarios específicos de Google a los que invite a ver el mapa.
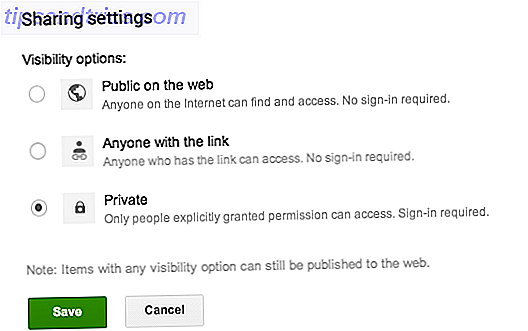
Usos creativos
- Si bien los lugares turísticos típicos son fáciles de encontrar en cualquier ciudad, puede usar Google Maps para compartir consejos y lugares para visitar con sus seguidores y amigos que de otra forma no pensarían en explorar.
- Puede usar Google Maps para crear mapas colaborativos, lo que facilita a los amigos organizar una excursión de un día o unas vacaciones, al seleccionar las ubicaciones que planea visitar.
- También puede usarlo con fines educativos: los docentes pueden crear mapas y compartirlos con los alumnos para proporcionarles un recurso visual de las ubicaciones trazadas en Google. Por ejemplo, un profesor de historia puede usar Google Maps para crear un recurso visual del vuelo final de Amelia Earhart. Hay algunos impresionantes mapas históricos de Google Maps 3 Awesome Historical Google Maps Mashups 3 Awesome Historical Google Maps Mashups Read More que pueden darle una idea de cuánto puede hacer con Google Maps como profesor de historia.
- Con el periodismo ciudadano usando redes sociales, sitios para compartir videos y más, ¿por qué no agregar mapas a la ecuación? Por ejemplo, si cubre protestas en un país específico, o incluso en todo el mundo, puede mapear las ubicaciones de las protestas en Google Maps.
¿Quieres ideas más creativas sobre formas en que puedes usar Google Maps? Eche un vistazo a nuestra lista de 10 mashups únicos de Google Maps 10 Mashups únicos de Google Maps que puede explorar para obtener información 10 Mashups únicos de Google Maps que puede explorar para obtener información ¿Sabe que puede encontrar algo en un mapa en estos días? Colón podría haber estado en desacuerdo, pero ¿no son mapas hechos para ese propósito? Bueno, estaba hablando más de la línea de encontrar fuera de lo común ... Leer más y los otros 7 fascinantes mapas mashups de Google Maps 7 Fascinantes mapas de Google y Mashups para ver el mundo con ojos diferentes 7 Mapas fascinantes de Google y Mashups para ver el mundo con diferente Ojos Google Maps es un tesoro para los descubridores. No solo te ayudan a navegar y a no perderse, también puedes descubrir cosas bastante extrañas en Street View, explorar datos e información en ... Leer más para obtener un poco de inspiración.
Conclusión
La última actualización de Google Map es bastante hábil y hace que la creación de mapas colaborativos e interactivos sea más fácil que nunca. Hay algunas características que aún nos gustaría ver: más personalización y agregar más a los mapas que solo líneas. Pero definitivamente es un gran paso en la dirección correcta.
¿Qué usos creativos para Google Maps puedes pensar? Háganos saber en los comentarios.