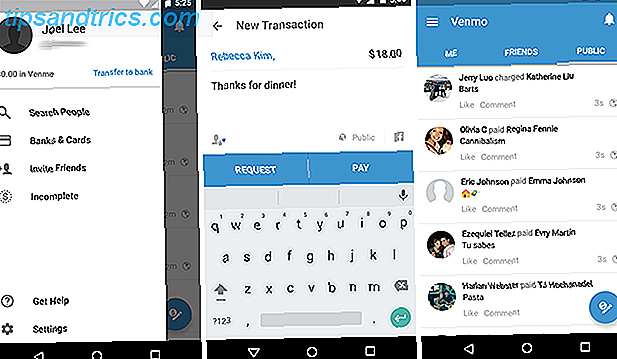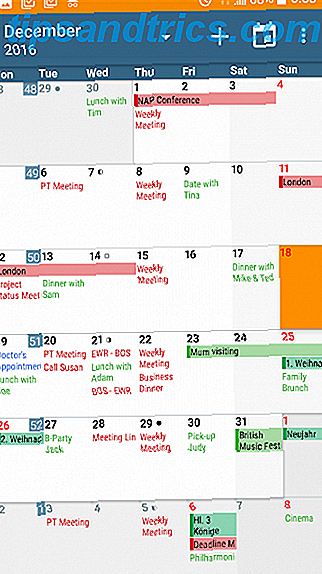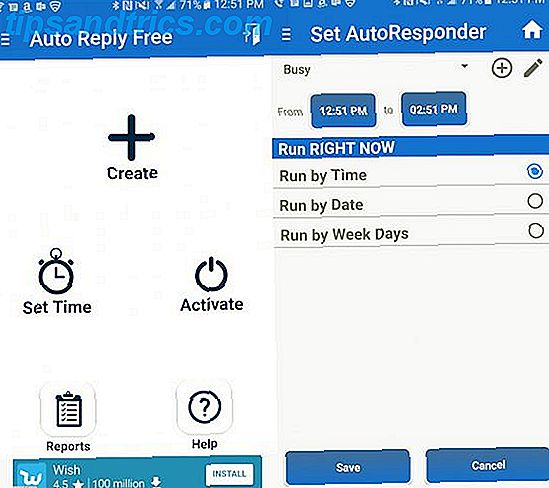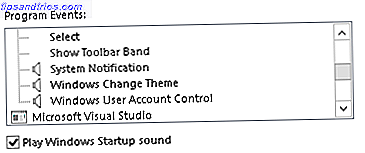
Acabas de actualizar a Windows 10 y te preguntas cómo puedes hacerlo tuyo. ¡Con estos pocos consejos, puede convertir su escritorio en una experiencia virtual de Windows!
Pero antes de que podamos comenzar a trabajar en la experiencia completa del escritorio, tenemos que cambiar algunas de las características adorables pero evitables que vienen con un sistema operativo Windows 10 recién instalado.
1. Cambiar los sonidos de inicio de sesión y cierre de sesión en Windows 10
El primer ruido que se escucha a menudo desde su escritorio es el temido sonido predeterminado de Windows 10. Recuerde, volvemos a utilizar su escritorio para convertirlo en su propia experiencia completa; dale a tu computadora su propio sonido.
Cambiar el sonido de inicio de sesión es bastante simple. Primero, elige tu sonido de inicio de sesión. Elija un archivo de sonido que sea pequeño en tamaño y corto en longitud. El formato de archivo particular no debería importar, pero .wmv (Windows Media File) generalmente funciona mejor.
De forma predeterminada, la configuración de Windows 10 limita la personalización del sonido. Puede encontrar estas opciones de sonido al hacer clic con el botón derecho en Escritorio> Personalizar> Temas> Configuración avanzada de sonido .
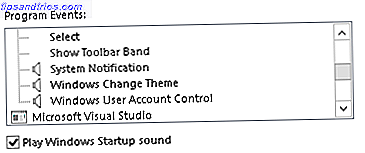
Para permitir la personalización de las funciones de sonido de inicio de sesión y cierre de sesión, presione la tecla de Windows + R, escriba regedit y luego vaya a la siguiente clave de registro:
HKEY_CURRENT_USER/AppEvents/EventLabels/WindowsLogon Haga doble clic en ExcludeFromCPL y establezca Value en 0 . Haga lo mismo con la entrada de cierre de sesión de Windows.

Ahora regrese a las opciones de sonido y verá la opción de inicio de sesión de Windows. Haga clic en la opción y seleccione Buscar debajo para reemplazar el sonido predeterminado de Windows con un sonido de su agrado.

Después de hacerlo, aplique> Aceptar para cambiar el sonido. Puede hacer lo mismo con la función de sonido Logoff.
2. Cambiar el color de acento
La opción más fácil que puede cambiar para ajustar la sensación general de su escritorio es cambiar el color del acento. Esto es diferente de cambiar la pantalla de bloqueo o el fondo del escritorio; cambiar el color de acento también cambiará la ventana del programa y los colores de fondo del mosaico.

Cambie el color de acento haciendo clic con el botón derecho en Escritorio> Personalizar> Colores . Simplemente haga clic en el color que prefiera y estará listo. Puede encontrar esta configuración y muchas otras formas de personalizar Windows 10 10 Formas rápidas de personalizar y personalizar Windows 10 10 Maneras rápidas de personalizar y personalizar Windows 10 No todas las configuraciones predeterminadas de Windows 10 harán flotar su embarcación. Le mostramos todas las formas posibles de personalizar Windows 10 en una guía simple y paso a paso. Lea más en la ventana Personalizar.
3. Cambia la pantalla de bloqueo y el fondo del escritorio
La pantalla de inicio de sesión viene en dos partes con Windows 10: la imagen de inicio de sesión y el fondo del fondo de pantalla de bloqueo. Cambie la imagen de Inicio de sesión accediendo a la configuración Cuentas en la tecla de Windows + I> Cuentas> Su correo electrónico y cuentas . En Su imagen, haga clic en el botón Examinar para elegir la imagen que le gustaría ver la primera vez que inicie sesión en su computadora.
 Puede cambiar el fondo real de la pantalla de bloqueo al hacer clic con el botón derecho en Escritorio> Personalizar> Pantalla de bloqueo> Fondo> Elegir imagen> Examinar . Esto abrirá los archivos de tu PC; seleccione la imagen que desea tener como fondo y haga clic en Elegir imagen .
Puede cambiar el fondo real de la pantalla de bloqueo al hacer clic con el botón derecho en Escritorio> Personalizar> Pantalla de bloqueo> Fondo> Elegir imagen> Examinar . Esto abrirá los archivos de tu PC; seleccione la imagen que desea tener como fondo y haga clic en Elegir imagen .

Si no tiene habilitada su pantalla de bloqueo, o no tiene una contraseña establecida en su computadora con Windows 10, aún recibirá el fondo predeterminado de Windows. También puede optar por no mostrar ninguna imagen en la pantalla de inicio de sesión al alternar la imagen de fondo Mostrar Windows en la pantalla de inicio de sesión . Incluso puede optar por omitir la pantalla de inicio de sesión bajo la capucha: 6 características ocultas de Windows 10 que puede desbloquear bajo la capucha: 6 características de Windows 10 ocultas que puede desbloquear Windows 10 está lleno de secretos y sorpresas. Algunas características nuevas aún no son muy conocidas. Aquí hay seis consejos para personalizar su experiencia de Windows 10. Lea más, si así lo desea.

Para cambiar la imagen de fondo del escritorio real, haga clic con el botón derecho en Escritorio> Personalizar> Fondo> seleccione Imagen> Buscar. Seleccione la imagen que desea usar como fondo de su escritorio.
Si no está seguro de dónde obtener los mejores fondos de pantalla, simplemente busque en Google algunas palabras clave de fondo de pantalla y seleccione Imágenes > Herramientas de búsqueda> Tamaño> Grande . Esta opción lo llevará a imágenes de alta calidad y alta resolución sin depender de un cliente de fondo de pantalla o sitio web. Recuerde que el fondo del escritorio no es solo para fines artísticos; puede usarse para maximizar la productividad. ¡Haga las cosas! 5 ideas para hacer el mejor uso productivo de tu escritorio ¡Haz las cosas bien! 5 Ideas para hacer el mejor uso productivo de su computadora de escritorio ¡La gente ama sus escritorios! Ya sea que esté en una computadora Mac, Windows o Linux, el escritorio es un espacio abierto que no está predefinido por una estructura rígida. A diferencia de las interfaces de dispositivos móviles o Windows 8 ... Leer más también.
4. Domestique su menú de inicio
Ahora podemos enfocarnos en la parte más importante: el escritorio. El primer paso es domesticar su menú de inicio que, de manera predeterminada, viene con algunos programas y características adicionales. Esto puede hacerse haciendo clic derecho> Desanclar desde el inicio .

Si eres como yo y prefieres un menú de inicio mínimo, desancla todos los mosaicos y presiona la tecla de Windows para reiniciar el menú. Haga esto solo una vez y podrá disfrutar de un menú de inicio limpio para siempre.

También puedes elegir fijar los programas que disfrutas en el menú de inicio junto con los programas Steam fijados. 6 formas de hackear y personalizar el menú de inicio de Windows 10. 6 formas de hackear y personalizar el menú de inicio de Windows 10. El menú de inicio de Windows 10 combina elementos clásicos con azulejos modernos. Las baldosas pueden agregar mucha libertad creativa. Le daremos consejos y le revelaremos trucos para personalizar todo el menú de inicio según sus preferencias. Lea más sobre esto también.
5. Elimine todos los programas del sistema de su escritorio
Si prefiere un escritorio limpio sin programas del sistema, puede eliminar dichos programas haciendo clic con el botón derecho en Escritorio> Personalizar> Temas> Configuración del icono del escritorio .

Desmarque todos los programas y haga clic en Aplicar . Esto debería eliminar completamente el escritorio de cualquier archivo de sistema persistente.
Opcional: prefiero ocultar la barra de tareas cuando trabajo o navego por Internet en mi computadora, ya que desperdicia propiedades inmobiliarias de gran calidad. Oculte automáticamente la barra de tareas haciendo clic con el botón derecho en la barra de tareas> Propiedades> Verificar Ocultar automáticamente la barra de tareas> Aplicar> Aceptar .
6. Organice sus programas con el software de acoplamiento
Ahora que estamos trabajando con un lienzo de Escritorio en blanco, podemos comenzar a pintar. Tenga en cuenta esta regla simple al personalizar su escritorio: debe ser tan funcional como bello. Esto significa mantener la funcionalidad relativamente simple y fácil de usar. Uno de esos métodos es el uso de software de acoplamiento simple como RocketDock.
Puede elegir entre numerosos programas de acoplamiento. 3 Muelles multifuncionales para reemplazar su barra de tareas de Windows. 3 Muelles multifuncionales para reemplazar su barra de tareas de Windows. Los muelles toman lo que hace la barra de tareas y la mejora: hermosa, efectiva y divertida de usar. Una vez introducido para Mac, los muelles han estado disponibles desde hace tiempo en Windows. Déjame mostrarte los mejores. Lea más para administrar sus programas más usados, pero he descubierto que RocketDock es un puerto simple y efectivo. Docklet RocketDock + Stacks: no solo un Dock, sino una solución completa de organización de escritorio [Windows] RocketDock + Stacks Docklet: no solo un Dock, Pero una solución de organización de escritorio completa [Windows] RocketDock ha sido una de las mejores opciones para un dock similar a Mac en Windows desde hace años. Es por eso que está en nuestra página de software Best Of Windows. De hecho, probablemente hayas escuchado sobre eso. Pero hay ... Leer más que requieren cambios mínimos de configuración para usar con regularidad.

Los ajustes básicos de RocketDock que debe cambiar incluyen:
- Ejecutando al inicio: haga clic con el botón derecho en> Configuración del puerto> General> Comprobar ejecución al inicio
- Iconos de alta calidad: haga clic con el botón derecho > Configuración de base> Iconos> Calidad> Seleccionar alta calidad
- Posición: haga clic con el botón derecho > Configuración de la base> Posición> Posición de la pantalla> Seleccionar posición
- Capas: haga clic con el botón derecho > Configuración de la base> Posición> Estratificación> Seleccionar estratificación
También puede instalar muchos temas para RocketDock, pero prefiero el tema preestablecido Simplemente . Puede cambiar el tema de RocketDock con el botón derecho > Configuración de la base> Estilo> Tema> Seleccionar tema .
Para insertar programas en RocketDock, haga clic derecho en el dock y seleccione Insertar> Archivo . Busque el archivo en la carpeta Programas y haga doble clic en el archivo que desea agregar. También puede Insertar> Ruta para acceder a las carpetas usadas regularmente.
7. Personaliza tu escritorio con Rainmeter
Rainmeter es uno de los mejores y más antiguos programas de personalización de Windows Cómo personalizar Windows 10: la guía completa Cómo personalizar Windows 10: la guía completa Decoras tu oficina, ¿por qué no tu computadora? Descubra cómo hacer que Windows se vea exactamente como lo desea. Haga su computadora propia, con herramientas gratuitas. Lea más por ahí, y es completamente gratuito. Junto con la posibilidad de agregar elementos de monitoreo de computadora en tiempo real a su escritorio, también puede descargar y agregar hermosas aplicaciones de clima y reloj directamente en su escritorio para facilitar el acceso.
Rainmeter utiliza archivos de programa específicos llamados Skins para agregar aplicaciones estéticas y funcionales a su computadora.

Simplemente descargue los Skins en su computadora y haga doble clic en ellos como lo haría con un archivo ejecutable para instalar. Luego, encuentre los Skins en su aplicación Rainmeter y haga doble clic para que aparezcan en el escritorio. Dedique un tiempo a personalizar los colores y el tamaño de la aplicación, y debe tener un hermoso escritorio Rainmeter en muy poco tiempo.

El escritorio que se muestra arriba es un ejemplo perfecto de pieles funcionales y estéticas para Rainmeter; el reloj a la izquierda reemplaza el reloj del sistema más pequeño y oculto en la barra de tareas y el medidor digital VU (Unidad de volumen) ubicado en la parte inferior convierte automáticamente cualquier sonido proveniente de su computadora en un medidor de volumen visual.
8. Ingrain Cortana en su rutina diaria
Windows 10 incluso viene equipado con un asistente virtual personal, Cortana . Active la función Hey Cortana en Cortana & Configuración de búsqueda> Alternar Hey Cortana On y podrá preguntar a Cortana cualquier cosa con la frase Hey Cortana .

Aunque no está siendo utilizado, Cortana puede trabajar para acentuar tu experiencia de escritorio Cómo hacer Cortana Organizar tu vida Cómo hacer Cortana Organizar tu vida Tu vida es tan compleja que mereces un asistente personal. Conozca a Cortana, su asistente virtual lista para servir en la punta de su lengua. Le mostraremos cómo delegar efectivamente tareas en Cortana. Lea más tocando música para usted, abriendo ciertos programas a través del comando de voz e incluso ayudándole a tomar decisiones difíciles. Con las actualizaciones actuales y futuras, Cortana está creciendo constantemente de un supuesto artículo novedoso a un elemento básico de la experiencia de Windows 10.
9. Hazte cómodo con los comandos clave
Cortana no es la única característica incorporada en Windows 10 que puede contribuir a su experiencia general de escritorio; comandos de teclado simples Atajos de teclado de Windows 101: la guía definitiva Atajos de teclado de Windows 101: los atajos de teclado de guía definitiva pueden ahorrarle horas. Domine los métodos abreviados de teclado universales de Windows, los trucos con el teclado para programas específicos y algunos otros consejos para acelerar su trabajo. Leer más puede convertir Windows 10 en una máquina de tabulación eficiente.
Estos son algunos de los atajos de teclado más útiles para usar en su escritorio:
- Tecla de Windows + TAB : este acceso directo mostrará la IU de Switcher para Windows 10, que le permitirá elegir y abrir cualquiera de los programas abiertos en su escritorio. La interfaz de usuario de Switcher también le permite crear otro escritorio virtual para que pueda alternar entre su trabajo abierto y aplicaciones de entretenimiento.

- Tecla de Windows + CTRL + D - Una clave de subconjunto de la interfaz de usuario del conmutador; este atajo creará automáticamente un nuevo escritorio virtual para personalizar y usar.
- ALT + TAB - Este atajo hará que aparezca la función Windows Flip . Al igual que la IU de Switcher, le permitirá alternar entre aplicaciones en su escritorio sin la necesidad de la barra de tareas. Mantenga presionada la tecla ALT mientras presiona TAB para alternar entre aplicaciones sin necesidad de un mouse.
- F11 - Este atajo de texto automáticamente ampliará automáticamente cualquier pestaña del navegador que tenga abierta, lo cual es particularmente útil si está escribiendo y prefiere no ser tentado por otras pestañas abiertas en su navegador.

Hay demasiados comandos de teclado para contar, todos con sus propios propósitos individuales. Afortunadamente, Microsoft ha proporcionado a su comunidad una lista completa de comandos de teclado de Windows para que pueda leer detenidamente.
Personalización, Galore!
Al igual que los comandos de teclado, muchos otros rogramas y características le permiten ajustar Windows 10 como mejor le parezca. Con un par de horas de trabajo y un poco de conocimiento, realmente puede tener un escritorio que se vea, suene, notifique y responda como ningún otro.
¿Qué ajustes y programas favoritos usas para que Windows 10 sea tuyo? Háganos saber en los comentarios a continuación!
Créditos de las imágenes: pintor de casas por maradon 333 a través de Shutterstock