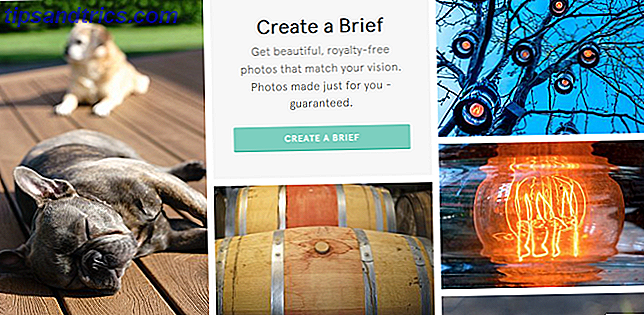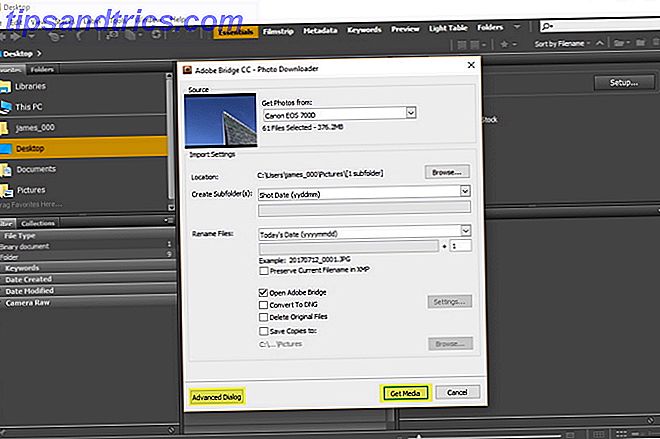Photoshop puede hacer mucho más que simplemente editar fotos. ¿Qué se puede hacer realmente con Adobe Photoshop? ¿Qué se puede hacer realmente con Adobe Photoshop? Photoshop ahora puede hacer mucho más que solo editar fotos; algunas de las herramientas de programas como Illustrator se han introducido en el software y viceversa. Lee mas . No es tan poderoso como Illustrator o InDesign. Su guía para elegir el producto de Adobe correcto. Su guía para elegir el producto de Adobe adecuado. Cuando la mayoría de las personas piensa en Adobe, o piensan en Photoshop o en Acrobat Reader. Pero la compañía tiene una plétora de otros paquetes de software útiles de los que la mayoría de la gente no sabe nada. Lea más, pero todavía es más que capaz de un trabajo de diseño simple. Hoy voy a mostrar cómo hacer un logotipo geométrico simple en Photoshop.
Logotipos limpios y modernos son fáciles de crear y se ven geniales. Si tiene una pequeña empresa y no puede pagar un diseñador profesional Cómo ser un diseñador gráfico en línea rentable Cómo ser un diseñador gráfico en línea rentable Si usted es un diseñador gráfico que lucha por obtener un beneficio, no todo está perdido. Aquí hay algunos consejos para volver a encarrilar su carrera independiente. Lea más, tiene sentido armar algo usted mismo. Voy a crear un logotipo de muestra para mi negocio de fotografía de aventura. A continuación, puede utilizar todas las herramientas y trucos que muestro para hacer los suyos.
En el breve screencast a continuación, puede verme trabajar en el proceso de creación de mi nuevo logotipo; sigue leyendo para descubrir exactamente lo que estoy haciendo.
Viene con Ideas
La parte más difícil del diseño del logotipo es crear buenas ideas. Hago mucha fotografía de aventura durante el invierno, así que quería que mi logotipo representara eso. Hice una lluvia de ideas sobre diferentes conceptos y se me ocurrió la idea de usar triángulos geométricos simples como montañas. Esto le daría a mi logotipo un aspecto limpio y moderno a la vez que sigue teniendo el ambiente al aire libre que quería.

Cuando tengas ideas para tu logotipo, piensa en lo que quieres que represente. Dibuje algunas ideas en una hoja de papel, es más rápido que usar Photoshop, y juegue con diferentes formas. Círculos, cuadrados, triángulos y otras formas más complejas son fáciles de trabajar y combinar en Photoshop. Solo uso tres triángulos, pero puedes usar la combinación de formas que prefieras.
Una vez que tenga una idea de cómo quiere que se vea el logotipo, es hora de entrar en Photoshop.
Primer paso: configuración del lienzo
Comience creando un documento nuevo. Para mi logotipo, creé un lienzo cuadrado de 1000 píxeles por 1000 píxeles. Esto me da la flexibilidad suficiente para trabajar en un par de configuraciones diferentes.

A continuación, debe crear algunas guías para facilitar el posicionamiento de los elementos del logotipo. Vaya a Ver> Nueva guía y cree una guía horizontal y vertical al 50% . Puede crear más guías si lo necesita.
Paso dos: construyendo la forma de la base
Para este logotipo, estoy usando tres triángulos en ángulo recto. La forma más fácil de crearlos es comenzar con un cuadrado.

Seleccione la herramienta Rectángulo (su atajo de teclado es U ) y asegúrese de que la forma esté seleccionada. Mantenga presionada la tecla Mayús para limitar las proporciones y dibujar un cuadrado de aproximadamente 220 píxeles por lado en cualquier parte del lienzo.

Luego, toma la herramienta Pluma y haz clic en el punto de anclaje inferior derecho del cuadrado que acabas de dibujar. Esto eliminará el punto de anclaje y convertirá la forma en un triángulo rectángulo.
Use el atajo de teclado Comando- o Control-T para transformar el triángulo. Gírelo de modo que el ángulo derecho apunte hacia arriba.

Con la herramienta de movimiento (el atajo de teclado es V ) coloque el triángulo de modo que su esquina derecha esté en el centro del lienzo.
Paso tres: Posicionamiento de las formas
Ahora que el triángulo base está construido, selecciónelo y duplíquelo ( Comando o Control + J ) dos veces.

Tome una de las copias y, con la herramienta de movimiento, colóquela de modo que su esquina izquierda quede en el centro del lienzo tocando el otro triángulo.

Seleccione la otra copia y transfórmela para que sea un 125% más grande vertical y horizontalmente. Con la herramienta Mover, colóquelo de manera que su base esté alineada con los otros dos triángulos y su esquina superior esté posicionada en la línea guía central.

Paso cuatro: colorear las formas
Para crear una sensación de profundidad, quiero que las montañas más cercanas sean más oscuras que la que está en la distancia. Seleccione la herramienta Rectángulo y luego seleccione uno de los triángulos de primer plano. Cambie su relleno y trazo a negro. Haz lo mismo con el otro triángulo de primer plano.

Para el triángulo de fondo, cambie su Relleno y Trazo a un gris oscuro. Usé # 404040 . Si el triángulo de fondo aparece arriba de cualquiera de los triángulos de primer plano, arrástrelo hasta la parte inferior de la pila de capas.
Paso cinco: agregar el texto
Con la forma del logotipo real hecha, es hora de agregar el texto. Con la herramienta de texto (el atajo de teclado es T ) haga clic en algún lugar del lienzo e ingrese el nombre de su empresa; para mí, es la fotografía de Harry Guinness .

Alinee el texto con el centro y elija una fuente que se ajuste a la apariencia que busca. Fui con Gotham Bold en mayúsculas. Con las herramientas Mover y Transformar, coloque el texto para que funcione con el logomark.
Para terminar y unir el texto y el logomark, cambié el color de la fotografía al mismo gris oscuro que utilicé para el gran triángulo.
Paso seis: prueba algunas variaciones diferentes
El secreto para un buen diseño de logotipo es intentar muchas variaciones diferentes. Es poco probable que tropiece con el logotipo perfecto la primera vez. Cuando estaba trabajando en este logotipo, probé un montón de otras variaciones en torno a la misma idea. Puedes verlos a continuación.

Algunas de las variaciones funcionarán, otras no. El truco es combinar todos los bits que sí funcionan. Una vez que haya realizado su primera variación, vuelva a ingresar y vea qué cambios puede realizar. Si usó color, pruébelo en blanco y negro. Si acabas de usar contornos, pruébalo con formas y viceversa. Sigue experimentando hasta que tengas algo increíble.
Terminando
Photoshop es un programa tan poderoso, hay muy poco que no puedas hacer con él. La creación de un logotipo simple utiliza solo una fracción de las herramientas de diseño disponibles. Si estás interesado en aprender habilidades de diseño más avanzadas, echa un vistazo a estos excelentes cursos. 10 Grandes cursos de diseño en Lynda que mejorarán tus habilidades. 10 Grandes cursos de diseño en Lynda que mejorarán tus habilidades. Leer más.
Me encantaría ver los logotipos que crees siguiendo junto con este artículo. Compártalos y formule cualquier pregunta que tenga, en los comentarios a continuación.