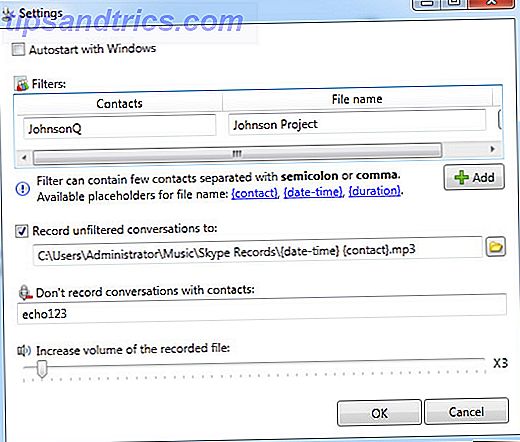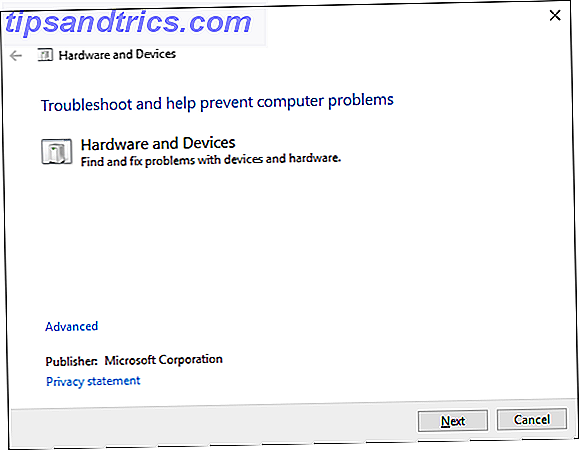
Windows 10 es ideal para pantallas táctiles, especialmente gracias a la función Continuum que le permite ajustar entre los modos de escritorio y tableta Continuo: cambiar entre Windows 10 Modo de escritorio y tableta Continuo: cambiar entre Windows 10 Modo escritorio y tableta Windows 10 reconoce su hardware y elige al instante el mejor modo de visualización. Cuando conectas tu Windows 10 Mobile a una pantalla más grande, obtienes una experiencia similar a la de una PC. Esa es la suavidad de Continuum. Lea más con facilidad. Pero a veces puede romperse sin aparente razón, así que estamos aquí para mostrarle cómo reparar su pantalla táctil en Windows 10.
La mayoría de los problemas son causados por la incompatibilidad del controlador. Esto es aún más probable si la pantalla táctil dejó de funcionar entre su actualización de un sistema operativo anterior a Windows 10 7 Signos Es hora de que actualice a Windows 10 7 Signos Es hora de que actualice a Windows 10 Le hemos dado muchas razones para actualizar a Windows 10. Si aún no está seguro, debe esperar. ¿Por cuánto tiempo, preguntas? Hasta que vea las señales que hemos compilado para usted aquí. Lee mas .
Si tiene sus propios problemas con la pantalla táctil para compartir o conocer algunas soluciones alternativas, asegúrese de informarnos en la sección de comentarios.
1. Ejecute la solución de problemas
La herramienta de solución de problemas de Windows podría ser la solución rápida y fácil a cualquier problema con su pantalla táctil.
Realice una búsqueda de solución de problemas en el sistema y seleccione el resultado relevante. En la nueva ventana, haga clic en Ver todo en el menú de la izquierda. De la lista que aparece, haga clic en Hardware y dispositivos .
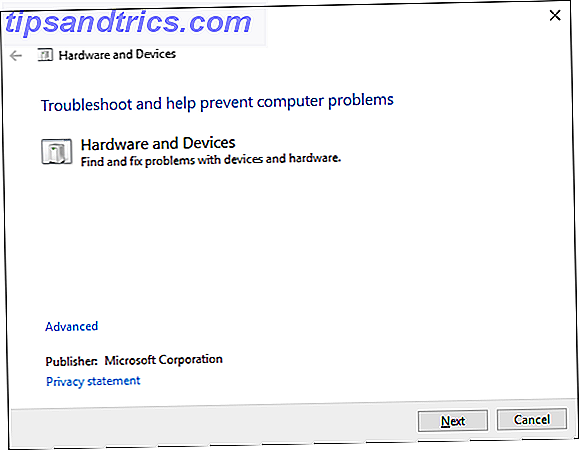
Haga clic en Siguiente y ejecute el asistente a través de. La herramienta detectará automáticamente problemas y luego los reparará. Sin embargo, de ninguna manera es exhaustivo y es posible que deba seguir leyendo.
2. Calibre la pantalla táctil
Cuando la pantalla táctil responde lentamente o registra sus gestos táctiles de manera imprecisa, una recalibración puede ser todo lo que se necesita para ponerla al día.
Haga una búsqueda del sistema para calibrar y seleccione Calibrar la pantalla para lápiz o toque . Se abrirá una nueva ventana que contiene la configuración de la tableta.

En la pestaña Pantalla, use los botones Configurar ... y Calibrar ... a su vez para ver si esto resuelve el problema.
3. Desactiva y reactiva la pantalla táctil
La mejor solución para reiniciar toda la computadora ¿Por qué el reinicio de tu computadora soluciona tantos problemas? ¿Por qué el reinicio de su computadora soluciona tantos problemas? "¿Has intentado reiniciar?" Es un consejo técnico que se usa mucho, pero hay una razón: funciona. No solo para PC, sino también para una amplia gama de dispositivos. Explicamos por qué. Leer más, que debería haber sido su primer paso, es apagar y volver a encender la pantalla táctil.
Presione CTRL + X y seleccione Administrador de dispositivos . Haga clic con el botón izquierdo en la flecha junto a Dispositivos de interfaz humana para abrir el menú desplegable. Haga clic con el botón derecho en la lista de la pantalla táctil compatible con HID y seleccione Deshabilitar . Se le pedirá que confirme esto, así que haga clic en Sí .

Ahora necesita hacer clic derecho en el listado nuevamente, pero esta vez seleccione Habilitar . Esta es una de las soluciones más simples, pero no siempre funciona. De hecho, es posible que el problema continúe después de reiniciar el sistema. Si ese es el caso, sigue leyendo.
4. Actualiza los controladores
Un controlador es una pieza de software que ayuda a su hardware, por ejemplo, su pantalla táctil, a comunicarse con el procesador de su computadora. Por lo tanto, las fallas en la pantalla táctil pueden deberse a un controlador defectuoso.
Siguiendo con las instrucciones anteriores, con el Administrador de dispositivos aún abierto, haga clic con el botón derecho en la pantalla táctil compatible con HID y seleccione Actualizar software del controlador ....
Querrá buscar automáticamente el software del controlador actualizado. Esto escaneará la base de datos de Microsoft en busca de actualizaciones disponibles para su dispositivo con pantalla táctil. Siga al asistente según sea necesario, luego reinicie y vea si su problema está resuelto.

De lo contrario, debería intentar ir directamente al sitio web del fabricante, buscar su página de controladores, seleccionar su número de dispositivo y descargar el último controlador.
Con este controlador descargado, es posible que pueda extraerlo e instalarlo automáticamente. Sin embargo, puede seleccionar Actualizar software del controlador ... otra vez, pero esta vez haga clic en Examinar mi computadora para ver el software del controlador . Use Browse ... para localizarlo, luego siga al asistente.
Para obtener más información sobre la actualización de controladores, consulte nuestra guía sobre cómo encontrar y reemplazar controladores obsoletos Cómo encontrar y reemplazar controladores obsoletos de Windows Cómo encontrar y reemplazar controladores obsoletos de Windows Sus controladores pueden estar desactualizados y necesitan actualización, pero ¿cómo saben? ? Primero, ¡no lo arregles si no está roto! Sin embargo, si los controladores necesitan actualización, estas son sus opciones. Lee mas .
5. Revertir los controladores
En Windows 10, la actualización de Windows también actualiza sus controladores de hardware. Desafortunadamente, no todas las versiones de controladores funcionan igual de bien. Si en realidad son las actualizaciones del controlador las que están causando los problemas, debería intentar volver al valor predeterminado.
Para esto, nuevamente en el Administrador de dispositivos, haga clic con el botón derecho en la pantalla táctil compatible con HID y luego seleccione Propiedades . Luego, cambie a la pestaña Driver y seleccione Roll Back Driver .

Si sabe que hay una versión de controlador anterior específica que funcionará, pero que no puede acceder a ella al retroceder, en la pestaña Controlador, seleccione Desinstalar en su lugar y luego siga el método descrito en el paso cuatro anterior.
Windows 10 tiene actualizaciones automáticas Ventajas y desventajas de las actualizaciones forzadas en Windows 10 Pros y contras de las actualizaciones forzadas en Windows 10 Las actualizaciones cambiarán en Windows 10. Ahora mismo puede elegir. Windows 10, sin embargo, forzará las actualizaciones sobre usted. Tiene ventajas, como seguridad mejorada, pero también puede salir mal. Lo que es más ... Leer más y es posible que encuentre que el sistema sigue empujando los últimos controladores hacia usted, que bien pueden ser los que causan el problema. Para obtener detalles sobre cómo superar esto, consulte nuestra guía sobre cómo recuperar el control sobre las actualizaciones de controladores Recupere el control sobre las actualizaciones de controladores en Windows 10 Recupere el control sobre las actualizaciones de controladores en Windows 10 Un mal controlador de Windows puede arruinar su día. En Windows 10, Windows Update actualiza automáticamente los controladores de hardware. Si sufre las consecuencias, permítanos mostrarle cómo hacer retroceder su controlador y bloquear el futuro ... Leer más.
Problemas táctiles resueltos
Afortunadamente, nuestro consejo anterior ha resuelto cualquier problema que tengas con tu pantalla táctil. Si nunca ha podido hacer que su pantalla táctil funcione, especialmente si se encuentra bajo varios sistemas operativos, póngase en contacto con el fabricante para obtener asistencia.
Para obtener contenido táctil relacionado, si tiene problemas con la pantalla de su tableta, consulte nuestra guía sobre cómo resolver los problemas de la pantalla táctil de su tableta. 5 Consejos para resolver los problemas de pantalla táctil de su tableta 5 Consejos para resolver los problemas de la pantalla táctil de su tableta Toque, deslice o pellizcos, a menudo hay un momento en que la pantalla táctil de su tableta se niega a responder. ¿Cómo superas esto y logras el Zen Zen? Lee mas .
¿Tiene problemas con su pantalla táctil en Windows 10? ¿Tienes alguna solución para compartir?

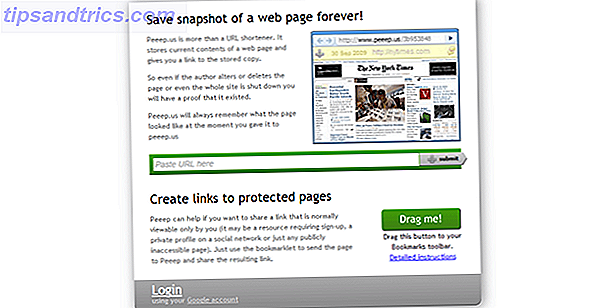
![Asegure su Dropbox, Google Drive o SkyDrive con BoxCryptor [Giveaway]](https://www.tipsandtrics.com/img/internet/179/secure-your-dropbox-google-drive.jpg)