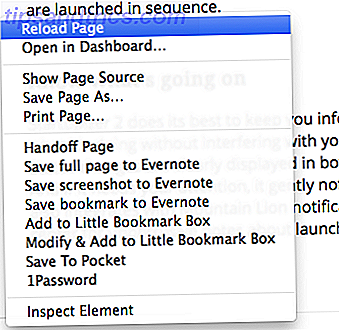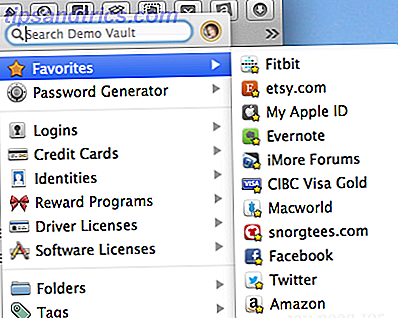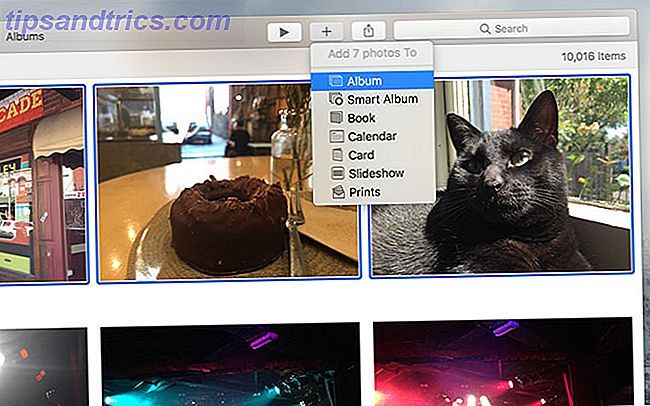La competencia total en Microsoft Office exige el uso de accesos directos, y le hemos mostrado cómo encontrar cada atajo de teclado que pueda necesitar. Si ha agotado esa lista y todavía encuentra alguna funcionalidad que no tiene un atajo de teclado correspondiente, se estará preguntando si no ha tenido suerte.
Desbloquea ahora la hoja de trucos "Atajos de Microsoft Office".
Esto lo inscribirá en nuestro boletín
Ingrese su Desbloqueo de correo electrónico Lea nuestra política de privacidad¡La buena noticia es que no estás de suerte! Excel admite accesos directos personalizados, y le mostraremos cómo crear su propio hoy. ¡Prepárate para llevar tu atajo de fu al siguiente nivel!
Una nota sobre atajos de teclado predeterminados
Desafortunadamente, no todas son buenas noticias en el ámbito del atajo personalizado. Mientras Microsoft Word le permite personalizar sus propios accesos directos de teclado Configurar teclas de acceso directo personalizadas en MS Word y crear una hoja de trucos Configurar teclas de acceso directo personalizadas en MS Word y hacer que Cheat Sheet Lea más, Excel no ofrece la funcionalidad para anular accesos directos estándar . Hay tres tipos principales de atajos de teclado:
- Accesos directos estándar, como CTRL + I para cursiva, que no puede sobrescribir en Excel.
- Accesos directos alternativos, donde se presiona la tecla ALT para activar accesos directos a elementos de la cinta. Por ejemplo, presionar ALT> N> T seleccionará la pestaña Insertar en la cinta, seguida de la opción Tabla . Notablemente, puede usar este tipo de atajos para navegar por su computadora con solo atajos de teclado Navegar por Windows con atajos de teclado Solo Navegar por Windows con atajos de teclado solo Puede conocer muchos atajos de teclado, pero ¿sabía que podía usar Windows sin su mouse? Así es cómo. Lee mas .
- Atajos de macro, que son personalizados. Discutiremos esto en un momento.
Entonces, aunque no puede manipular ninguno de los accesos directos predeterminados, puede acceder a bastante funcionalidad en la cinta de opciones y usar macros; por lo tanto, usaremos esas opciones para crear accesos directos personalizados. Aunque no son personalizadas, aún debe tomarse un tiempo para revisar los principales accesos directos diarios para Excel 35 Everyday Accesos directos del teclado de Microsoft Excel para Windows y Mac 35 Todos los días Accesos directos del teclado de Microsoft Excel para Windows y Mac Los métodos abreviados de teclado pueden ahorrarle ¡hora! Utilice estos accesos directos de Microsoft Excel para acelerar el trabajo con hojas de cálculo en Windows y Mac. Lea más, también.
1. La barra de herramientas de acceso rápido
La Barra de herramientas de acceso rápido (QAT) es una franja de comandos super útil que siempre se mantiene en la parte superior de la pantalla. De forma predeterminada, solo incluye algunos comandos como guardar, deshacer y rehacer (que se pueden eliminar ya que tienen accesos directos accesibles), pero puede agregar muchos más comandos al QAT Cómo personalizar la barra de herramientas de acceso rápido de MS Office 2010 Cómo Personalizar la barra de herramientas de acceso rápido de MS Office 2010 La barra de herramientas de acceso rápido ha sido parte de MS Office desde la versión de 2003, pero ha pasado a primer plano desde la presentación de MS Office 2007 y de modo más destacado con MS Office ... Más información .
¿La mejor parte? Recuerde que los códigos Alt le permiten acceder a cualquier elemento de la cinta. Cómo ajustar el menú de la cinta de Windows y Office Cómo ajustar el menú de la cinta de Windows y Office Ese molesto menú de la cinta. Desde su presentación en Office 2007, he estado luchando para aceptarlo. Prefería mucho el método de Office 2000/2003 de "ocultar" herramientas que no usas a menudo ... Leer más. Si presionas ALT, deberías notar que las teclas emergentes también aparecen cerca del QAT, ¡te da un acceso directo de un paso a cualquier comando de Excel que desees!
Para configurar la barra a su gusto 9 ajustes simples para personalizar Excel según sus necesidades 9 ajustes simples para personalizar Excel a sus necesidades Excel es una herramienta poderosa, pero se pone aún mejor cuando puede personalizarla según sus necesidades. Algunas de sus mejores opciones están ocultas en el interior y retiramos la cortina para usted. Lea más, haga clic en la flecha desplegable a la derecha de los iconos actuales y elija Más comandos ... para abrir la ventana de personalización. Aquí, verá una lista de comandos disponibles en el cuadro de la izquierda y sus comandos de QAT actuales a la derecha.
Si lo desea, puede hacer clic en cualquier comando a la derecha y hacer clic en el botón Eliminar para tirarlo, o usar los botones de flecha a la derecha del cuadro para volver a pedir los artículos actuales. Una vez que hayas ordenado, mira el cuadro de la izquierda para encontrar los comandos que deseas agregar.
De forma predeterminada, el cuadro desplegable de arriba solo mostrará los Comandos Populares, pero puede cambiarlo a Comandos que no están en la Cinta si desea evitar la duplicación de lo que ya está en la Cinta. También puede mostrar todos los comandos, pero tenga en cuenta que hay una buena lista.
Eche un vistazo a la lista y seleccione cualquier función a la que desee tener acceso instantáneo. El QAT permite muchos comandos, así que no tema elegir varios de sus favoritos o incluso encontrar algunas características nuevas. 8 cosas que puede hacer en la oficina que nunca pensó 8 cosas que puede hacer en la oficina que nunca pensó Microsoft Office da un vuelco al Principio de Pareto: el 80% de sus usuarios solo usa el 20% de las funciones. Es hora de redescubrir las características de Microsoft Office que nunca consideró. Hemos compilado ocho increíblemente útil productividad ... Leer más. Si desea crear agrupaciones de funciones similares, hay una opción llamada que le permite agregar un divisor entre iconos.
Nueva máquina significa tener que rediseñar mis iconos de la barra de herramientas de acceso rápido en Excel. Oraciones por favor.
- Glenn Hein (@ ghein83) 23 de abril de 2015
Si desea conservar su trabajo, puede usar el botón Importar / Exportar en la página para exportar sus personalizaciones a un archivo. Una vez que tenga todo en orden, simplemente haga clic en Aceptar para volver a Excel con su QAT nuevo y mejorado. Cuando desee acceder a una de sus funciones, presione ALT seguido del número del comando para ejecutarlo de inmediato.
Esto es mucho más rápido y menos molesto 5 Trucos para desactivar las molestias y mejorar Office 2013 5 Trucos para desactivar las molestias y mejorar Office 2013 Microsoft Office 2013 ha estado disponible desde hace algunos meses, y como siempre ocurre con una nueva versión, algunas rarezas y molestias que han llevado a los usuarios a preguntarse si ... Leer más de buscar en los menús para encontrar el comando correcto.
2. Macros
Las macros son una función extremadamente útil, pero a menudo olvidada de Office, que le permite grabar una serie de acciones y reproducirlas automáticamente. Si tiene problemas para recordar fórmulas complejas ¿Necesita ayuda con Excel Formulas? 7 Recursos para consultar ¿Necesita ayuda con Excel Formulas? 7 Recursos para consultar Excel es el estándar de oro de la hoja de cálculo. Si tiene que usar Excel y aún tiene que familiarizarse con él, estos recursos le mostrarán rápidamente lo básico y más. Lea más, por ejemplo, puede crear una macro para aplicar automáticamente las fórmulas a celdas específicas.
Las macros son en realidad solo código Visual Basic que se ejecuta Cómo puede hacer su propia aplicación simple con VBA Cómo puede hacer su propia aplicación simple con VBA Para aquellos de ustedes que realmente les encantaría poder escribir su propia aplicación, pero nunca han escrito una una sola línea de código antes, voy a guiarlo para que haga su ... Lea más en segundo plano para que Excel realice acciones, pero no tiene que saber cómo programar Cómo aprender a programar sin todo el estrés Cómo aprender a programar sin todo el estrés Tal vez hayas decidido seguir con la programación, ya sea para una carrera o simplemente como un hobby. ¡Estupendo! Pero tal vez estás empezando a sentirse abrumado. No muy bien. Aquí hay ayuda para facilitar su viaje. Lea más para aprovechar las macros. Para comenzar a usarlos, habilite la pestaña Cinta de desarrollador yendo a Archivo> Opciones y elija Personalizar cinta en el panel izquierdo. En el lado derecho, asegúrese de que Developer esté marcado, luego presione OK para regresar.
Ahora podemos grabar nuestra primera macro. Dirígete a la pestaña Desarrollador en la cinta de opciones y selecciona Grabar macro . Déle un nombre para recordarlo (no puede tener espacios) y luego asígnele una clave que funcione para usted. El cuadro muestra CTRL + otra tecla, pero también puede agregar Shift allí sosteniéndolo mientras selecciona una tecla. Tenga en cuenta que puede anular los atajos de teclado estándar Atajos de teclado de Windows 101: La guía definitiva Atajos de teclado de Windows 101: Los atajos de teclado de Guía definitiva le pueden ahorrar horas de tiempo. Domine los métodos abreviados de teclado universales de Windows, los trucos con el teclado para programas específicos y algunos otros consejos para acelerar su trabajo. Lea más aquí, así que si hace que su macro se ejecute en CTRL + Z no podrá usar eso para Deshacer.
En Almacenar macro en: seleccione Libro de trabajo de macro personal. Este es un archivo que le permite compartir macros entre libros de Excel, lo cual es perfecto para definir accesos directos. Si quisiéramos ejecutar macros en solo un libro de trabajo, cambiaríamos esta configuración. Dale a tu macro una breve descripción si lo deseas, luego haz clic en OK .
Importante: Ahora, todo lo que haces está siendo grabado por la macro. Cualquier celda que seleccione, los cambios de fuente que aplique o los caracteres que escriba se registrarán en la macro. Entonces, podría, por ejemplo, crear una macro que seleccione la celda B3, escriba "prueba" y la formatee como negrita. Una vez que haya realizado exactamente la acción que desea grabar, seleccione Detener grabación en la pestaña Desarrollador para finalizar la macro.
Después de esto, puede acceder a él seleccionando Macros en el lado izquierdo de la pestaña Desarrollador . Esto le muestra una lista de sus macros, y puede presionar Editar para ver el código de Visual Basic para la macro: esta es una buena manera de asegurarse de no haber registrado ningún paso adicional, incluso si no comprende completamente el Código 8 Consejos prácticos y comprobados para aprender Cómo codificar 8 Consejos prácticos y comprobados para aprender Cómo codificar Los programadores calificados han tenido una gran demanda desde hace años, y no parece que la demanda esté a punto de desaparecer pronto. Pero incluso si no tiene la intención de ganarse la vida como ... Leer más. Una vez que esté satisfecho, puede presionar la combinación de teclas que asignó en cualquier momento para ejecutar su macro.
De acuerdo, reconozco que estoy totalmente atrasado en esto, pero #macros en #excel !! ¡Estoy enamorado! ¿Por qué ahora estoy descubriendo lo sorprendente de Excel?
- Alyssa Spurling (@AlyssaSpurling) 9 de febrero de 2016
Consejo de bonificación: ¡puede combinar macros y QAT! Una vez que haya guardado una macro, abra nuevamente el menú QAT y cambie el cuadro Elegir comandos desde de Macros . ¡Busque el nombre que le guste, y puede agregarlo al QAT como cualquier otra acción! Por lo tanto, si tiene problemas para recordar sus combos de acceso directo macro, puede configurarlos en ALT y un número en el QAT.
Lo que haga con macros depende de usted, pero hay muchísimas posibilidades 7 Cosas divertidas y extrañas que puede crear con Microsoft Excel 7 Cosas divertidas y extrañas que puede crear con Microsoft Excel ¡Imagine Excel fue divertido! Excel ofrece muchas posibilidades para proyectos que van más allá de su uso previsto. El único límite es tu imaginación. Estos son los ejemplos más creativos de cómo las personas usan Excel. Lee mas . Piense en cualquier cosa que haga en Excel de forma regular que pueda automatizarse, e intente crear una macro para ello. ¡La automatización de estas tareas tediosas podría ahorrarle horas si comenzara a usarlas regularmente!
¿Cuáles son sus atajos principales?
Ahora no tiene que perder el tiempo picoteando tareas repetitivas o buscando en los menús de Excel para encontrar esa función. Los accesos directos tardan un tiempo en configurarse y serán diferentes para todos, pero son esenciales para la eficacia de Excel. Las macros realmente no dan miedo una vez que las has hecho, y no hay razón para no usar el QAT. ¡Regla de atajos!
¡No dejes que tu atajo reine ahora! Consulte los principales atajos de teclado para Word, Excel y PowerPoint 60 Atajos de teclado esenciales de Microsoft Office para Word, Excel y PowerPoint 60 Atajos de teclado de Microsoft Office esenciales para Word, Excel y PowerPoint Cientos de atajos de teclado están disponibles en Office, pero estos son las más importantes que debes saber porque te ahorrarán mucho tiempo. Lee mas .
¿Qué atajos has creado con estos métodos? Estoy ansioso por conocer sus mejores macros en los comentarios.
Crédito de la imagen: sosteniendo una nota adhesiva por GooDween123 a través de Shutterstock