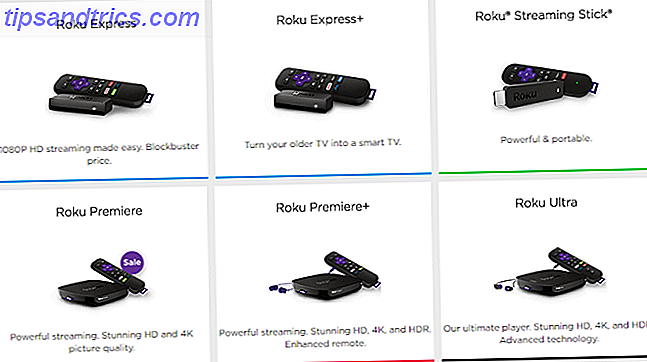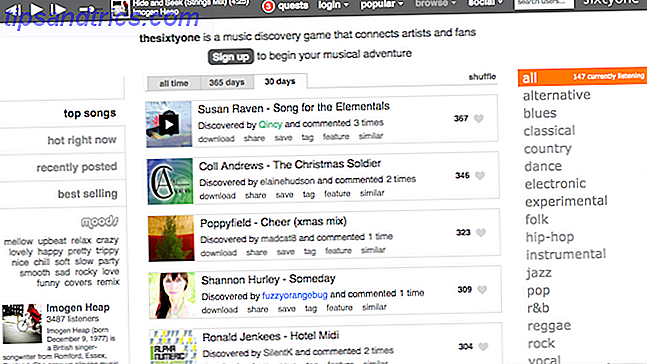A veces, el audio de su computadora en Windows dejará de funcionar de repente No Sound in Windows 10? ¿Cómo se soluciona rápidamente la sordera digital sin sonido en Windows 10? Aquí se explica cómo reparar rápidamente la sordera digital ¿Tiene Windows 10 y algunos problemas de sonido? No estas solo. Afortunadamente hay algunos pasos de solución de problemas simples y efectivos que puede seguir. Lee mas . Reiniciar su PC puede solucionar estos problemas, pero eso no es conveniente y no siempre funcionará. Vale la pena aplicar algo de solución de problemas básicos antes de tomar el tiempo para profundizar más. La próxima vez que no pueda escuchar nada en Windows, intente estos pasos rápidos de solución de problemas.
Cómo resolver problemas de Windows Audio Driver

Primero, debe intentar ejecutar la herramienta de solución de problemas de audio. 13 Herramientas de solución de problemas para reparar Windows 10 13 Herramientas de solución de problemas para reparar Windows 10 Para cada problema de Windows, hay una herramienta que puede usar para solucionarlo. Encuentre su problema en esta lista y elija una de las 13 herramientas de solución de problemas y reparación para Windows 10. Lea más. Para usar esto, dirígete a Configuración> Solucionar problemas> Reproducir audio . Windows verificará si hay problemas con el audio en su PC e intentará repararlos automáticamente.
Si esto no funciona, puede intentar reiniciar el controlador de audio:
- Abra el Administrador de dispositivos. Una forma fácil de hacerlo es haciendo clic derecho en el botón de inicio o presionando Windows + X para abrir el menú de usuario avanzado y seleccionarlo de la lista.
- Expande el encabezado Controles de sonido, video y juegos para ver tus dispositivos de audio. Verá más de una entrada aquí si tiene múltiples dispositivos de sonido (por ejemplo, parlantes y auriculares).
- Haga clic derecho en el dispositivo que no funciona bien (si se trata de sus altavoces integrados, es probable que sea Realtek High Definition Audio o algo similar). Elija Deshabilitar dispositivo y confirme la operación.
- Su PC le dirá que requiere un reinicio. Reinicie, luego regrese a este menú.
- Haga clic derecho en su dispositivo nuevamente y seleccione Activar dispositivo, luego vea si su audio está funcionando.
Si esto no funciona, tu problema de audio será más profundo. Es posible que deba desinstalar el controlador de audio y reinstalar una copia nueva. Siga nuestros consejos para solucionar problemas de audio ¿No hay sonido? ¡No te preocupes! Sugerencias para la solución de problemas para su computadora Altavoces ¿No hay sonido? ¡No te preocupes! Sugerencias para la resolución de problemas de la computadora Bocinas Una vez que desaparece, se da cuenta de cuánto extrañe el audio. ¿No sale sonido de los altavoces de tu PC? No entres en pánico Solucionar problemas He aquí cómo solucionarlo. Lea más para obtener más ayuda sobre cómo solucionar esto.