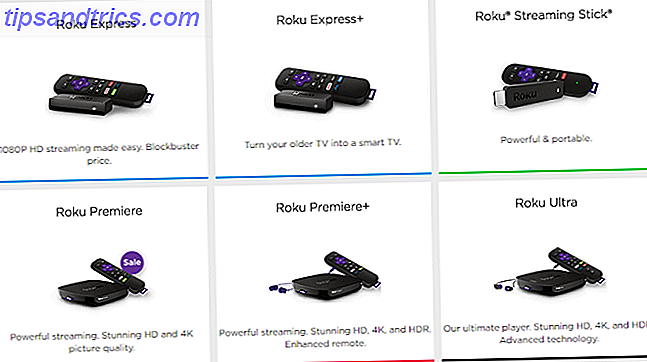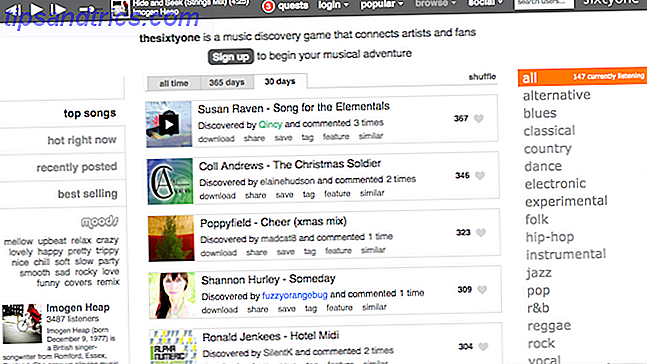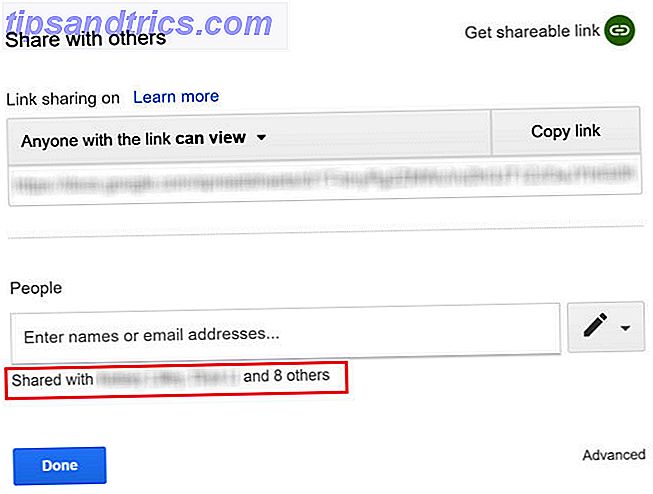
Si compartió archivos de Google Drive con mucha gente, puede ser fácil olvidar quién tiene exactamente acceso a qué archivos. Administrando sus archivos compartidos de Google 10 Consejos para administrar archivos compartidos en Google Drive 10 Consejos para administrar archivos compartidos en Google Drive Lleve Google Drive más allá de un sistema de almacenamiento de archivos con los muchos consejos y trucos que ofrece para la colaboración en tiempo real. Aquí hay diez consejos para ayudarlo a administrar sus archivos en Google Drive. Leer más puede ser una molestia, pero descubrir a quién le ha dado permiso y revocar ese permiso es un proceso simple.
Cómo verificar quién tiene acceso en Google Drive
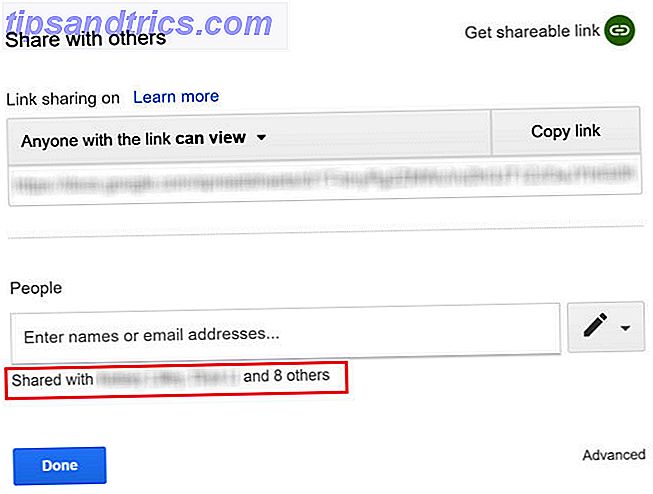
Puede verificar fácilmente quién tiene acceso a sus archivos de Google Drive haciendo lo siguiente:
- Navegue hasta el archivo o carpeta en cuestión, haga clic con el botón derecho y seleccione Compartir en el menú.
- Si la ha compartido con solo una o dos personas, verá sus nombres en la ventana que aparece, en Personas .
- Si lo compartió con más de dos personas, haga clic en sus nombres y se abrirá la lista completa.
Cómo editar o eliminar usuarios en Google Drive
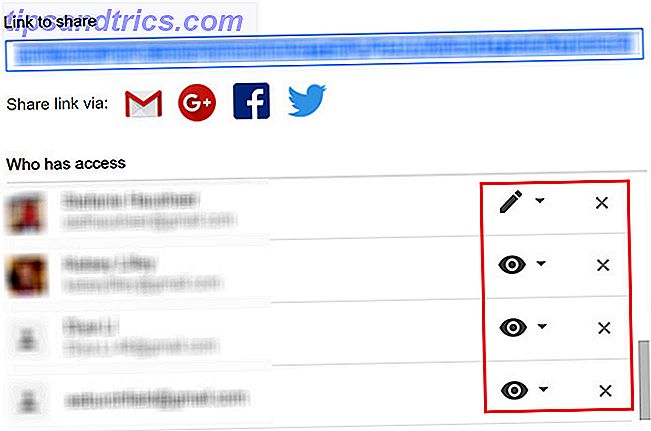
Si desea cambiar los permisos de un usuario o incluso eliminarlos del archivo, querrá abrir de nuevo la ventana Compartir y abrir la lista de usuarios siguiendo los pasos anteriores. Luego, haga una de las siguientes cosas:
- Para cambiar los permisos de un usuario, haga clic en el icono grande junto a su dirección de correo electrónico que representa su configuración de uso compartido. Tienes tres opciones: pueden ver, comentar y editar.
- Para eliminar por completo a un usuario, haga clic en la X al lado de su dirección de correo electrónico.
- Asegúrate de hacer clic en el botón Guardar una vez que hayas realizado todos los cambios o que no se realizarán.
Cómo desactivar Compartir en Google Drive
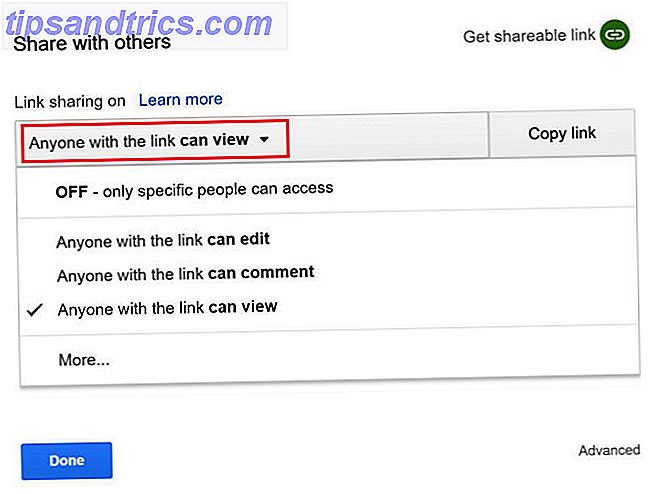
Si ha creado un enlace público y lo ha compartido con un grupo de personas diferentes sin invitarlos a través de su dirección de Gmail, puede desactivar ese enlace, pero eso significa que todos perderán el acceso.
Para desactivar el uso compartido de enlaces, haga lo siguiente:
- Navegue hasta el archivo o carpeta en cuestión, haga clic con el botón derecho y seleccione Compartir en el menú.
- Si lo has compartido, deberías ver uno de tres mensajes: cualquiera con el enlace puede ver o Cualquier persona con el enlace puede editar o Cualquier persona con el enlace puede comentar . Para cambiar la configuración de uso compartido, haga clic en el menú desplegable y realice una nueva selección.
- Si desea desactivar completamente el uso compartido de enlaces, haga clic en el menú desplegable y seleccione OFF .
- Una vez que haya hecho su selección, haga clic en Listo .
Al hacer esto, cualquiera que haya tenido acceso anteriormente a través de ese enlace generado ya no podrá abrir el archivo. Si genera un nuevo enlace, tendrá que compartir nuevamente ese vínculo.
Si prefiere que los usuarios no realicen cambios en su archivo original, puede usar este pequeño truco para alentarlos a hacer su propia copia de Google Drive. Use este truco de "Hacer una copia" al compartir documentos de Google Drive. Use este "Hacer un Copie "Truco al compartir documentos de Google Drive" Si desea que los colaboradores creen automáticamente copias de los documentos de Google cuando reciben enlaces para compartir, aquí hay un truco rápido que puede comenzar a usar en este momento. Lee mas .