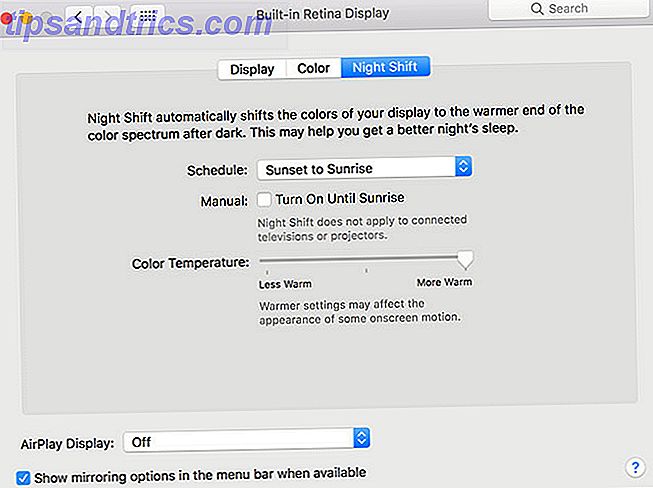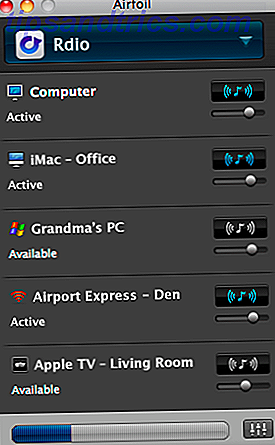Cuando trabaja con imágenes en Photoshop, obtener selecciones perfectas le permite trabajar con gran detalle. Pero las herramientas de lápiz y lazo no permiten capturar pequeños detalles en áreas complejas. La herramienta varita mágica puede ayudar, pero es impredecible.
Sin embargo, si su selección no es puntual, su diseño sufrirá. ¿Entonces qué vas a hacer?
No se preocupe, ya que la herramienta Refine Edge de Photoshop puede venir al rescate. Ahora está escondido detrás de las nuevas herramientas Seleccionar y Máscara Adobe Photoshop CC 2018: 9 Excelentes características nuevas Adobe Photoshop CC 2018: 9 Excelentes características nuevas ¡Photoshop CC 2018 ya llegó! Y tiene algunas características nuevas increíbles. Haga clic para ver nueve características que cambiarán la forma en que usa Photoshop. Lea más, pero sigue siendo una de las funciones más útiles que Photoshop CC tiene para ofrecer. Vamos a ver.
Cuándo usar Refine Edge en Photoshop
Puedes usar Refine Edge en cualquier imagen, pero realmente brilla cuando tienes un primer plano que estás tratando de seleccionar contra un fondo contrastante.
También es mejor cuando trabajas con bordes complejos, como el cabello (que usaremos para este tutorial). Cualquier cosa con líneas rectas es fácil de obtener con la herramienta de pluma. Pero muchos pequeños proyectos, transiciones y espacios en blanco se beneficiarán con la herramienta Refinar Edge.
Una vez que aprenda cómo usarlo, puede emplear la herramienta en cualquier imagen. Es especialmente bueno cuando está cambiando el fondo de una imagen Cómo cambiar el fondo de una foto en Photoshop Cómo cambiar el fondo de una foto en Photoshop Cambiar el fondo de una imagen es una de las principales características de Photoshop. Sigue leyendo para descubrir cómo hacerlo. Lee mas . Pero con el tiempo aprenderás en qué imágenes se usa mejor.
Echemos un vistazo a cómo usar Refine Edge.
Paso 1: hacer una selección suelta
Puede usar la herramienta Refinar borde en una imagen completa, pero obtendrá mejores resultados si ayuda a Photoshop a enfocarse en el área que le interesa. Aquí está la imagen que usaremos:

Para aislar al sujeto del fondo, vamos a tener que obtener una selección que incluya su cabello. Especialmente en el lado izquierdo, eso sería difícil, si no imposible, con la herramienta Pluma.
Sin embargo, antes de comenzar a utilizar la herramienta Refine Edge de Photoshop, ayuda hacer una selección general. Primero, duplica la capa haciendo clic con el botón derecho en Layer 0 y seleccionando Duplicate Layer . Llamaremos a la nueva capa "Fondo".
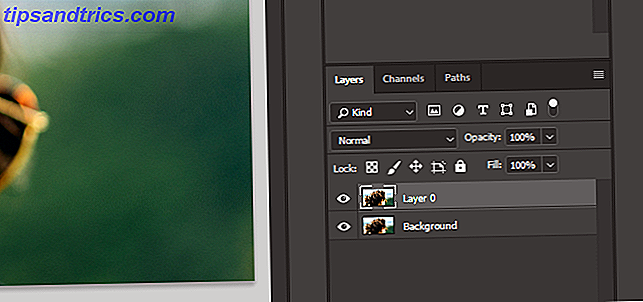
Usaremos la herramienta Pluma para delinear la cara de la mujer y reducir la selección alrededor de su cabello.
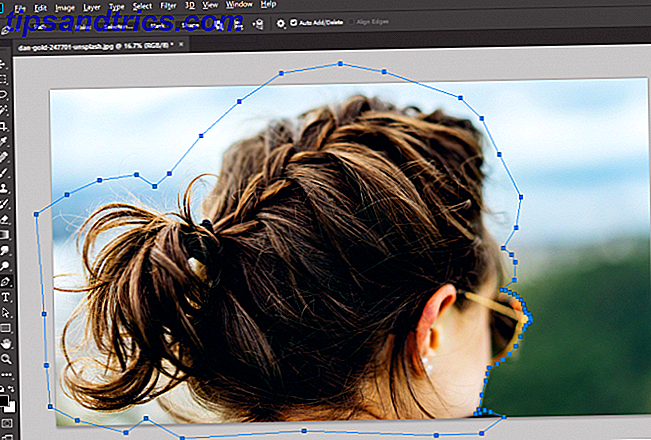
Ahora, seleccione la pestaña Rutas, haga clic con el botón derecho en la Ruta de trabajo y conviértala en una selección.
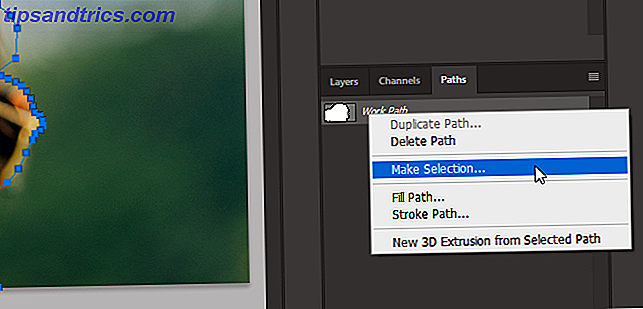
Finalmente, convierta esa selección en una máscara de capa.
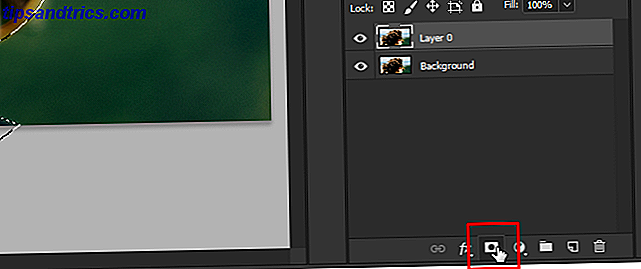
Paso 2: Abre las herramientas Seleccionar y Máscara
No sucede nada con la imagen cuando agrega la máscara de capa. Para ver su selección más claramente, haga que la capa de fondo sea invisible.
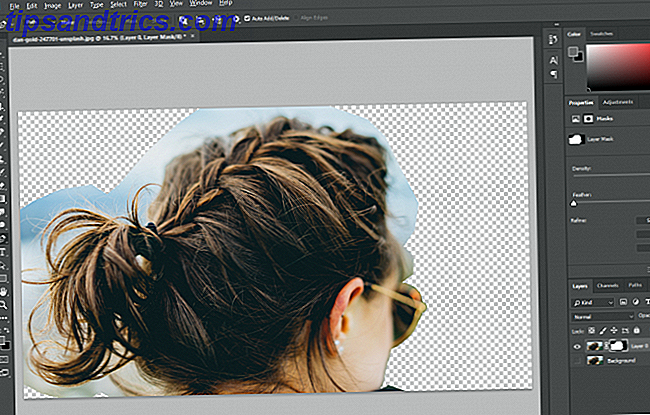
Ahora tenemos una mejor idea de lo que realmente hemos seleccionado. Para llegar a la herramienta Refinar borde, necesitaremos abrir la ventana Seleccionar y máscara. Seleccione la herramienta de recuadro rectangular (atajo de teclado M ) o la herramienta Lazo (atajo de teclado L ).
Verá un botón en la barra de menú que dice Seleccionar y Máscara . Haga clic en ese botón para abrir una nueva ventana.
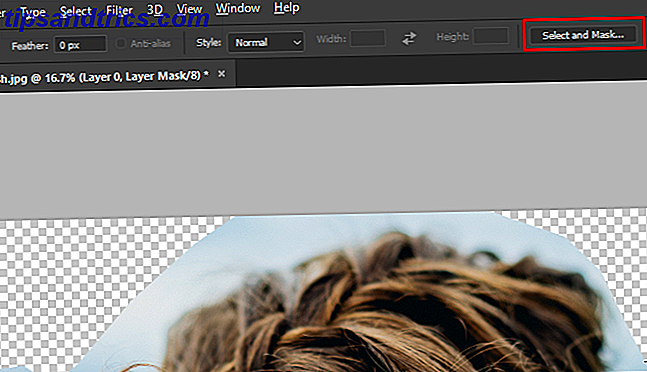
Nota: Para que sea más fácil ver dónde hace cambios la herramienta Refinar borde, agregué una capa y la llené de rosa.
Seleccione la herramienta Refinar borde cepillo .
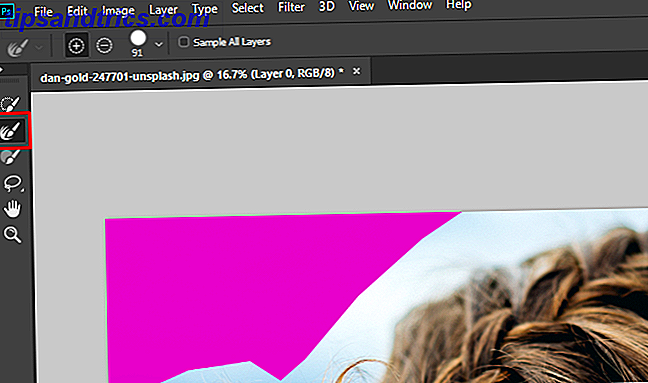
Paso 3: selecciona tu selección
Con esta herramienta seleccionada, rozaremos los bordes que queremos que Photoshop refine. Sin embargo, antes de comenzar, es posible que desee cambiar el tamaño del pincel. Hay un menú desplegable del tamaño de un pincel en la barra de menú que le permite aumentar o disminuir rápidamente el tamaño del pincel.
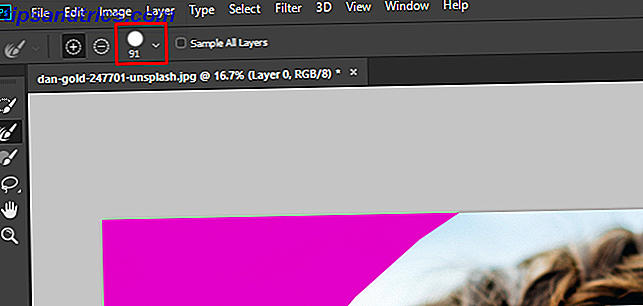
Puede ser útil comenzar con un pincel más grande y luego pasar a otro más pequeño a medida que la selección se hace más fina.
Ahora, cepilla sobre el área.

Photoshop extrae píxeles de contraste para su selección mucho más rápido de lo que podría hacerlo con una herramienta manual. Como puede ver, la selección no es perfecta. Pero es mucho más rápido que los métodos manuales. Sigue cepillando hasta que obtengas la selección que deseas.

Paso 4: Ajustar la selección
Una vez que haya hecho su selección con la herramienta Refinar borde, es hora de hacer algunos ajustes para mejorarla. Lo primero que debes probar es Descontaminar colores . En la pestaña Propiedades, desplácese hacia abajo hasta que vea la casilla de verificación Descontaminar colores. Haz clic y mira los resultados.
Aquí puede ver la diferencia entre las dos opciones:

En nuestro caso, algunos de los bordes se vuelven un poco más agudos, entonces dejaremos la descontaminación.
Debajo de esta casilla de verificación, encontrará el menú desplegable Salida a : . Puede enviar esta selección a una nueva máscara de capa o a la máscara existente. Seleccionaremos Layer Mask para agregarla a nuestra máscara actual.
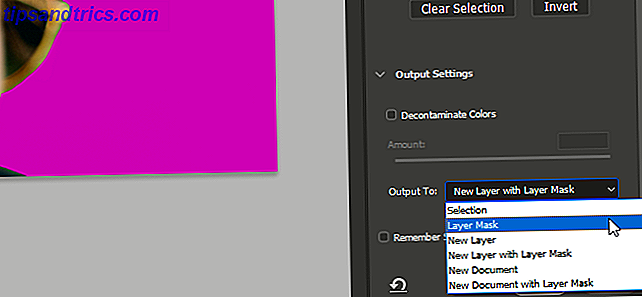
Haga clic en Aceptar .
Ahora podemos hacer algunos ajustes más. Por ejemplo, en esta área, la herramienta Refinar borde hizo transparente una parte del cabello de la mujer.

Seleccione la máscara de capa y la herramienta de pincel (atajo de teclado B ). Establezca el color de primer plano en negro y pinte sobre el área que ha sido mal seleccionada.

Puede usar un pincel para limpiar cualquiera de la selección que no le agrade. Una vez que haya seleccionado el área que desea, puede comenzar a hacer ajustes en su fondo. (He agregado una capa de ajuste para convertir el fondo en blanco y negro para obtener un aspecto de color selectivo).
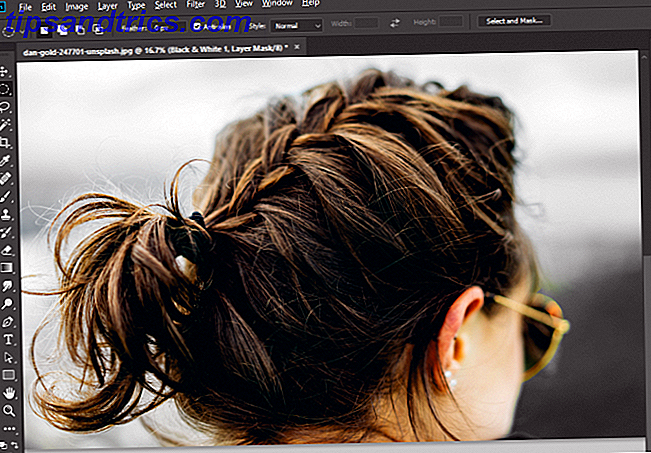
Ahora sigue practicando con la herramienta Refinar borde
Si bien las herramientas de detección de bordes de Photoshop son muy avanzadas, no son perfectas. Así que vas a necesitar practicar practicando con ellos y ajustar tus selecciones finales. Puede rellenar la selección para capturar un poco del primer plano y un poco del fondo. O use un pincel muy pequeño para capturar incluso detalles más pequeños que Photoshop no.
También puede jugar con las configuraciones de Refinar bordes, como Pluma y Contraste, para ver cómo afectan sus selecciones. Al igual que cualquier otra herramienta en Photoshop, lleva un tiempo llegar a ser competente con Refine Edge.
Pero con la práctica, puede convertirse en un maestro de refinación de bordes, y estará en camino de dominar todo tipo de técnicas de Photoshop 7 Técnicas para ayudarlo a comenzar a aprender Photoshop 7 Técnicas para ayudarlo a comenzar a aprender Photoshop Hay muchas maneras diferentes para aprender Photoshop desde cero. Estas técnicas simples pueden ayudar a cualquiera a comenzar a aprender Photoshop. Lee mas .